Как минимизировать / исправить задержку звука в Audacity
Задержка звука — это временная задержка между звуком, подаваемым в систему, и тем же звуком, который исходит из динамика. Например: — На концерте, если звук гитары выходит из гигантского динамика с задержкой, вы определенно будете использовать его дважды или отдельно, если его задержка составляет от 20 до 30 мс, а если от 15 до 20 мс, тогда вы будете чувствую, что его задерживают. Никто не хочет, чтобы это происходило, когда музыка звучит специально для публики. Эта задержка звука может быть уменьшена до минимума или обнулена с помощью Audacity. Давайте посмотрим, как этого можно достичь в этом уроке.
Как минимизировать / исправить задержку звука в Audacity
Шаг 1. Запустите приложение Audacity, нажав клавишу с логотипом win и набрав Audacity.
В результатах щелкните приложение Audacity.
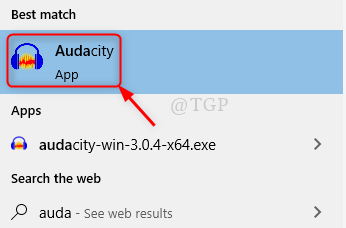
Программы для Windows, мобильные приложения, игры - ВСЁ БЕСПЛАТНО, в нашем закрытом телеграмм канале - Подписывайтесь:)
Шаг 2: В окне настроек перейдите в раздел «Задержка» справа.
Установите компенсацию задержки на «0» миллисекунд.
Затем нажмите ОК.
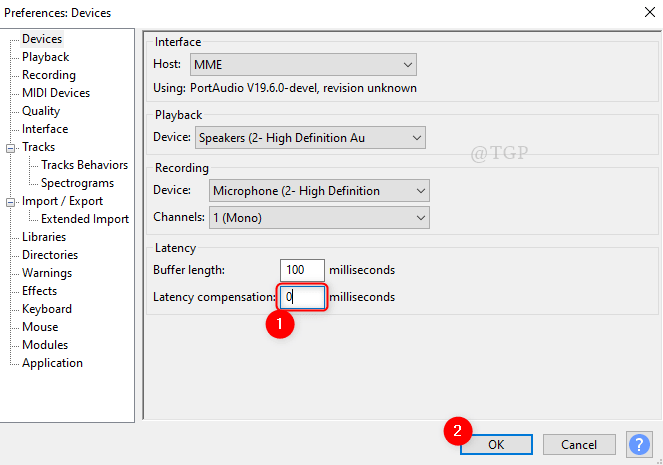
Шаг 3: Затем перейдите к Generate и щелкните Rhythm Track из списка.
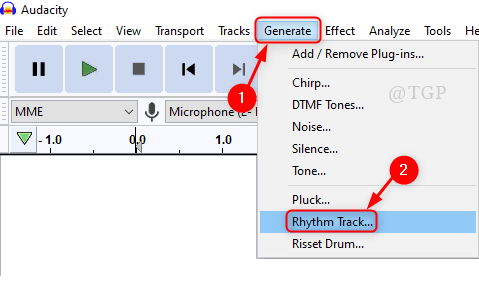
В появившемся окне Rhythm Track оставьте все значения по умолчанию без изменений и нажмите OK.
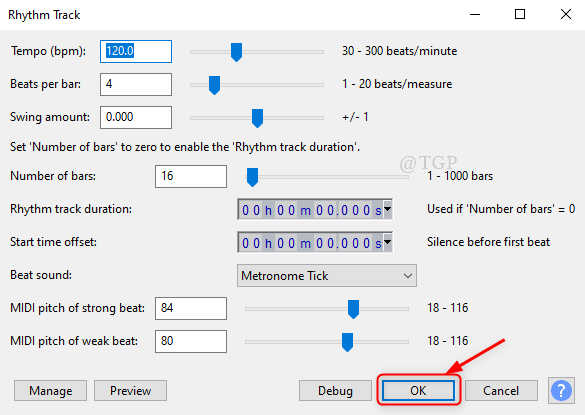
Шаг 4: Вы можете видеть, что ритм-трек по умолчанию сгенерирован.
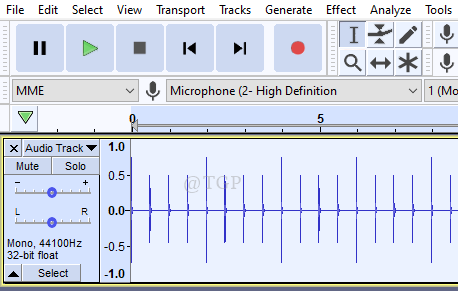
Шаг 5: Теперь давайте запишем ритм-трек с помощью рекордера в Audacity.
Примечание: — Убедитесь, что ваш наушник (гарнитура) с микрофоном подключен к вашей системе.
Перейдите в Tracks> Add New> Mono Track.
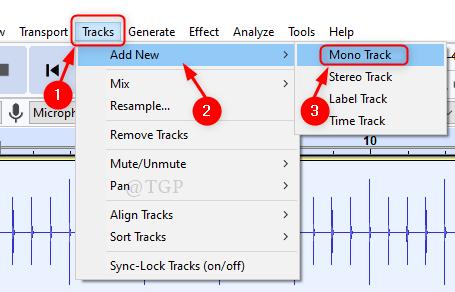
Шаг 6: Начните запись, нажав кнопку «Запись» без звука.
После записи нажмите кнопку «Стоп», как показано на рисунке.
Вы можете наблюдать за записью ритм-трека.
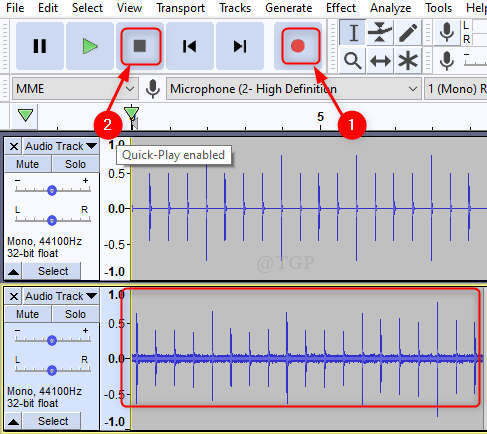
Шаг 7. Возможно, вы не сможете увидеть большую временную задержку или задержку звука невооруженным глазом.
Но, пожалуйста, увеличьте дорожки, чтобы увидеть задержку.
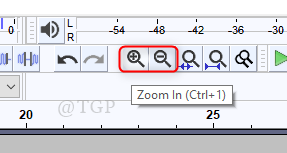
На изображении ниже отображается временная задержка, если вы поместите курсор в показанную строку.
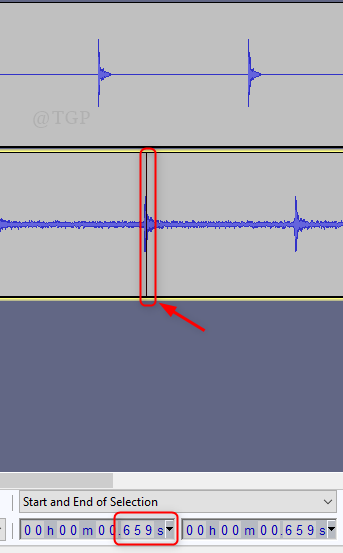
Шаг 8: Следует отметить временную задержку, показанную на изображении выше.
Снова нажмите Edit> Preferences.
В Устройствах обновите Компенсацию задержки до задержки в миллисекундах. (-659 в моем случае)
Затем нажмите ОК.
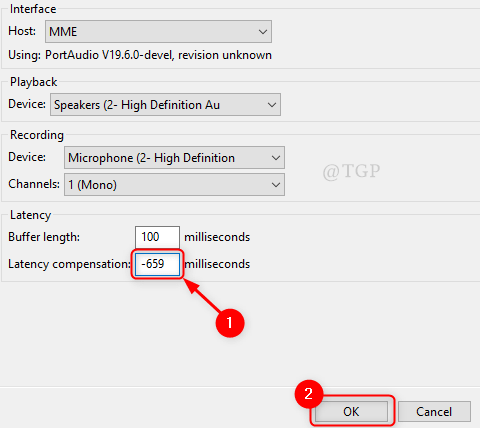
Шаг 9: Закройте вторую дорожку.
Добавьте новый моно-трек, щелкнув «Дорожки»> «Добавить новый»> «Моно-трек».
Нажмите кнопку «Запись» без звука.
Затем увеличьте дорожку.
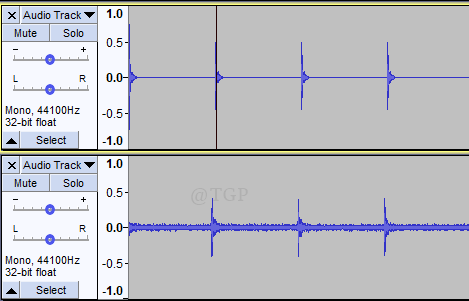
Вы можете видеть, что между двумя дорожками существует минимальная или незначительная задержка по времени или задержка звука.
Таким образом, вы можете уменьшить задержку звука с помощью Audacity.
Спасибо за чтение.
Пожалуйста, оставьте нам комментарии, если необходимы какие-либо разъяснения!
Программы для Windows, мобильные приложения, игры - ВСЁ БЕСПЛАТНО, в нашем закрытом телеграмм канале - Подписывайтесь:)