Как настроить FTP-сервер в Windows с помощью IIS
Ранее я написал пост на как превратить ваш компьютер в сервер обмена файлами Windows используя пару разных программ. Если вы ищете быстрый способ поделиться файлами на локальном компьютере с друзьями или семьей, это простой способ сделать это.
Тем не менее, если вы ищете настроить свой собственный FTP-сервер в Windows, используя IIS, вы можете сделать это, но это требует больше технических знаний. Конечно, это также дает вам более детальный контроль над совместным использованием и безопасностью, так что это лучше для любого, кто обладает небольшим компьютерным ноу-хау. Кроме того, IIS — это все, что касается запуска веб-сайтов, поэтому, если вы хотите запустить несколько веб-сайтов вместе с FTP-сервером, то IIS — лучший выбор.
Стоит также отметить, что разные версии IIS поставляются с каждым вариантом Windows, и все они имеют несколько разные наборы функций. IIS 5.0 поставляется с Windows 2000, а 5.1 — с Windows XP Professional. IIS 6 был для Windows Server 2003 и Windows XP Professional 64-разрядный. IIS 7 был полностью переписан IIS и был включен в Windows Server 2008 и Windows Vista.
IIS 7.5 был выпущен вместе с Windows 7, IIS 8 выпущен с Windows 8 и IIS 8.5 выпущен с Windows 8.1. Лучше использовать IIS 7.5 или выше, если это возможно, поскольку они поддерживают большинство функций и имеют лучшую производительность.
Программы для Windows, мобильные приложения, игры - ВСЁ БЕСПЛАТНО, в нашем закрытом телеграмм канале - Подписывайтесь:)
Настройка и настройка FTP-сервера в IIS
Прежде всего вам необходимо настроить собственный FTP-сервер в Windows, чтобы убедиться, что у вас установлены службы IIS. Помните, что IIS поставляется только с Pro, Professional, Ultimate или Enterprise версиями Windows.
В Windows Vista и более ранних версиях нажмите Начните, Панель управления и перейти к Добавить / Удалить Программы, Затем нажмите на Добавить / удалить компоненты Windows, Для Windows 7 и выше, нажмите на Программы и характеристики из панели управления, а затем нажмите на Включить или отключить функции Windows,
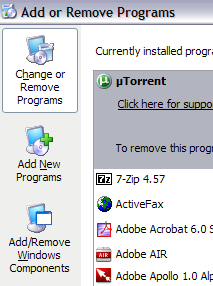
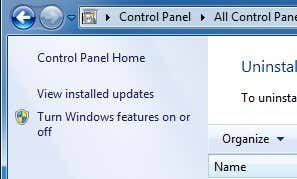
В мастере компонентов прокрутите вниз, пока не увидите IIS в списке, и отметьте его. Прежде чем нажать следующий хотя, убедитесь, что вы нажимаете на подробности а затем проверьте Служба протокола передачи файлов (FTP),

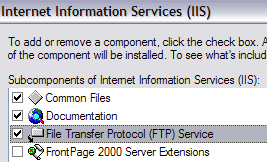
Для Windows 7 и более поздней версии, нажмите на поле рядом с Интернет Информационные Услуги а также FTP сервер, Вы также должны убедиться, что вы проверите Инструменты веб-управления в противном случае вы не сможете управлять IIS из средств администрирования позже. Для FTP вам нужно проверить FTP сервис в противном случае у вас не будет возможности создать FTP-сервер.
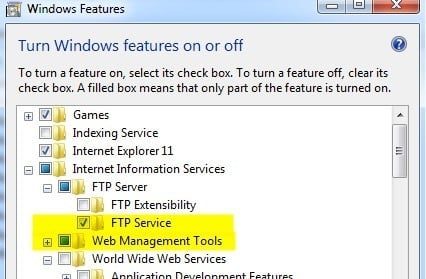
щелчок Хорошо а затем нажмите следующий, Windows продолжит установку необходимых файлов IIS вместе со службой FTP. На этом этапе вас могут попросить вставить диск с Windows XP или Windows Vista. Вам не нужен диск для Windows 7 или выше.
Настройка и настройка IIS для FTP
После установки IIS может потребоваться перезагрузить компьютер. Теперь мы хотим пойти дальше и открыть панель конфигурации IIS для настройки FTP-сервера. Так что иди в Начните, тогда Панель управления и нажмите на Инструменты управления, Теперь вы должны увидеть значок для Интернет Информационные Услуги,
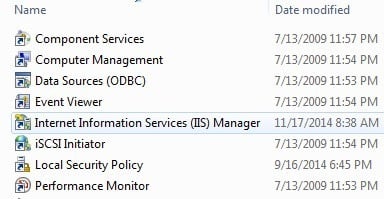
Когда вы впервые открываете IIS в Vista или более ранней версии, вы увидите только имя вашего компьютера в левом меню. Идите вперед и нажмите + рядом с именем компьютера, и вы увидите несколько вариантов, таких как веб-сайты, FTP-сайты и т. д. Нас интересуют FTP-сайты, так что расширьте их. Тебе следует увидеть FTP-сайт по умолчанию, нажмите здесь.
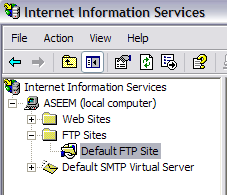
После того, как вы нажмете на FTP-сайт по умолчанию, вы заметите, что в верхней части есть пара кнопок, похожих на кнопки видеомагнитофона: Play, Stop и Pause. Если кнопка Play неактивна, это означает, что FTP-сервер активен. Ваш FTP-сервер уже запущен и работает! Вы можете подключиться к нему через программное обеспечение вашего FTP-клиента. Я использую SmartFTP, но вы можете использовать все, что вам больше нравится.
Для Windows 7 и выше вы увидите другой взгляд на IIS. Во-первых, нет кнопки воспроизведения или чего-то подобного. Также на начальном экране вы увидите множество параметров конфигурации для аутентификации, настроек SSL, просмотра каталогов и т. Д.
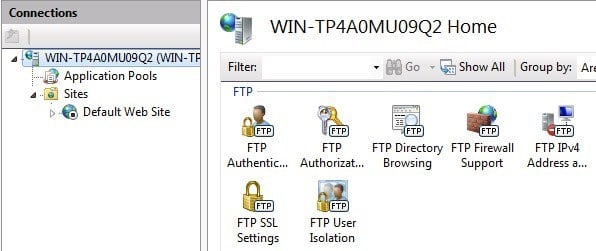
Чтобы запустить FTP-сервер здесь, вы должны щелкнуть правой кнопкой мыши на Места а затем выберите Добавить FTP сайт,
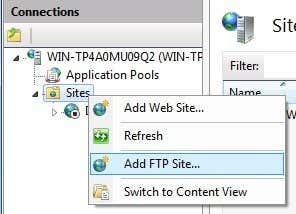
Откроется мастер FTP, где вы начнете, указав имя своему FTP-сайту и выбрав физическое расположение файлов.
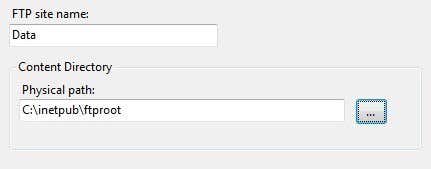
Далее необходимо настроить привязки и SSL. Привязки — это, в основном, IP-адреса, которые вы хотите использовать на FTP-сайте. Вы можете оставить его на Все неназначенные если вы не планируете запускать какой-либо другой веб-сайт. Держать Запустите FTP-сайт автоматически флажок и выберите Без SSL если вы не понимаете сертификаты.
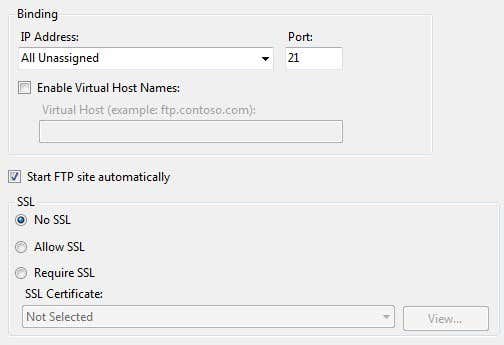
Наконец, вы должны настроить аутентификацию и авторизацию. Вы должны выбрать, хотите ли вы анонимное или Базовая аутентификация или оба. Для авторизации вы выбираете всех пользователей, анонимных или определенных пользователей.
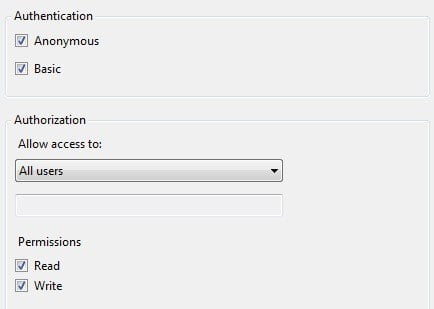
Вы можете получить доступ к FTP-серверу локально, открыв Проводник и введя FTP: // локальный, Если все работало хорошо, вы должны увидеть загрузку папки без ошибок.
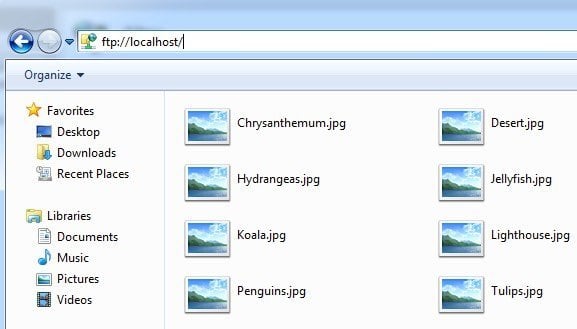
Если у вас есть программа FTP, вы можете сделать то же самое. Откройте клиентское программное обеспечение FTP и введите локальный в качестве имени хоста и выберите анонимное для входа в систему. Подключитесь и вы должны увидеть папку.

Хорошо, теперь мы запустили сайт! Теперь, куда вы помещаете данные, которыми хотите поделиться? В IIS FTP-сайт по умолчанию фактически находится в C: Inetpub Ftproot, Вы можете помещать туда данные, но что, если у вас уже есть данные, расположенные в другом месте, и вы не хотите перемещать их в inetpub?
В Windows 7 и выше вы можете выбрать любое местоположение с помощью мастера, но это все еще только одна папка. Если вы хотите добавить больше папок на FTP-сайт, вы должны добавить виртуальные каталоги. Сейчас просто откройте каталог ftproot и поместите в него несколько файлов.
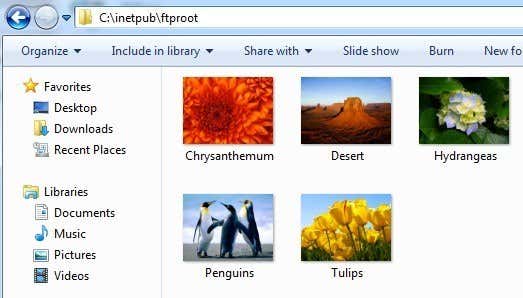
Теперь обновите ваш FTP-клиент, и вы должны увидеть ваши файлы в списке! Теперь у вас есть работающий FTP-сервер на вашем локальном компьютере. Итак, как бы вы подключились с другого компьютера в локальной сети?
Для этого вам нужно открыть брандмауэр Windows, чтобы разрешить FTP-соединения с вашим компьютером; в противном случае все внешние компьютеры будут заблокированы. Вы можете сделать это, перейдя в Начните, Панель управления, Нажав на Брандмауэр Windows а затем нажмите на продвинутый Tab.
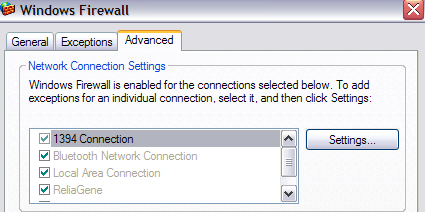
Под Настройки сетевого подключения убедитесь, что все соединения проверены в левом списке, а затем нажмите на настройки кнопка. Теперь вы сможете открывать определенные порты на вашем компьютере в зависимости от услуг, предоставляемых вашим компьютером. Поскольку мы размещаем наш собственный FTP-сервер, мы хотим проверить FTP сервер,
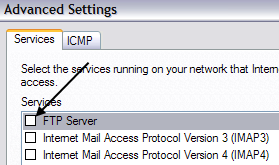
Появится небольшое всплывающее окно с некоторыми настройками, которые вы можете изменить, просто оставьте все как есть и нажмите ОК. Снова нажмите кнопку ОК в главном окне брандмауэра Windows.
В Windows 7 и выше процесс открытия порта брандмауэра отличается. Откройте брандмауэр Windows из панели управления и нажмите Расширенные настройки слева. Затем нажмите на Входящие правила и прокрутите вниз, пока не увидите FTP-сервер (FTP-трафик)щелкните правой кнопкой мыши и выберите Включить правило,
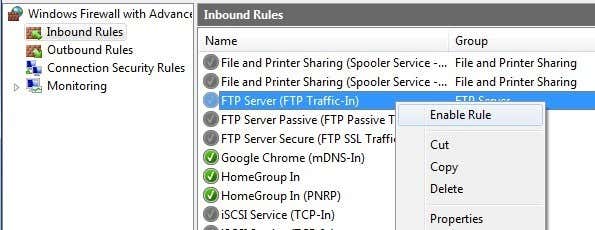
Затем нажмите на Исходящие правила и сделать то же самое для FTP-сервер (FTP-трафик), Теперь вы открыли брандмауэр для FTP-соединений. Теперь попробуйте подключиться к FTP-сайту с другого компьютера в сети. Прежде чем вы сможете подключиться к нему с другого компьютера, вам необходимо сначала получить IP-адрес компьютера.
Перейти к Начнитенажмите Запустить и введите CMD, Тип IPCONFIG и запишите номер для IP-адреса:
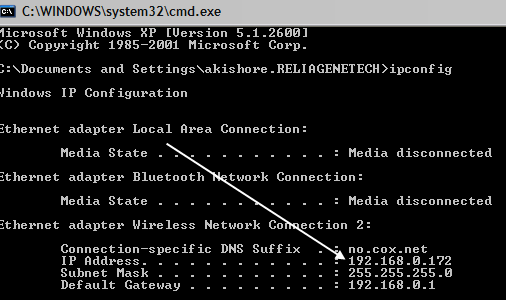
В своем FTP-клиенте на другом компьютере введите IP-адрес, который вы только что записали, и подключайтесь анонимно. Теперь вы сможете видеть все ваши файлы так же, как вы это делали на FTP-клиенте, который находился на локальном компьютере. Опять же, вы также можете перейти в Проводник и просто ввести FTP: \ ipaddress для подключения.
Теперь, когда FTP-сайт работает, вы можете добавить столько папок, сколько вам нужно для целей FTP. Таким образом, когда пользователь подключается, он указывает путь, который будет подключаться к одной конкретной папке.
Вернувшись в IIS, щелкните правой кнопкой мыши FTP-сайт по умолчанию и выберите новый, а потом Виртуальный каталог,
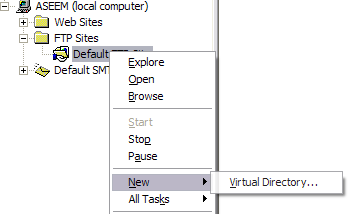
В Windows 7 вы щелкаете правой кнопкой мыши по названию сайта и выбираете Добавить виртуальный каталог,
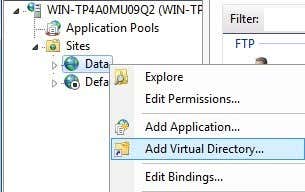
Когда вы создаете виртуальный каталог в IIS, вы в основном собираетесь создать псевдоним, который указывает на папку на локальном жестком диске. Итак, в мастере первое, что вас спросят, это псевдоним. Make — это что-то простое и полезное, например «WordDocs», «FreeMovies» и т. Д.
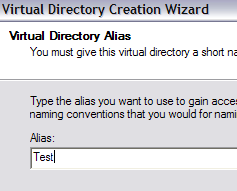
Нажмите Далее и перейдите к пути, по которому вы хотите, чтобы псевдоним ссылался. Поэтому, если у вас есть несколько фильмов, которыми вы хотите поделиться, перейдите в эту папку.
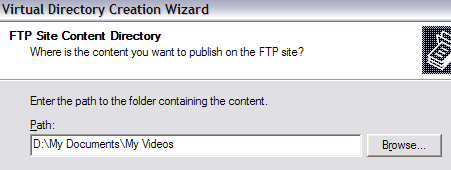
Нажмите Далее и выберите, хотите ли вы Читать только доступ или Прочти и напиши доступ. Если вы просто хотите поделиться файлами, установите флажок Чтение. Если вы хотите, чтобы люди могли загружать файлы на ваш компьютер, выберите «Чтение и запись».
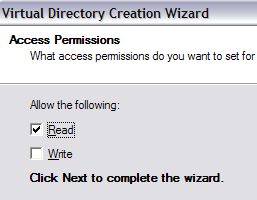
Нажмите Далее, а затем нажмите Готово! Теперь вы увидите свой новый виртуальный каталог под FTP-сайтом по умолчанию. В Windows 7 и более поздних версиях процесс сводится к одному диалоговому окну, показанному ниже:
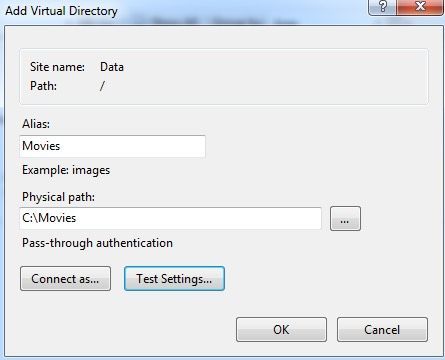
Вы можете подключиться к вам, используя свой FTP-клиент, указав в поле Path «/ Test» или «/ NameOfFolder». В Explorer вы просто наберете FTP: // IP-адрес / AliasName,
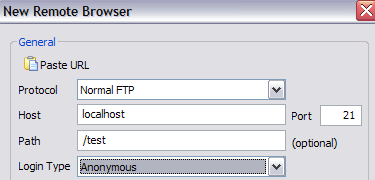
Теперь вы увидите только те файлы, которые находятся в папке, для которой мы создали псевдоним.

Вот и все! Вы можете создать столько папок, сколько захотите! Единственное, что вам нужно сделать, это предоставить свой публичный IP-адрес любому, кто подключается извне вашей внутренней сети. Если вы хотите, чтобы пользователи подключались из любой точки мира, вам нужно будет предоставить им свой публичный IP-адрес, который вы можете узнать, перейдя по ссылке http://whatismyipaddress.com/,
Наконец, вам нужно перенаправить порт FTP на маршрутизаторе на локальный компьютер, на котором размещен FTP-сервер. Порт Форвард Это отличный сайт, чтобы показать вам, как перенаправить порты на вашем маршрутизаторе на компьютеры в вашей домашней сети. Вы также должны прочитать мои другие сообщения о переадресации портов и динамическом DNS:
Что такое переадресация портов?
Настройка динамического DNS для удаленного доступа
Это определенно много информации с кучей шагов; если у вас есть какие-либо вопросы обо всем этом, оставьте комментарий! Наслаждайтесь!
Программы для Windows, мобильные приложения, игры - ВСЁ БЕСПЛАТНО, в нашем закрытом телеграмм канале - Подписывайтесь:)