Как настроить и использовать демонстрацию экрана в Slack
Slack — отличная платформа для совместной работы для команд и коллег, позволяющая отправлять текстовые сообщения, обмениваться файлами и совершать голосовые звонки. Однако одна недооцененная особенность Slack — это возможность делиться своим экраном с другими. Совместное использование экрана полезно для презентаций и встреч, но вам может потребоваться сначала настроить устройство.
Вы можете поделиться своим экраном в Slack с помощью веб-клиента или настольное приложение, но сначала вам нужно перейти на платный план Slack. Если вы хотите настроить и использовать демонстрацию экрана в Slack, вот что вам нужно сделать.
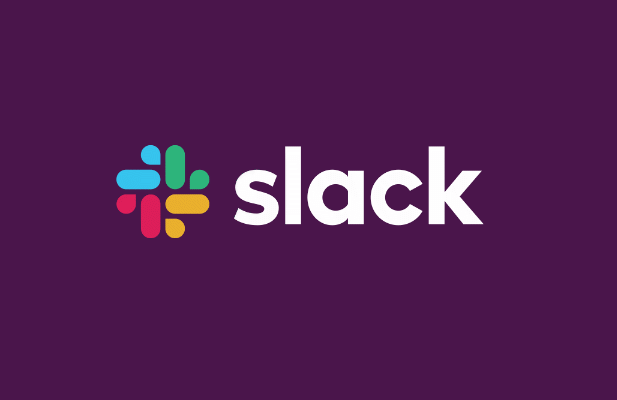
Как настроить демонстрацию экрана в Slack
Прежде чем вы начнете использовать совместное использование экрана в Slack, вам нужно знать несколько вещей.
Программы для Windows, мобильные приложения, игры - ВСЁ БЕСПЛАТНО, в нашем закрытом телеграмм канале - Подписывайтесь:)
К сожалению, некоторые функции (например, голосовые вызовы и совместное использование экрана) доступны в Slack только в том случае, если ваше рабочее пространство находится на платном плане. Если вы являетесь владельцем или администратором рабочего места, вы нужно обновить на план Standard, Plus или Enterprise с расценками на каждого пользователя или индивидуально указанными до того, как вы (или ваши пользователи) сможете поделиться экраном.
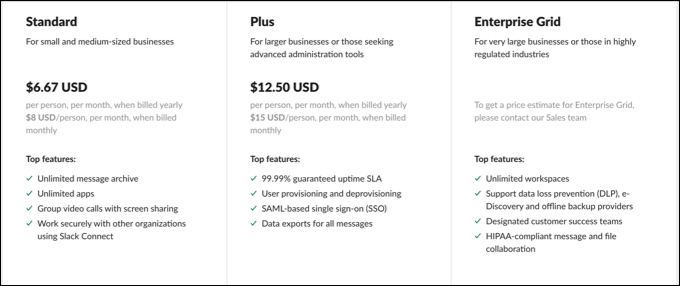
Вам не нужна рабочая камера для совместного использования экрана, но поскольку совместное использование экрана является компонентом голосового или видеозвонка, оно может помочь вам представить свою аудиторию. По крайней мере, вам понадобится рабочий микрофон чтобы установить голосовой вызов и общаться с другими участниками.
Чтобы использовать все функции демонстрации экрана в Slack (например, рисование на экране), вам может потребоваться установить настольное приложение. Хотя вы можете участвовать в вызове Slack для демонстрации экрана в своем браузере, только настольное приложение для Mac или Windows предлагает полный набор функций для пользователей.
Как поделиться своим экраном в Slack
Чтобы поделиться своим экраном в рабочей области Slack, вам нужно будет инициировать новый видеозвонок.
- Для этого откройте приложение Slack или откройте рабочее пространство Slack в браузере. В прямом сообщении нажмите кнопку «Вызов» на правой панели, чтобы начать звонок.
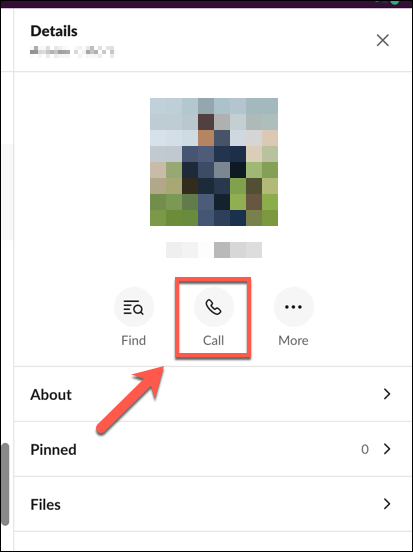
- Вы также можете начать новый звонок в канале, щелкнув имя пользователя, а затем нажав кнопку «Вызов» во всплывающем окне. Подтвердите, что вы хотите начать вызов, нажав кнопку «Начать вызов».
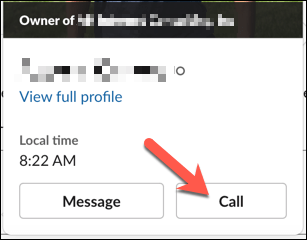
- После того, как вы установили новый вызов, нажмите кнопку Screen Your Share из вариантов внизу. Если к вашему ПК подключено несколько мониторов, вам нужно выбрать, какой из них вы хотите использовать, из предложенных вариантов. Это позволит вам публиковать определенные приложения на одном экране, оставляя другой экран закрытым.
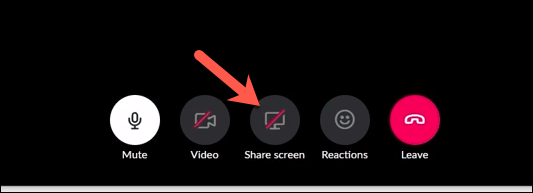
Когда демонстрация экрана в Slack активна, применяются несколько правил. Только один пользователь может предоставить общий доступ к своему экрану в любой момент, и пользователь, предоставляющий общий доступ к своему экрану, становится активным пользователем на время совместного использования экрана, что означает, что никакие другие каналы камеры не становятся заметными.
- Чтобы остановить демонстрацию экрана, нажмите кнопку «Остановить демонстрацию экрана». Это прекратит совместное использование экрана, и вызов вернется к стандартному видеовызову.
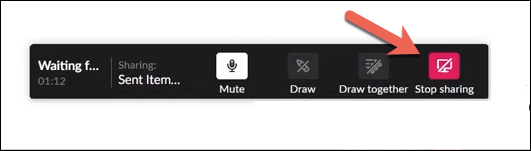
Рисование на общем ресурсе Slack Screen
Совместное использование экрана позволяет отображать информацию на экране другим абонентам. Однако, если вы хотите сделать вещи более интерактивными, вы (и другие абоненты) можете напрямую рисовать на общем экране. Это позволяет вам комментировать или указывать на определенные элементы вашей аудитории.
- Отрисовка экрана в Slack включена по умолчанию. Если вы (или другие) хотите начать рисовать на экране, выберите значок «Рисование» из предложенных вариантов.
![]()
- Если этот параметр включен, рисуйте на экране с помощью мыши, трекпада, сенсорного экрана или другого подходящего устройства интерфейса. Если вы хотите запретить другим участникам присоединяться, выберите значок «Нарисуйте вместе». Когда значок белый, другие пользователи могут рисовать на вашем общем экране.
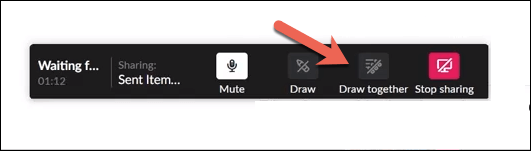
- Вы также можете изменить цвет пера в процессе рисования на экране. Для этого нажмите клавишу CTRL (в Windows) или клавишу Command (в Mac). Это будет циклически перебирать каждый из доступных цветов.
Устранение проблем с совместным использованием экрана в Slack
Если инструмент демонстрации экрана Slack не работает, вам необходимо устранить проблему. Эта функция может не работать по ряду причин: от отсутствия разрешений до неправильно настроенных сетевых портов.
Включение разрешений на Mac
Пользователи Mac, в частности, могут обнаружить, что настройки безопасности macOS упреждающе блокируют любую попытку предоставить общий доступ к вашему экрану. В этом случае вам необходимо предоставить Slack доступ для записи вашего экрана в меню «Системные настройки».
- Чтобы открыть Системные настройки, выберите меню Apple> Системные настройки.
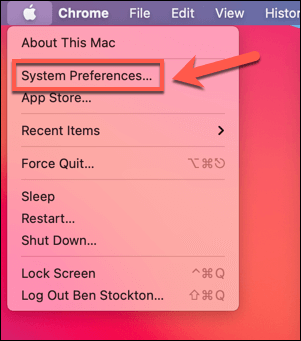
- В меню «Системные настройки» выберите «Безопасность и конфиденциальность»> «Конфиденциальность»> «Запись экрана». Справа убедитесь, что установлен флажок Slack. Если вы не можете изменить этот параметр, выберите значок замка в нижней части меню.
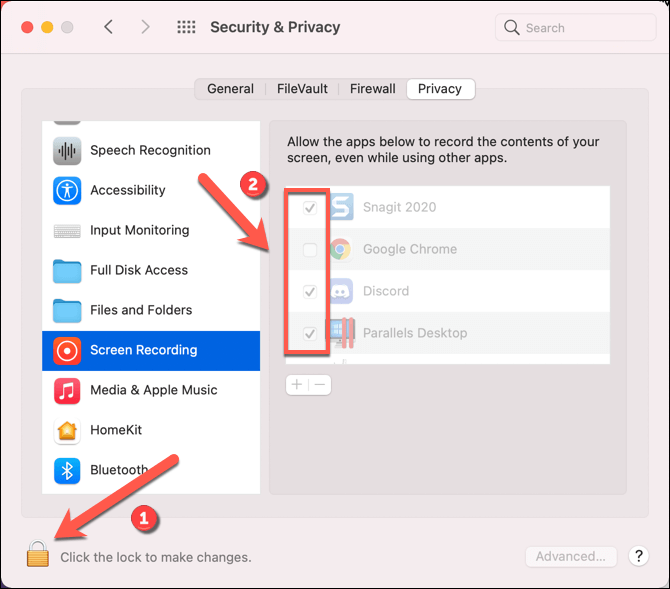
Открытие сетевых портов Slack
Настольное приложение Slack требует, чтобы определенные порты были открыты для видеозвонков и совместного использования экрана для правильной работы. В частности, для исходящего трафика необходим UDP-порт 22466. Если это недоступно, Slack попытается вернуться к TCP-порту 443, порту HTTPS по умолчанию, который должен быть доступен в большинстве подключенных к Интернету сетей.
Однако установка порта 443 по умолчанию может вызвать проблемы. Если ваши звонки в Slack имеют низкое качество или у вас возникли проблемы с совместным использованием экрана с разумным разрешением, вам необходимо настроить брандмауэр для открытия портов 22466 (UDP) и 443 (TCP). Пользователям Windows также потребуется настроить брандмауэр Windows, чтобы разрешить Slack доступ в Интернет.
- Для этого щелкните правой кнопкой мыши меню «Пуск» и выберите пункт «Выполнить».
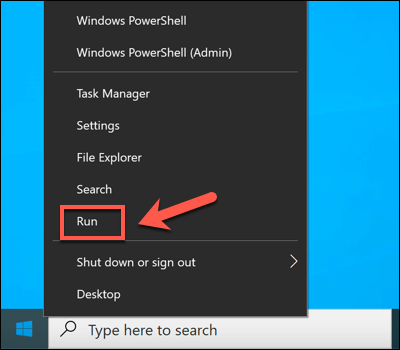
- В поле «Выполнить» введите control firewall.cpl и нажмите кнопку «ОК».
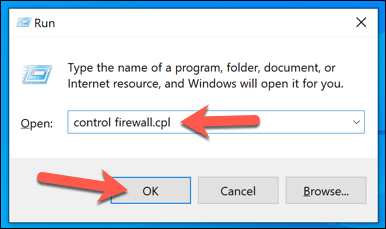
- В меню брандмауэра Windows выберите Разрешить приложение или функцию через брандмауэр Защитника Windows. Обязательно установите флажок рядом с приложением Slack, чтобы разрешить доступ для Slack через брандмауэр. Если вы находитесь в общедоступной или частной сети, убедитесь, что в этих категориях также установлены флажки. Возможно, вам сначала потребуется нажать кнопку «Изменить настройки».
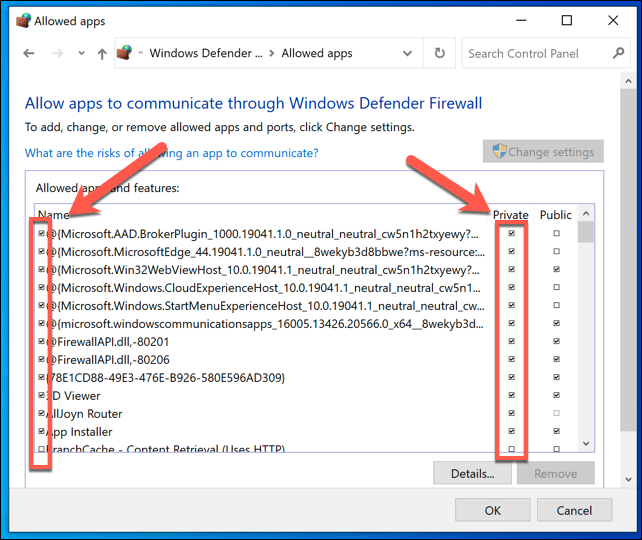
Рассмотрите альтернативы
Если демонстрация экрана в Slack по-прежнему не работает на вашем ПК или Mac, возможно, вам придется поискать альтернативы. Существует ряд инструментов для демонстрации экрана, в том числе Facetime для пользователей Mac и Zoom для кроссплатформенных пользователей.
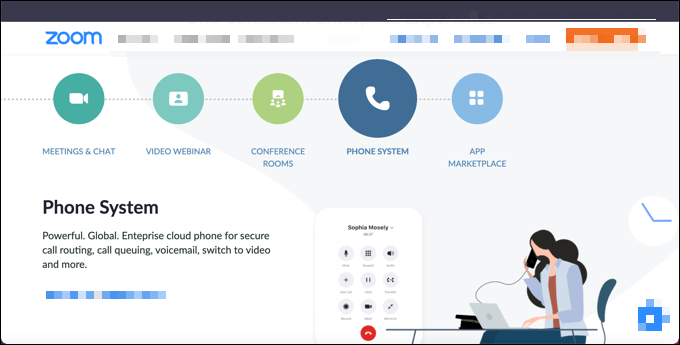
Вы также можете поделиться своим экраном на мобильных устройствах под управлением Android с помощью таких приложений, как Google Duo. Большинство основных приложений для видеоконференцсвязи поддерживают совместное использование экрана, но если у вас возникли проблемы с подключением в Slack, вам может потребоваться сначала устранить эти проблемы, включая переключение на более качественное подключение к Интернету.
Несмотря на то, что Slack и другие платформы могут использовать разные методы для установления вызовов с видео и демонстрацией экрана, для правильной работы вызова все равно потребуется стабильное и соответствующим образом настроенное сетевое соединение (включая открытые порты).
Начало работы со Slack
Если вы являетесь владельцем рабочего пространства Slack с активным платным планом, у вас будет полный доступ ко всем функциям, которые может предложить Slack. Однако для бесплатных пользователей Slack по-прежнему доступно множество функций. Например, если вы хотите повысить производительность в бесплатном рабочем пространстве Slack, вы можете подумать о добавлении бота Slack в свои каналы.
Это поможет вам превратить Slack во второй мозг, позволяя использовать интеграцию с календарем и делать заметки (наряду с другими приемами и советами), чтобы максимально эффективно использовать платформу. Если вы ищете альтернативы Slack, вы можете дать Команды Microsoft или попробуйте вместо этого в Discord.
Программы для Windows, мобильные приложения, игры - ВСЁ БЕСПЛАТНО, в нашем закрытом телеграмм канале - Подписывайтесь:)