Как настроить параметры местоположения в Windows 11
Когда вы используете какой-либо веб-сайт покупок или приложение GPS для навигации, оно использует ваше текущее местоположение, настроенное в вашей системе, или же вам будет предложено ввести данные о вашем местоположении. Но это действительно раздражает, если каждый раз нужно вводить местоположение при использовании приложения на основе служб определения местоположения. Для этого вам необходимо настроить параметры служб определения местоположения в вашей системе, и эта статья расскажет вам, как настроить параметры вашего местоположения в вашей системе Windows 11.
Как включить / выключить настройки местоположения в Windows 11
Шаг 1. Откройте приложение «Настройки»
Нажмите клавишу Win на клавиатуре и введите настройки.
Нажмите клавишу Enter.
Программы для Windows, мобильные приложения, игры - ВСЁ БЕСПЛАТНО, в нашем закрытом телеграмм канале - Подписывайтесь:)

Шаг 2: в окне настроек
Перейдите в раздел Конфиденциальность и безопасность.
Затем прокрутите страницу вниз и нажмите «Местоположение», как показано ниже.
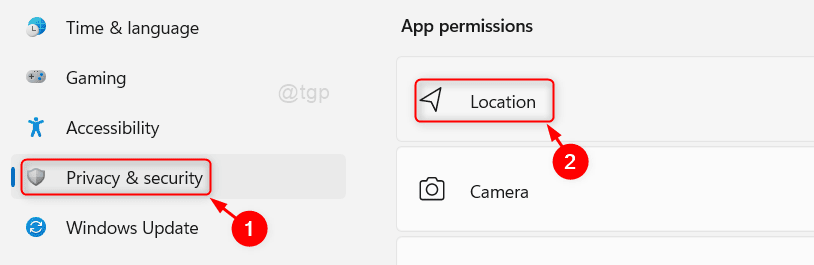
Шаг 3. На странице местоположения
Нажмите кнопку-переключатель, чтобы включить / выключить настройки служб определения местоположения, как показано ниже.
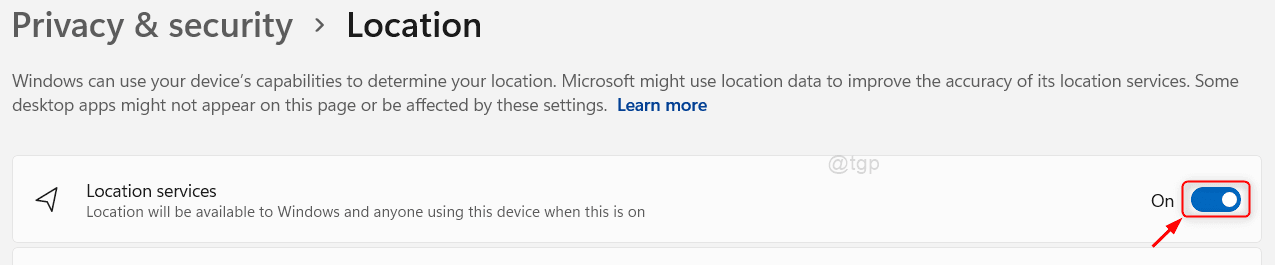
Шаг 4. Чтобы разрешить приложениям использовать ваше местоположение
Нажмите кнопку-переключатель Разрешить приложениям получать доступ к настройкам вашего местоположения на странице, как показано ниже.

Шаг 5. Затем на странице «Разрешить приложениям доступ к вам»
Вы можете видеть, что под ним перечислены многие приложения, которым требуется разрешение на использование служб определения местоположения (например: — Камера, Skype, Карты и т. Д.).
Чтобы разрешить доступ к определенному приложению, нажмите кнопку переключения приложения, как показано ниже.
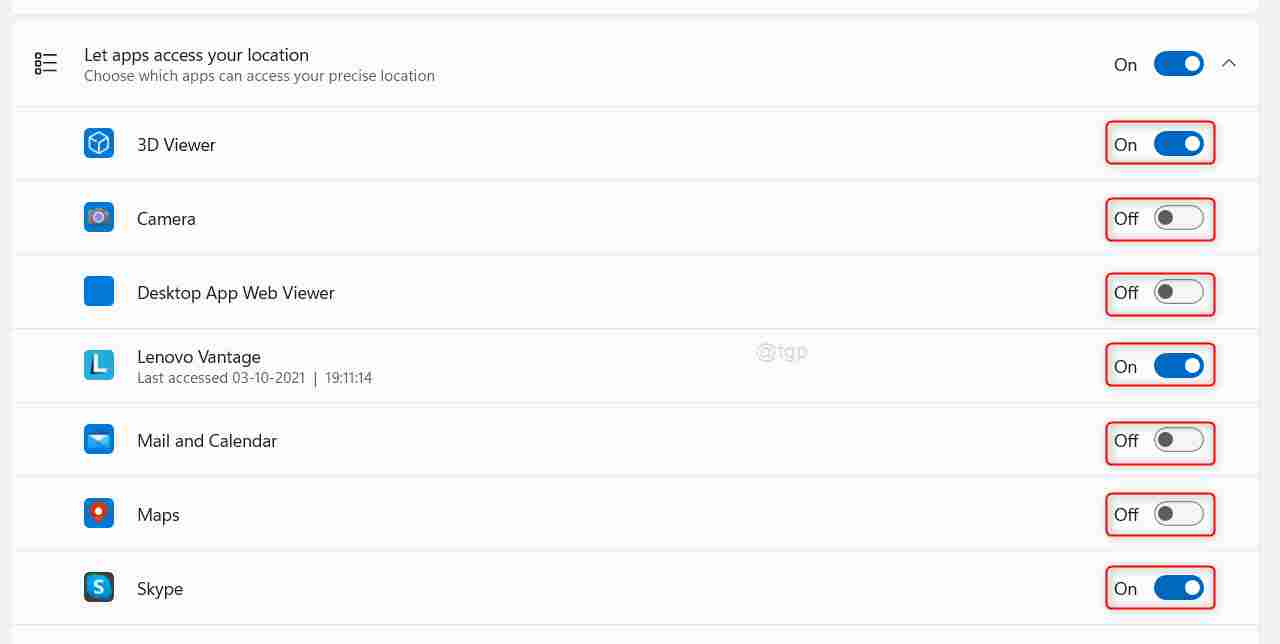
Шаг 6. Чтобы установить местоположение по умолчанию в вашей системе
Нажмите кнопку «Установить по умолчанию» в настройках местоположения по умолчанию, как показано ниже.
При нажатии кнопки откроется окно «Карта», в котором можно указать местоположение по умолчанию.
 Шаг 7: в окне карты
Шаг 7: в окне карты
Нажмите кнопку «Установить местоположение по умолчанию», как показано на рисунке.
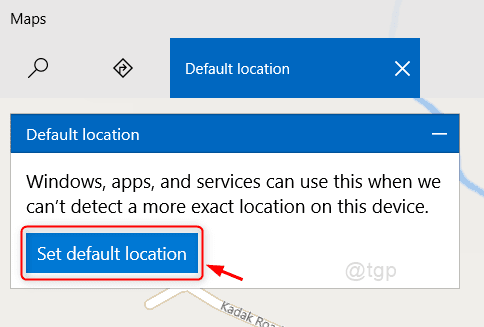
Шаг 8. Выбор местоположения по умолчанию
Пожалуйста, введите свое местоположение и нажмите на соответствующее место, предложенное из списка, как показано ниже.
Это установит местоположение по умолчанию в вашей системе.
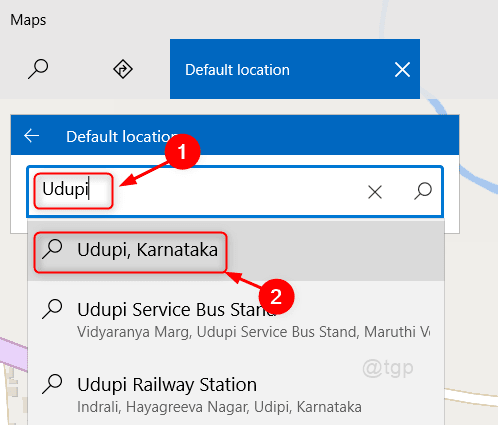
Шаг 9. Чтобы удалить историю местоположений в вашей системе
Нажмите кнопку «Очистить», как показано ниже.

Это очистит историю местоположений в вашей системе.
Вот и все, ребята!
Надеюсь, эта статья была информативной и полезной.
Пожалуйста, оставьте комментарии ниже, если есть сомнения.
Спасибо за чтение.
Программы для Windows, мобильные приложения, игры - ВСЁ БЕСПЛАТНО, в нашем закрытом телеграмм канале - Подписывайтесь:)
Всё включено, местоположение определяет +- 150 км.((