Как назначить статический IP-адрес ПК с Windows 11/10
Обычно ваш сетевой маршрутизатор назначает динамический IP-адрес вашим устройствам, включая ПК с Windows 10 и 11. Если вам нужен статический IP-адрес для вашего ПК, вам нужно либо настроить маршрутизатор, либо изменить параметр настроек на вашем компьютере.
Хорошо, что есть несколько способов назначить статический IP-адрес вашему ПК с Windows. В зависимости от того, что вам удобно, вы можете выбрать метод и продолжить его, чтобы получить фиксированный IP-адрес для своего компьютера.

Зачем использовать статический IP-адрес?
Есть много причин, по которым вам нужен статический IP-адрес. Возможно ты использовать удаленное соединение для подключения к ПК. В этом случае наличие постоянного IP-адреса упрощает установление удаленного соединения.
Программы для Windows, мобильные приложения, игры - ВСЁ БЕСПЛАТНО, в нашем закрытом телеграмм канале - Подписывайтесь:)
Точно так же, если вы используйте свой компьютер для обмена файлами по сети, статический IP-адрес гарантирует, что другие устройства в вашей сети могут подключаться к вашему ПК без каких-либо изменений конфигурации.
Назначьте статический IP-адрес компьютеру с Windows 11/10 с помощью маршрутизатора
Один из способов получить статический IP-адрес для вашего ПК — настроить маршрутизатор на выделение указанного IP-адреса вашему компьютеру. Большинство маршрутизаторов предлагают эту опцию, но способ настройки маршрутизатора отличается для каждой модели маршрутизатора.
Как правило, вы должны выполнить следующие шаги, чтобы настроить статический IP-адрес для вашего ПК на сетевом маршрутизаторе.
Найдите MAC-адрес вашего сетевого адаптера
Чтобы маршрутизатор идентифицировал ваш компьютер и назначил ему определенный IP-адрес, вам необходимо ввести уникальный MAC-адрес сетевого адаптера (который находится на вашем ПК) на странице настроек маршрутизатора.
Итак, давайте сначала найдем MAC-адрес вашего сетевого адаптера:
- Откройте меню «Пуск», найдите «Командная строка» и выберите «Командная строка» в результатах поиска.
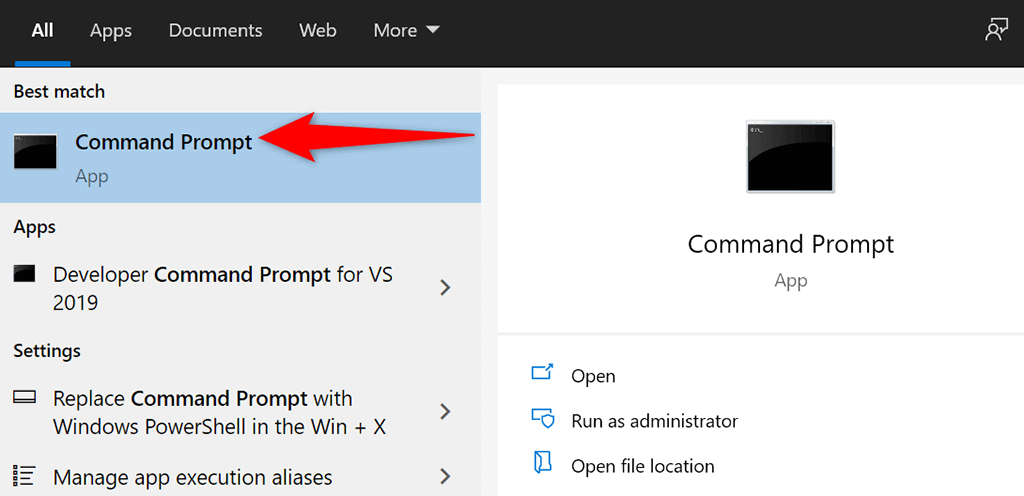
- Введите следующую команду в окне командной строки и нажмите Enter:
ipconfig / все
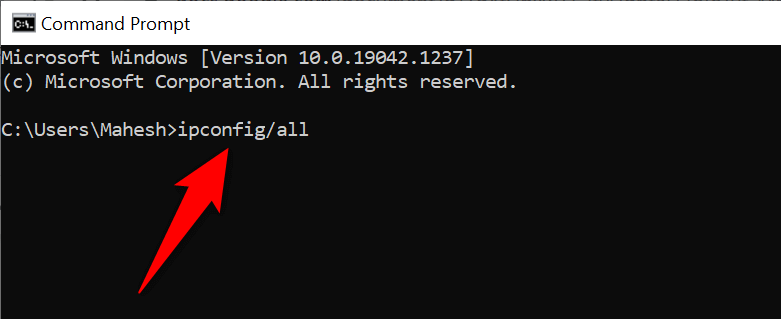
- Командная строка будет отображать различные значения на вашем экране. Найдите здесь свой сетевой адаптер и найдите значение в поле Physical Address. Это уникальный MAC-адрес вашего адаптера. Запишите этот адрес.
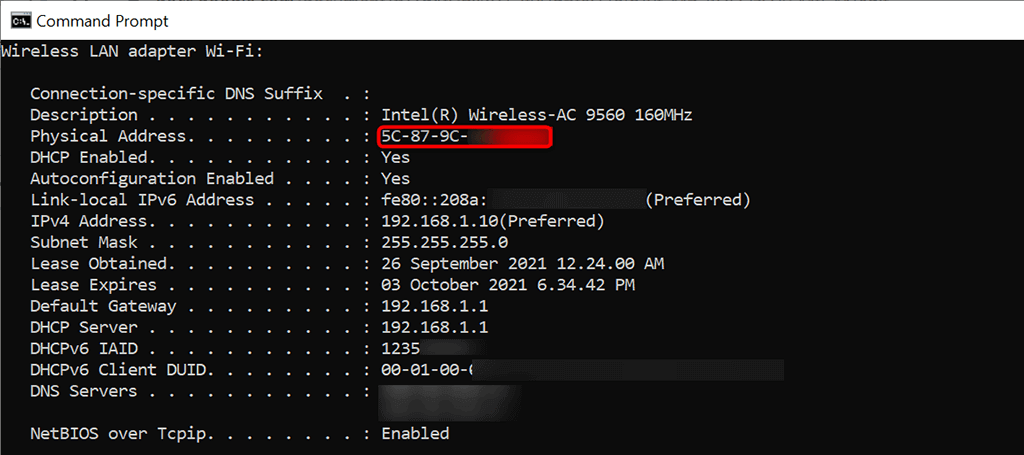
Настройте маршрутизатор для назначения статического IP-адреса вашему компьютеру
Теперь вам нужно получить доступ к настройкам вашего роутера страница. Для большинства маршрутизаторов это можно сделать, введя IP-адрес 192.168.1.1 в веб-браузере на своем компьютере. Если это не работает для вас, обратитесь к руководству вашего маршрутизатора, чтобы узнать, как получить доступ к странице настроек.
- Запустите веб-браузер на своем компьютере, введите следующий IP-адрес и нажмите Enter.
192.168.1.1
- Вы увидите страницу входа в систему вашего роутера. Введите имя пользователя и пароль вашего роутера и продолжайте. Для большинства маршрутизаторов вы можете использовать admin как в полях имени пользователя, так и в полях пароля.
- Выберите «Сетевые настройки» вверху страницы настроек вашего роутера.
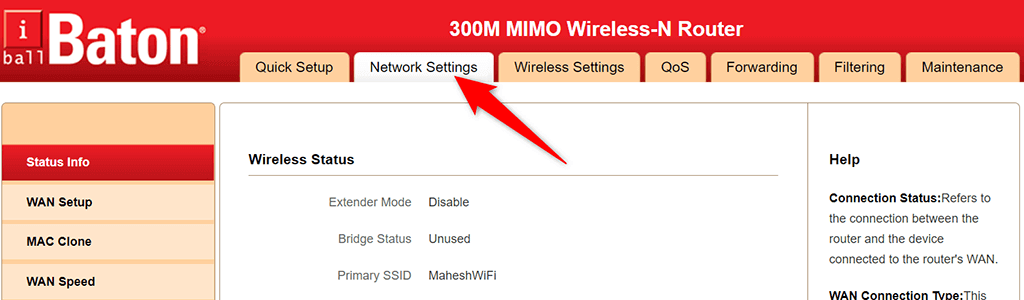
- Выберите DHCP-клиент и резервирование адресов на боковой панели слева.
- Введите статический IP-адрес, который вы хотите назначить своему компьютеру, в поле IP-адрес справа.
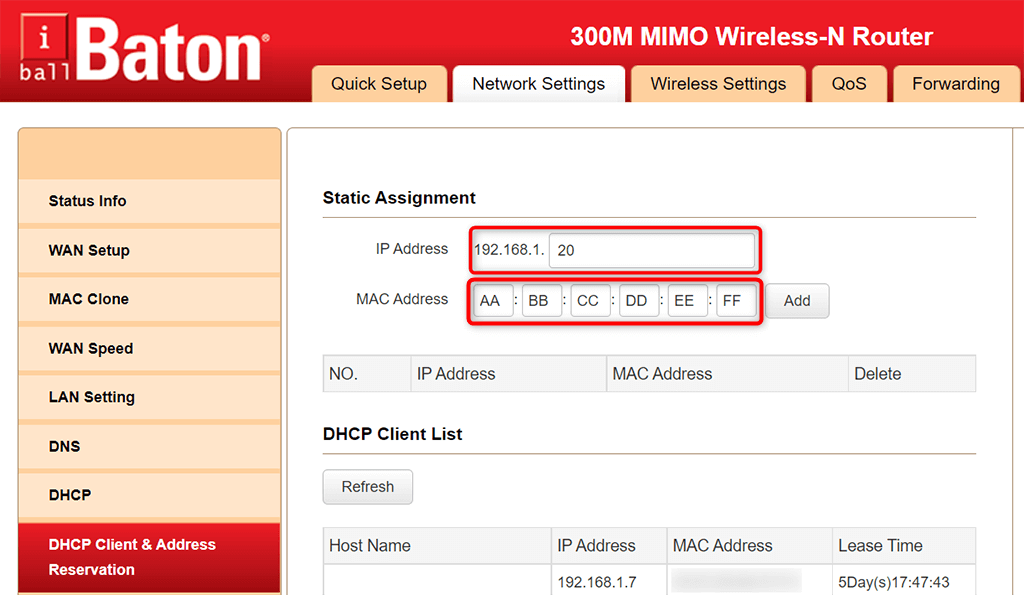
- Введите уникальный MAC-адрес вашего сетевого адаптера в поле MAC-адрес. Затем выберите «Добавить», а затем нажмите «ОК» внизу страницы.
- Перезагрузите ваш роутер.
Когда ваш компьютер с Windows 11 или 10 подключается к вашему маршрутизатору, ваш маршрутизатор назначит указанный IP-адрес вашему компьютеру. Это будет происходить каждый раз, когда вы подключаете компьютер к маршрутизатору.
Назначьте статический IP-адрес вашему ПК с Windows 10
Если вы не хотите настраивать параметры маршрутизатора, другой способ назначить статический IP-адрес компьютеру с Windows 10 — использовать приложение «Параметры Windows». Вы можете настроить параметры своего IP-адреса в этом приложении, чтобы ваш компьютер всегда получал уникальный статический IP-адрес.
Однако с этим методом есть небольшая проблема. Если ваш маршрутизатор уже назначил IP-адрес, который вы хотите для вашего ПК, другому устройству, у вас возникнут проблемы с подключением вашего ПК к маршрутизатору.
Чтобы обойти это, попробуйте использовать IP-адрес далеко за пределами обычных IP-адресов, назначаемых вашим маршрутизатором. Например, если ваш маршрутизатор обычно предоставляет IP-адреса, скажем, до 192.168.1.10, используйте 192.168.1.20 в качестве статического IP-адреса для вашего ПК.
Чтобы продолжить этот метод:
- Откройте приложение «Настройки» на своем ПК, одновременно нажав клавиши Windows + I.
- В окне настроек выберите Сеть и Интернет.
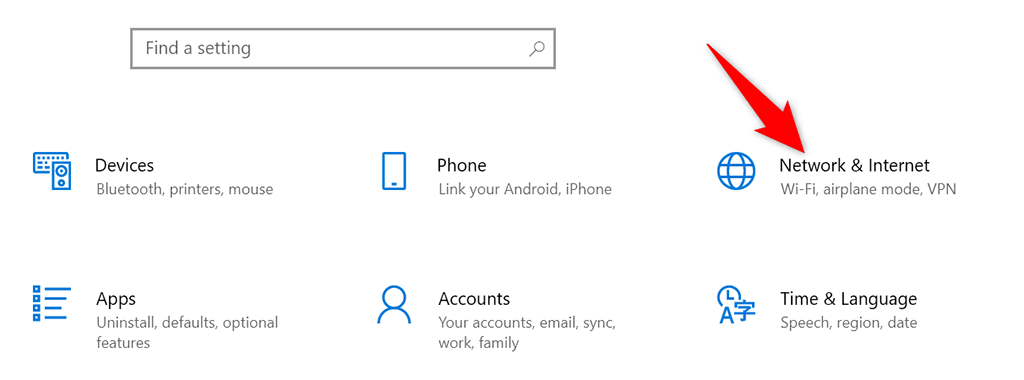
- Прокрутите вниз открывшуюся страницу состояния и выберите «Изменить параметры адаптера».
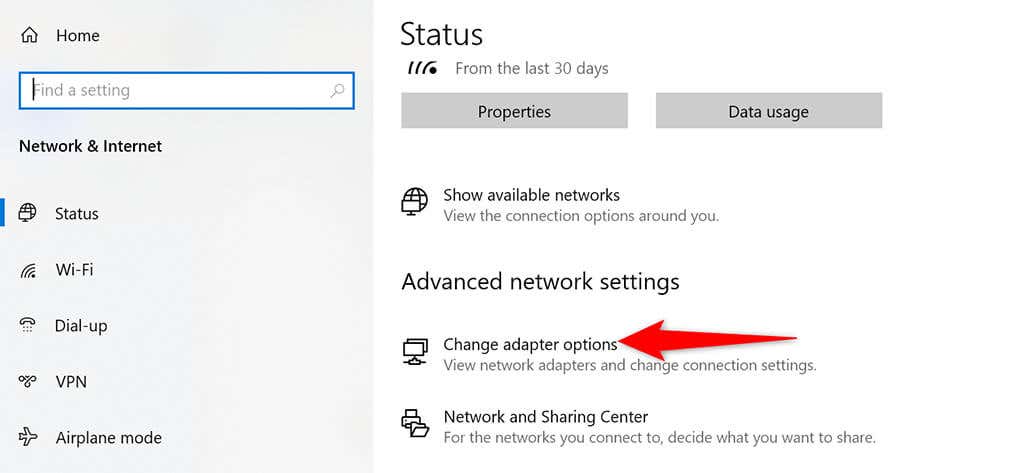
- Вы увидите список ваших сетевых адаптеров. Щелкните правой кнопкой мыши адаптер, который вы используете в своей сети, и выберите в меню «Свойства».
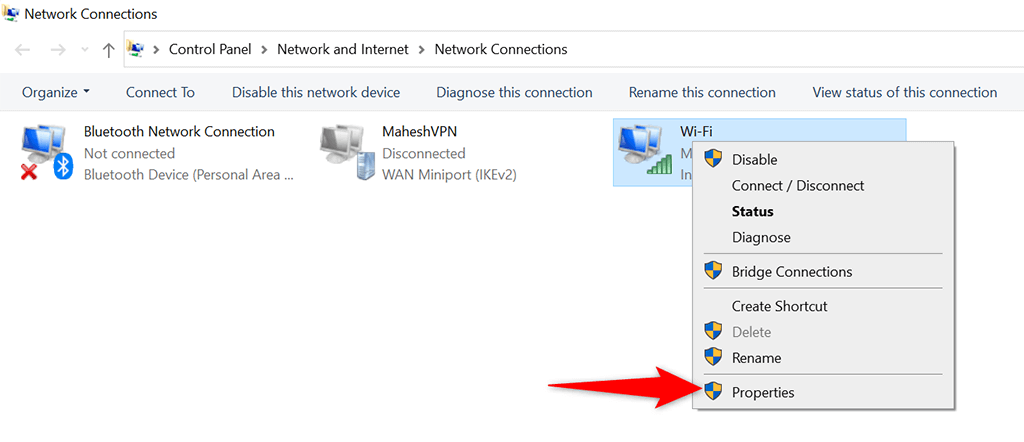
- Выберите Интернет-протокол версии 4 (TCP / IPv4) в списке и выберите «Свойства».
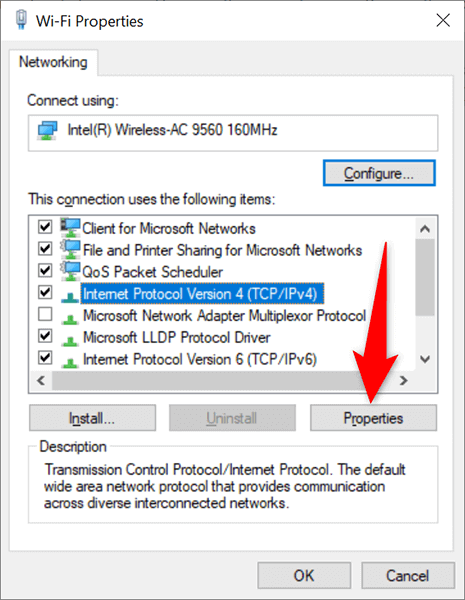
- Включите опцию Использовать следующий IP-адрес в следующем окне.
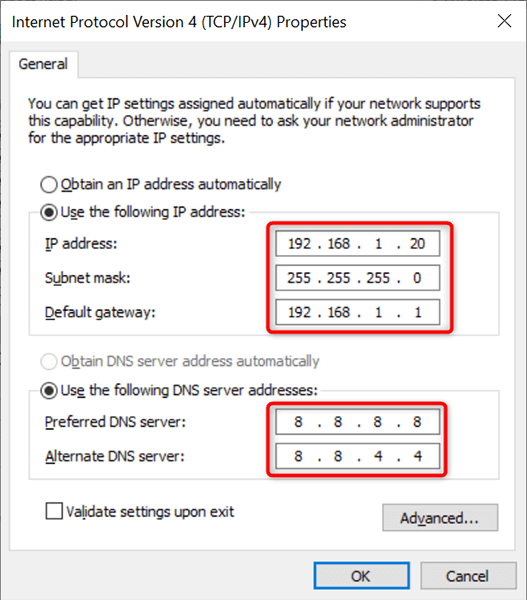
- Выберите поле IP-адреса и введите статический IP-адрес, который вы хотите назначить своему компьютеру.
- Заполните поле Маска подсети, обычно это 255.255.255.0. Введите шлюз вашего маршрутизатора, обычно это 192.168.1.1, в поле Шлюз по умолчанию.
- Для DNS-серверов вы можете использовать общедоступный DNS Google. Чтобы использовать их, выберите поле Предпочитаемый DNS-сервер и введите 8.8.8.8. Выберите поле Альтернативный DNS-сервер и введите 8.8.4.4. Затем выберите ОК.
- Закройте окно «Свойства», выбрав «Закрыть».
Ваш компьютер с Windows 10 отключится от вашего маршрутизатора, а затем автоматически подключится снова. После этого повторного подключения вашему компьютеру должен быть назначен указанный статический IP-адрес.
Назначьте статический IP-адрес вашему ПК с Windows 11
Как и в случае с Windows 10, вы можете использовать приложение Windows Settings, чтобы назначить статический IP-адрес компьютеру с Windows 11.
- Одновременно нажмите клавиши Windows + I, чтобы открыть приложение «Настройки».
- Выберите Сеть и Интернет на боковой панели слева в Настройках.
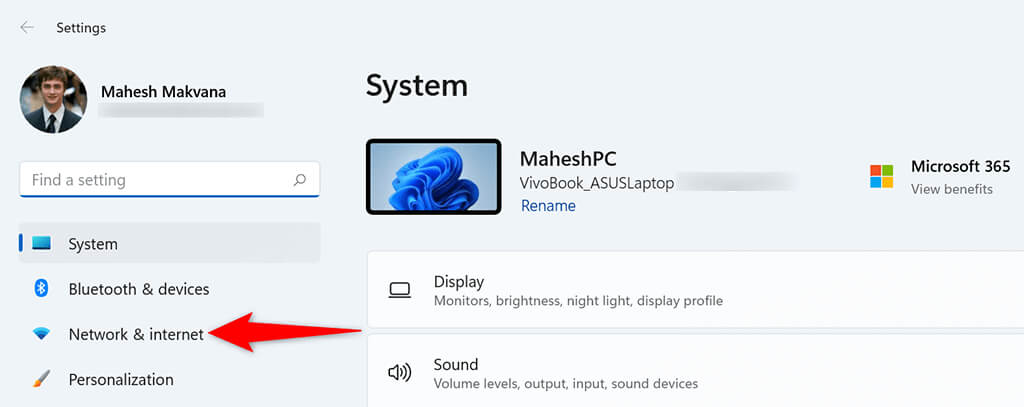
- Выберите Расширенные настройки сети внизу страницы Сеть и Интернет.
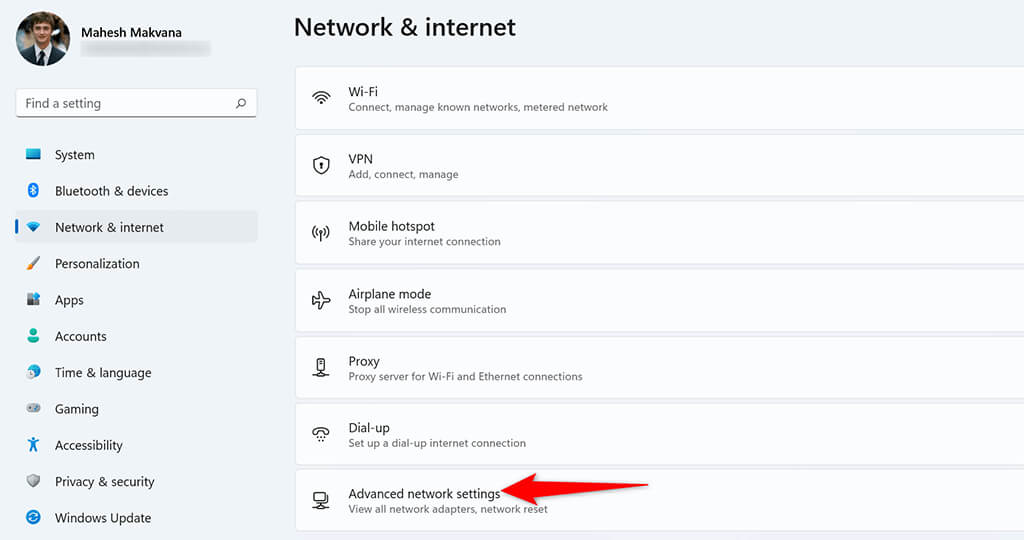
- Найдите в списке свой сетевой адаптер и выберите адаптер. Затем выберите Просмотр дополнительных свойств.
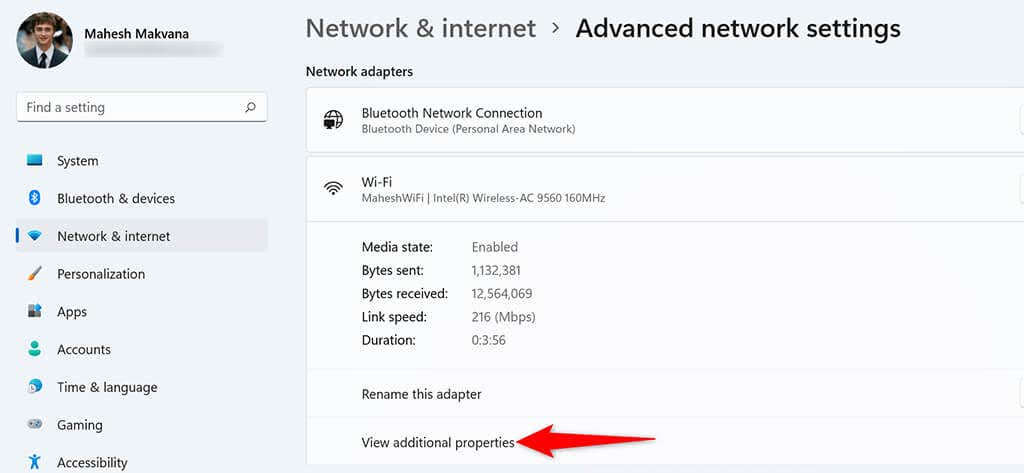
- Выберите Изменить рядом с назначением IP.
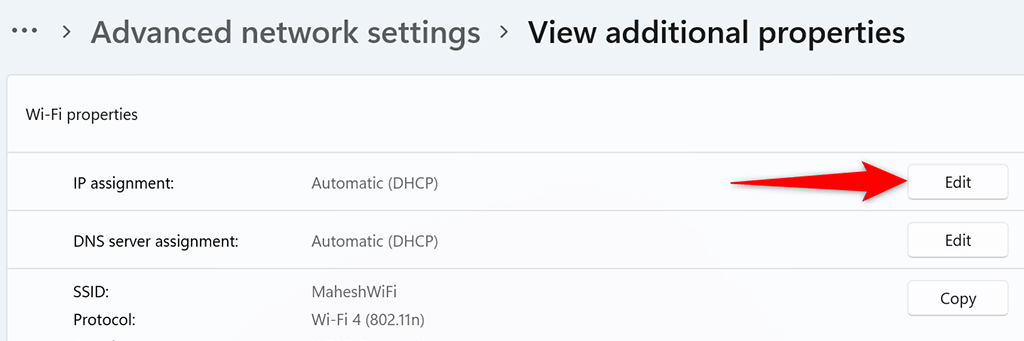
- В раскрывающемся меню «Изменить настройки IP» выберите «Вручную». Затем включите параметр IPv4.
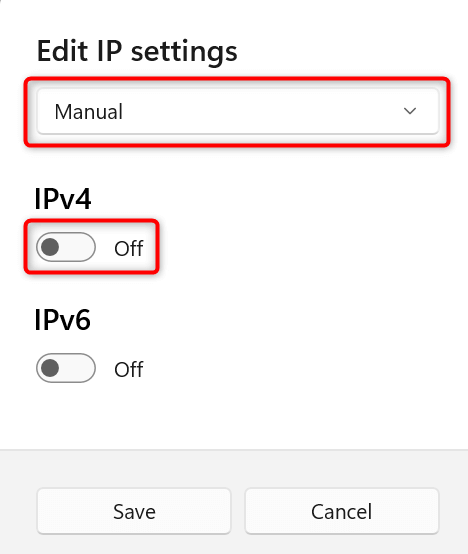
- Выберите поле IP-адреса и введите статический IP-адрес, который будет назначен вашему компьютеру.
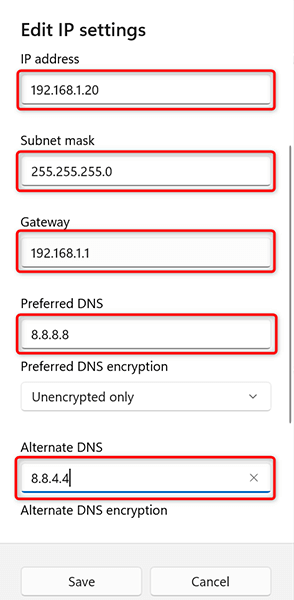
- Выберите поле Маска подсети и введите 255.255.255.0. Введите IP-адрес вашего маршрутизатора, который обычно 192.168.1.1, в поле Шлюз по умолчанию.
- Введите 8.8.8.8 в поле Предпочитаемый DNS. Введите 8.8.4.4 в поле Альтернативный DNS.
- Внизу выберите Сохранить.
И вашему ПК с Windows 11 теперь назначен статический IP-адрес. В будущем ваш компьютер будет продолжать получать этот статический IP-адрес от вашего маршрутизатора при условии, что с вашим маршрутизатором не возникнет проблем с конфликтом IP-адресов.
Программы для Windows, мобильные приложения, игры - ВСЁ БЕСПЛАТНО, в нашем закрытом телеграмм канале - Подписывайтесь:)