Как очистить очередь принтера в Windows 11
Очередь печати — это то, что помогает пользователям решить, какому порядку заданий печати уделяется внимание. Это также дает пользователям возможность обрабатывать такие операции печати, как приостановка или остановка любых заданий на печать. Иногда вы, должно быть, заметили, что команда печати зависает, и принтер не может выполнить команду печати. Это должно быть из-за перегрузки очереди принтера. Поэтому лучше очистить очередь принтера и попытаться выполнить команду печати еще раз. Если вам интересно, как это сделать, этот пост поможет вам очистить очередь принтера в Windows 11.
Как очистить очередь принтера в Windows 11
Шаг 1. Нажмите одновременно клавиши Windows + R, чтобы открыть диалоговое окно «Выполнить».
Шаг 2. Введите services.msc в поле запуска и нажмите клавишу Enter, чтобы открыть приложение «Службы».
Программы для Windows, мобильные приложения, игры - ВСЁ БЕСПЛАТНО, в нашем закрытом телеграмм канале - Подписывайтесь:)
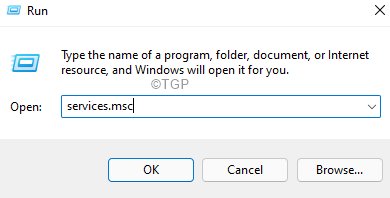
Шаг 3. В приложении служб найдите службу диспетчера очереди печати и щелкните ее правой кнопкой мыши.
Шаг 4: Затем нажмите «Остановить» в контекстном меню, как показано ниже.
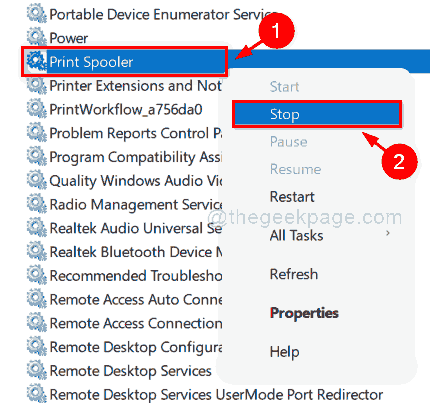
Шаг 5. После остановки службы диспетчера очереди печати нажмите одновременно клавиши Windows + E, чтобы открыть проводник.
Шаг 6: Затем скопируйте и вставьте указанный ниже путь в адресную строку проводника файлов.
C:WindowsSystem32spoolPRINTERS
Шаг 7: Если вы получили окно с предупреждением о том, что у вас в настоящее время нет разрешения на доступ к этой папке, нажмите кнопку «Продолжить», чтобы продолжить и получить разрешение навсегда.
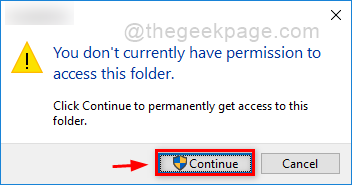
Шаг 8: Когда папка открыта, нажмите клавиши CTRL + A вместе, чтобы выбрать все файлы в этой папке.
Шаг 9: Затем нажмите одновременно клавиши SHIFT + DELETE и нажмите клавишу Enter, чтобы окончательно удалить все файлы в папке.
Шаг 10: Теперь вы видите, что эта папка полностью пуста.
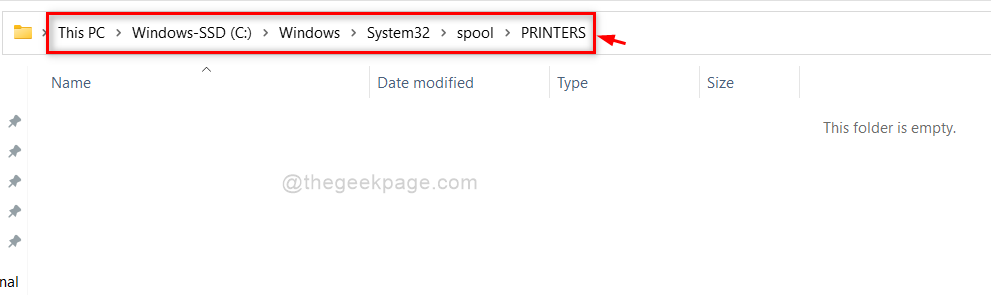
Шаг 11: Теперь вернитесь в приложение Services.
Шаг 12: Найдите службу диспетчера очереди печати и щелкните ее правой кнопкой мыши.
Шаг 13: Затем нажмите «Пуск» в контекстном меню, чтобы запустить эту службу.
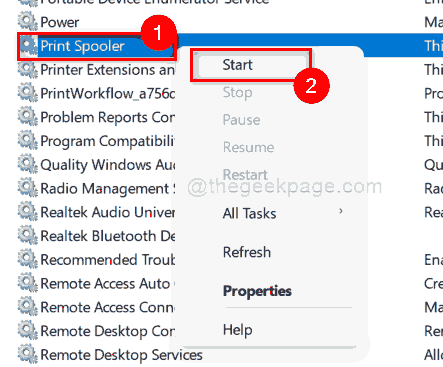
Шаг 14: Закройте как проводник, так и приложение «Службы».
Вот и все, ребята!
Надеюсь, этот пост был информативным.
Пожалуйста, оставьте нам комментарии ниже.
Спасибо.
Программы для Windows, мобильные приложения, игры - ВСЁ БЕСПЛАТНО, в нашем закрытом телеграмм канале - Подписывайтесь:)