Как отключить Показать дополнительные параметры из контекстного меню правой кнопки мыши в Windows 11
Windows 11 во многом упростила использование ОС. Но некоторые пользователи уже начали проявлять пренебрежение к новому контекстному меню, вызываемому правой кнопкой мыши. Контекстное меню, вызываемое правой кнопкой мыши, представляет собой совершенно новое, переработанное меню с уменьшенным количеством пунктов меню и большим количеством значков для дополнительных элементов (например, копирование, вставка, переименование). Если вы хотите получить доступ к контекстному меню папки, вам нужно просто нажать «Показать дополнительные параметры». Эта функция стала утомительной и надоедливой для некоторых пользователей. Что ж, теперь вы можете просто восстановить свое старое контекстное меню с помощью простой настройки. Просто выполните следующие действия, и вы мгновенно вернете традиционное контекстное меню в Windows 11.
Как отключить «Показать дополнительные параметры» из контекстного меню правой кнопки мыши в Windows 11
Есть два метода, которые вы можете использовать в соответствии с вашими предпочтениями. Как на рабочем столе, так и в окне Проводника,
Способ 1 — восстановить старый проводник
Программы для Windows, мобильные приложения, игры - ВСЁ БЕСПЛАТНО, в нашем закрытом телеграмм канале - Подписывайтесь:)
Способ 2 — Восстановить старое контекстное меню на рабочем столе.
Следуйте любым или обоим способам по вашему выбору.
Способ 1 — восстановить проводник Windows 10
Существует самый простой способ вернуть традиционное контекстное меню, вызываемое правой кнопкой мыши, — восстановить старый Проводник обратно на компьютер.
1. Сначала откройте проводник на своем компьютере.
2. В строке меню щелкните значок с тремя полосами, а затем щелкните «Параметры» в раскрывающемся списке.
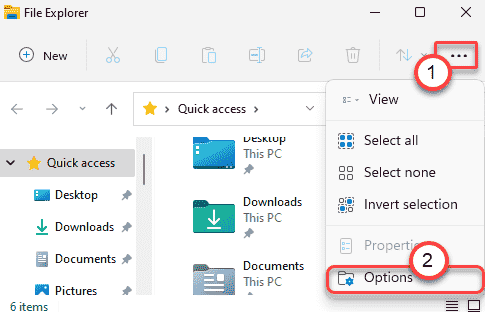
3. Теперь перейдите в раздел «Просмотр».
4. Затем прокрутите вниз и установите флажок «Запускать окна папок в отдельном процессе».
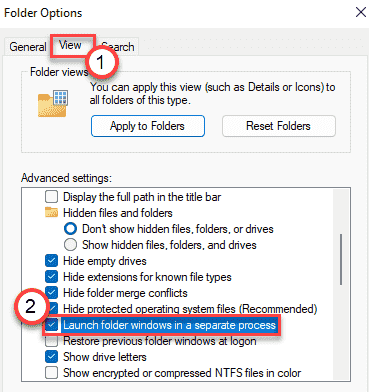
5. Наконец, нажмите «Применить» и «ОК», чтобы сохранить изменения.

Закройте окно Проводника. Затем перезагрузите компьютер один раз, и вы снова увидите старый проводник с традиционным контекстным меню, вызываемым правой кнопкой мыши.
Способ 2 — восстановить старое контекстное меню на рабочем столе
Вы можете настроить свой реестр, чтобы вернуть исходное контекстное меню рабочего стола. Неукоснительно выполняйте эти шаги.
1. Сначала одновременно нажмите клавишу Windows и клавишу R.
2. Когда появится терминал «Выполнить», напишите «regedit» и нажмите Enter.

ВАЖНЫЙ-
Одно неверное изменение в редакторе реестра может привести к сбою вашей машины. Если вы не сделали резервную копию, вы должны выполнить следующие шаги, чтобы создать резервную копию.
а. После того, как вы открыли редактор реестра, вам нужно будет нажать «Файл», а затем нажать «Экспорт».
б. Сохраните резервную копию в надежном месте.

Если что-то пойдет не так, вы легко сможете восстановить реестр до исходного уровня.
3. Когда появится терминал редактора реестра, перейдите в это место-
HKEY_LOCAL_MACHINESYSTEMCurrentControlSetControlFeatureManagementOverrides
4. Затем на правой панели щелкните правой кнопкой мыши клавишу «4» и нажмите «Создать>», выберите «Ключ» из списка, чтобы создать новый ключ.
5. Назовите этот новый ключ «586118283».
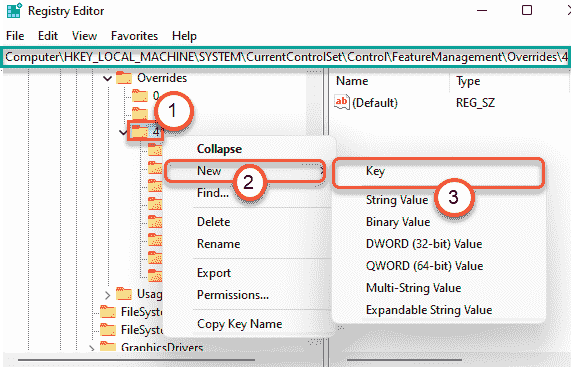
6. На правой панели щелкните правой кнопкой мыши и выберите «Создать>», а затем нажмите «Значение DWORD (32-разрядное)».
7. Затем назовите новый ключ «EnabledState».
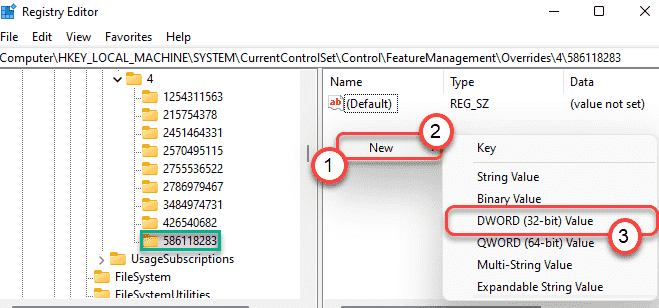
8. После этого дважды щелкните конкретный ключ, чтобы изменить его.
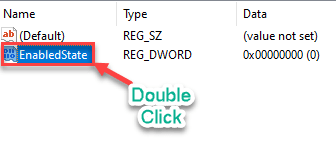
9. Сначала выберите «Шестнадцатеричное» основание.
10. Далее установите значение «1» и нажмите «ОК».
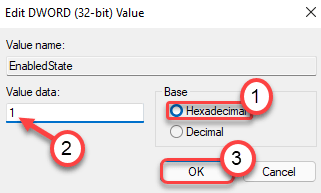
11. Таким же образом снова щелкните правой кнопкой мыши на пустом месте, нажмите «Создать>» и нажмите «Значение DWORD (32-разрядное)».
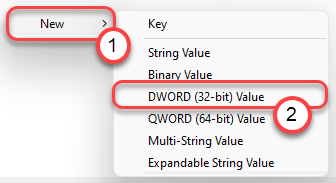
12. Затем назовите новый ключ «EnabledStateOptions».
13. Снова дважды щелкните конкретную клавишу, чтобы изменить ее.
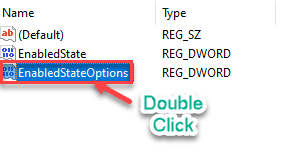
14. Сначала выберите «Шестнадцатеричное» основание.
15. Далее установите значение «1» и нажмите «ОК».
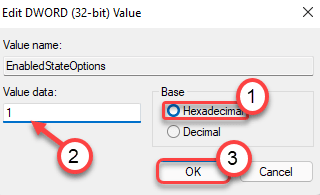
16. Далее снова создайте новое значение DWORD.
17. Назовите новый ключ «Вариант».
18. Дважды щелкните определенное значение, чтобы отредактировать его.
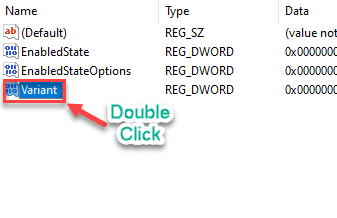
19. Установите базу на «Шестнадцатеричный».
20. Установите значение «0» и нажмите Enter, чтобы сохранить настройки.
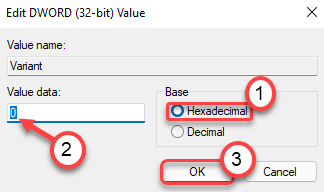
21. Снова создайте новый DWORD и назовите его «VariantPayload».
22. Наконец, дважды щелкните по нему.
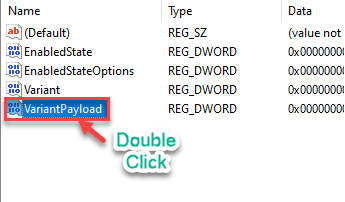
23. Как и раньше, выберите «Шестнадцатеричный» в качестве основы и установите значение «0».
24. Затем нажмите «ОК».

25. Наконец, вам нужно создать одно последнее значение DWORD.
26. Установите имя нового ключа как «VariantPayloadKind».
27. Затем дважды щелкните значение, чтобы отредактировать его.
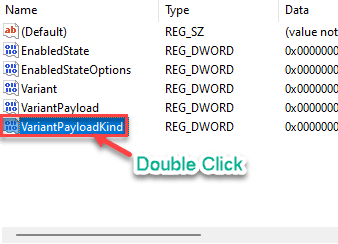
28. Наконец, установите значение «0» после выбора базовой «шестнадцатеричной» базовой системы.
29. Нажмите «ОК», чтобы сохранить его.

Закройте окно редактора реестра. Перезагрузите компьютер, чтобы сохранить эти изменения.
Программы для Windows, мобильные приложения, игры - ВСЁ БЕСПЛАТНО, в нашем закрытом телеграмм канале - Подписывайтесь:)
Сделал оба варианта. Ни один не помог(((