Как отключить Snipping Tool в Windows 11/10
Snipping Tool присутствует в Windows со времен Windows Vista. Даже в Windows 11 вы найдете Snipping Tool! Даже после появления Snip & Sketch, более подходящего инструмента, Snipping Tool все еще существует. В этой статье мы обсудим три различных способа избавиться от Snipping Tools в Windows 11/10.
Как отключить Snipping Tool в Windows 11/10
Есть два разных способа отключить Snipping Tool в Windows 11/10.
Способ 1 — Использование локальной групповой политики
1. Сначала нажмите одновременно клавиши Windows + R.
Программы для Windows, мобильные приложения, игры - ВСЁ БЕСПЛАТНО, в нашем закрытом телеграмм канале - Подписывайтесь:)
2. Затем введите «gpedit.msc» и нажмите «ОК».
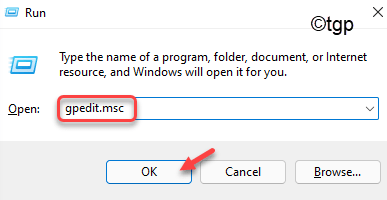
3. Когда откроется редактор локальной групповой политики, пройдите сюда ~
Computer Configuration > Administrative Templates > Windows Components > Tablet PC > Accessories
4. С правой стороны вы найдете «Не позволять Snipping Tool работать».
5. Просто дважды щелкните эту политику, чтобы изменить ее.
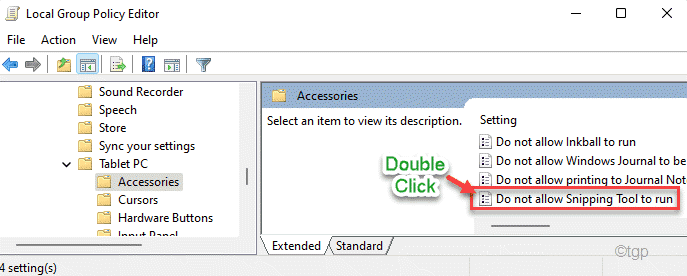
6. Теперь установите для политики значение «Включено».
7. Затем нажмите «Применить» и «ОК», чтобы включить политику на вашем компьютере.
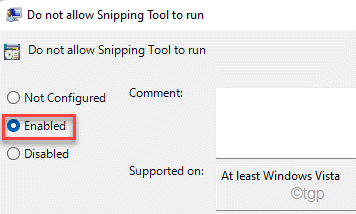
Наконец, закройте редактор локальной групповой политики. Затем перезагрузите компьютер один раз, чтобы полностью заблокировать Snipping Tool в вашей системе.
Способ 2 — Использование редактора реестра
Вы можете использовать редактор реестра, чтобы заблокировать Snipping Tool.
1. Сначала нажмите одновременно клавиши Windows + R.
2. Затем напишите «regedit», чтобы открыть редактор реестра.

ПРИМЕЧАНИЕ —
В следующих нескольких шагах вы будете редактировать определенное значение в реестре. В некоторых случаях это может привести к дополнительным проблемам в системе. Итак, мы предлагаем вам создать резервную копию ключей реестра, если у вас ее еще нет.
а. После того, как вы откроете редактор реестра, вам нужно будет нажать на «Файл», а затем на «Экспорт».
б. Сохраните резервную копию в надежном месте.
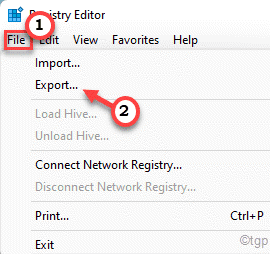
3. Когда откроется Registry Edit0r, перейдите в этот заголовочный файл ~
HKEY_LOCAL_MACHINE ПРОГРАММНОЕ ОБЕСПЕЧЕНИЕ Политики Microsoft
4. Теперь с левой стороны найдите подключа с именем «TabletPC» в разделе «Microsoft».
5. Если вы не можете его найти, щелкните правой кнопкой мыши «Microsoft», затем нажмите «Создать>», а затем нажмите «Ключ».
6. Назовите этот новый ключ «TabletPC».
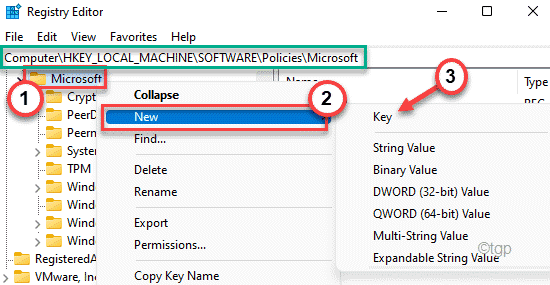
7. Теперь с правой стороны попробуйте найти значение DisableSnippingTool.
8. Если вы не можете его найти, щелкните правой кнопкой мыши на правой панели и выберите «Создать>», а затем «Значение DWORD (32-битное)».
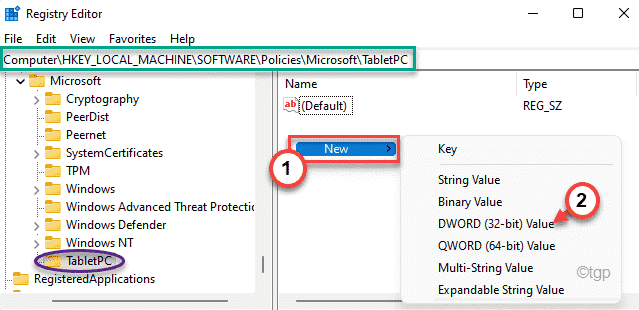
9. Установите имя этого значения как «DisableSnippingTool».
10. Затем дважды щелкните по нему, чтобы изменить его дальше.
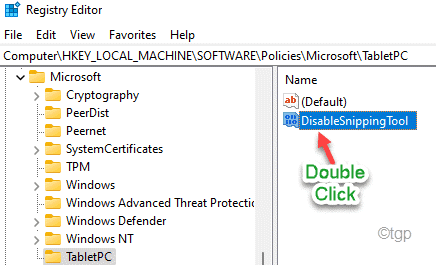
11. Установите значение этой клавиши как «1».
12. Затем нажмите клавишу Enter, чтобы сохранить измененное значение.
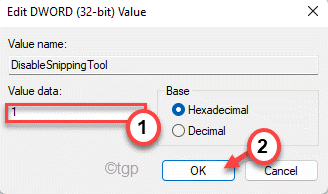
После этого закройте редактор реестра и перезагрузите компьютер. После перезапуска системы вы больше не сможете использовать Snipping Tool.
Способ 3 — Использование сервисов
Есть еще один изящный прием, который можно использовать для решения вашей проблемы.
1. Сначала нажмите одновременно клавиши Windows + R.
2. Введите «services.msc» и нажмите Enter.
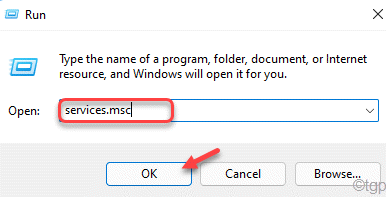
3. Когда откроется окно «Службы», прокрутите вниз и найдите файл «Snipping tool.exe».
4. Затем дважды щелкните службу, чтобы получить к ней доступ.
5. Затем щелкните «Тип запуска» и выберите «Отключено» в раскрывающемся списке.
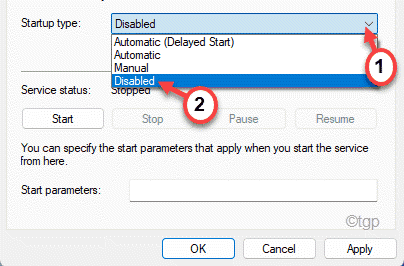
6. Наконец, нажмите «Применить» и «ОК», чтобы сохранить изменения.
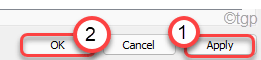
Как только вы закончите, закройте Services. Перезагрузите машину и проверьте дальше.
Способ 4 — удалить Snipping Tool
Вы можете удалить инструмент Snipping Tool со своего компьютера, если он вам не нужен.
1. Сначала нажмите клавишу Windows и введите «Snipping» в поле поиска.
2. Затем щелкните правой кнопкой мыши «Snipping Tool» и выберите «Удалить».
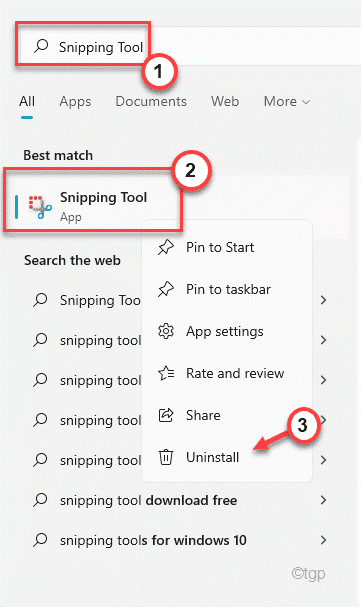
3. Вы увидите дополнительный запрос на подтверждение удаления.
4. Затем нажмите «Удалить», чтобы удалить приложение со своего компьютера.
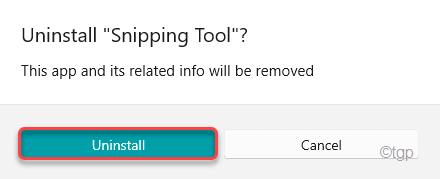
Вот и все! Таким образом вы сможете избавиться от ножниц на вашем станке.
Программы для Windows, мобильные приложения, игры - ВСЁ БЕСПЛАТНО, в нашем закрытом телеграмм канале - Подписывайтесь:)