Как отключить всплывающее окно с уведомлением о безопасности MS Word
Когда кто-то пытается скопировать и вставить содержимое из Интернета в файл Word или когда он пытается использовать MailMerge, в некоторых версиях MS Office появляется уведомление о безопасности. В этой статье мы собрали некоторые исправления, которые могут помочь вам избавиться предупреждающего сообщения.
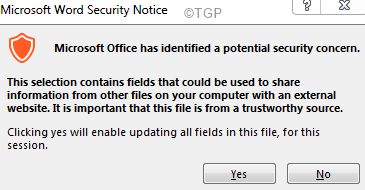
Исправление 1: вставьте содержимое, изменив формат
Шаг 1. Скопируйте содержимое из Интернета и откройте MS Word.
Программы для Windows, мобильные приложения, игры - ВСЁ БЕСПЛАТНО, в нашем закрытом телеграмм канале - Подписывайтесь:)
Шаг 3. Перейдите на вкладку «Главная»
Шаг 4: нажмите «Вставить».
Шаг 5. В разделе «Параметры вставки» выберите «Сохранить только текст».
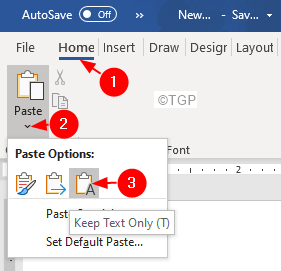
Проверьте, помогает ли это.
Исправление 2: измените параметр конфиденциальности
Шаг 1: Откройте MS Office.
Шаг 2: Щелкните пункт меню «Файл».

Шаг 2: В открывшемся окне выберите Параметры.
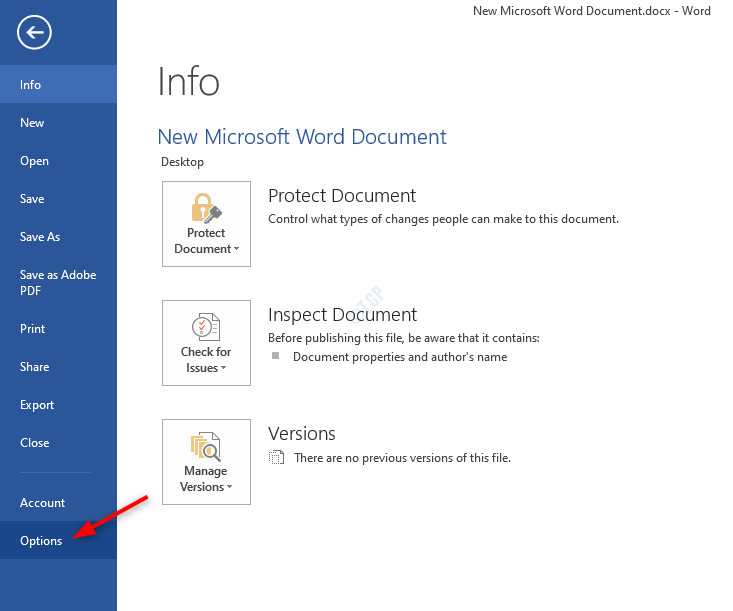
Шаг 3. В окне «Параметры Word» в левом меню выберите «Центр управления безопасностью».
Шаг 4. Выберите «Настройки центра управления безопасностью» справа, как показано ниже.
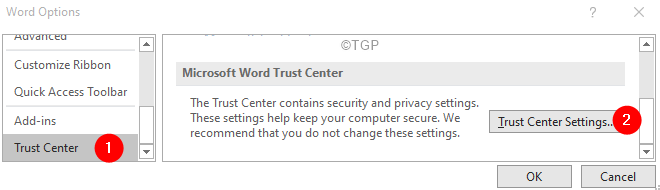
Шаг 5: Щелкните Параметры конфиденциальности слева.
Шаг 6. Снимите флажок Проверять документы Microsoft Office, которые исходят или ссылаются на подозрительные веб-сайты.
Шаг 8: Нажмите ОК
Исправление 3. Отключите предупреждение системы безопасности с помощью редактора реестра.
Шаг 1. Откройте диалоговое окно «Выполнить» с помощью клавиш Windows + R.
Шаг 2. Введите regedit и нажмите Enter.

Шаг 3. В открывшемся окне UAC с запросом разрешений нажмите Да.
ЗАМЕТКА:
Рекомендуется сделать резервную копию реестра, прежде чем продолжить. В редакторе реестра–> Перейдите в Файл -> Экспорт -> Сохраните файл резервной копии.
Шаг 4. В окне редактора реестра на панели поиска вверху скопируйте и вставьте следующее место.
HKEY_CURRENT_USERSOFTWAREMicrosoftOffice.0CommonSecurity
Шаг 5: Если вы не можете найти созданную папку безопасности, создайте ее. Просто щелкните правой кнопкой мыши общую папку.
Шаг 6. Выберите «Создать»> «Ключ».
Шаг 7: Назовите вновь созданный ключ «Безопасность».
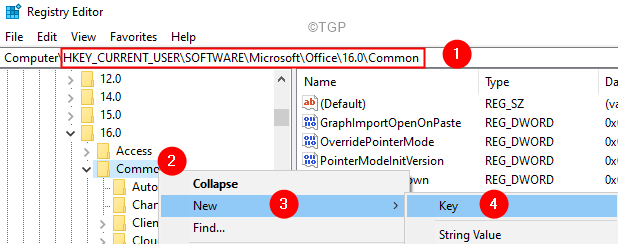
Шаг 8: В ключе безопасности (папке) с правой стороны щелкните правой кнопкой мыши пустую область, выберите «Создать»> «Значение DWORD (32 бита)».
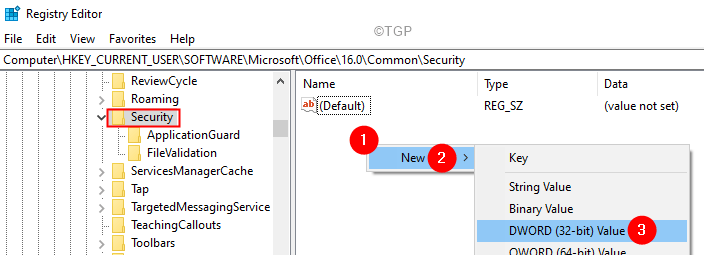
Шаг 9: Создайте вновь созданный ключ как DisableHyperlinkWarning

Шаг 10: Дважды щелкните DisableHyperlinkWarning, чтобы изменить его значение.
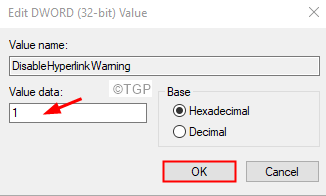
Шаг 11: Перезагрузите вашу систему.
Исправление 4: Обновите MS Office
Шаг 1. Откройте любое приложение MS Office.
Шаг 2. Нажмите «Файл» в верхнем меню.

Шаг 3: В появившемся окне выберите учетную запись Office с левой стороны.
Шаг 4: Щелкните Параметры обновления.
Шаг 5: Выберите «Обновить сейчас» из раскрывающегося списка.
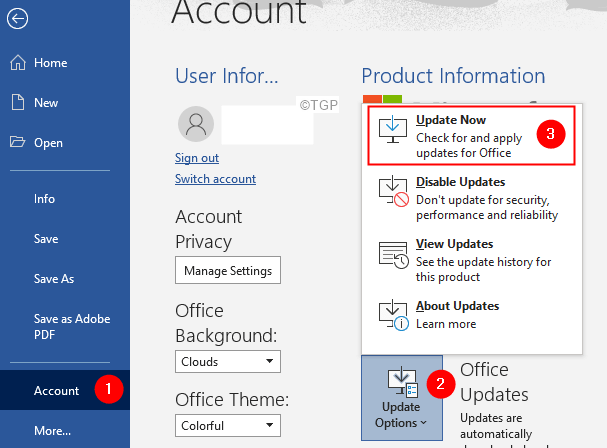
Шаг 6: Устройтесь поудобнее и дождитесь, пока в системе установятся обновления.
Исправление 5: откатить установку MS Office
Шаг 1: Закройте все приложения MS Office.
Шаг 2. Откройте диалоговое окно «Выполнить» с помощью Win + R
Шаг 3: Введите cmd и удерживайте клавиши Ctrl + Shift + Enter. Откроется командная строка с правами администратора.
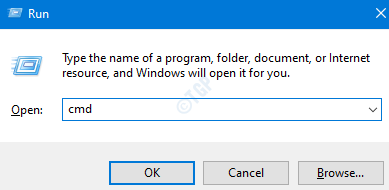
Шаг 4: Если вы видите окно UAC, нажмите Да.
Шаг 5: В открывшемся окне командной строки скопируйте и вставьте приведенную ниже команду и нажмите Enter.
"C:Program FilesCommon Filesmicrosoft sharedClickToRunOfficeC2RClient.exe" /update user forceappshutdown=true updatetoversion=16.0.14026.20308
Шаг 6: После того, как вы успешно выполнили команду, проверьте, по-прежнему ли вы видите всплывающее окно с уведомлением о безопасности.
Шаг 7: Откройте окно учетной записи Office. (См. Шаги 1-3 из исправления 3)
Шаг 8: Щелкните Параметры обновления.
Шаг 9: Выберите «Отключить обновления».
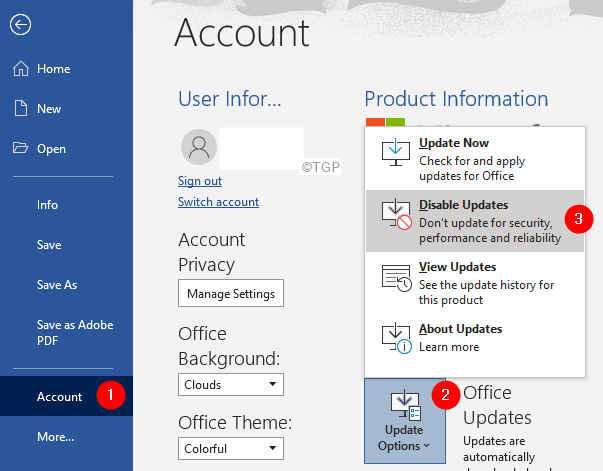
Это все
Надеемся, эта статья была информативной. Спасибо за чтение.
Любезно прокомментируйте и сообщите нам исправление, которое помогло.
Программы для Windows, мобильные приложения, игры - ВСЁ БЕСПЛАТНО, в нашем закрытом телеграмм канале - Подписывайтесь:)