Как отключить выбор при наведении в Windows 10/11
Указатель мыши на вашем компьютере автоматически выбирает что-то, когда вы наводите на него курсор на несколько секунд? Некоторые пользователи Windows 10 и Windows 11 жалуются на подобные проблемы на форуме. Если вы столкнулись с такой же проблемой, не волнуйтесь. В этой статье мы обсудим несколько простых решений, следуя которым вы сможете очень легко решить эту проблему. Но, прежде чем переходить к более масштабным решениям, вы должны попробовать эти несколько приемов, которые могут быстро решить вашу проблему.
Первоначальные обходные пути —
РЕКЛАМА
Программы для Windows, мобильные приложения, игры - ВСЁ БЕСПЛАТНО, в нашем закрытом телеграмм канале - Подписывайтесь:)
1. Если вы впервые столкнулись с этой проблемой на своем компьютере, перезагрузите компьютер.
2. Иногда эта проблема может возникнуть из-за некоторых ошибок или сбоев на вашем компьютере. Windows исправляет эти ошибки и сбои с помощью регулярных обновлений. Проверьте, обновлено ли ваше устройство или нет. Если он не обновлен, обновите Windows, и проблема должна быть решена.
3. Попробуйте использовать другую мышь на вашем устройстве. Когда вы используете новую мышь, проверьте, сохраняется ли проблема. Если на этот раз проблема не возникает, рассмотрите возможность замены старой мыши.
Если какое-либо из этих обходных решений не сработало для вас, воспользуйтесь этими решениями:
Fix-1 Отключить наведение-выбор из Ease of Access-
1. Нажмите клавишу Windows + R, чтобы открыть Бегать окно. Теперь скопируйте и вставьте эту команду запуска и нажмите «ОК». Центр специальных возможностей будет открыт.
control access.cpl
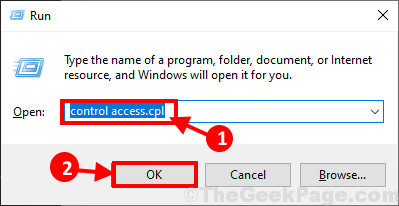
2. В Центр специальных возможностей в окне нажмите «Облегчить использование мыши».
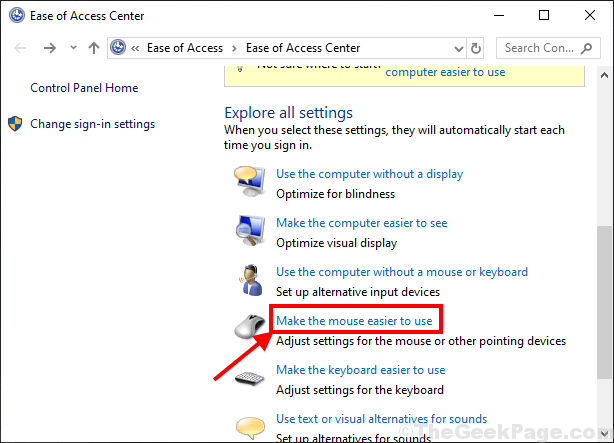
3. В Упростите использование мыши окно, снимите флажок «Активировать окно, наведя на него мышь». Затем нажмите «Применить» и «ОК», чтобы сохранить изменения на своем компьютере.
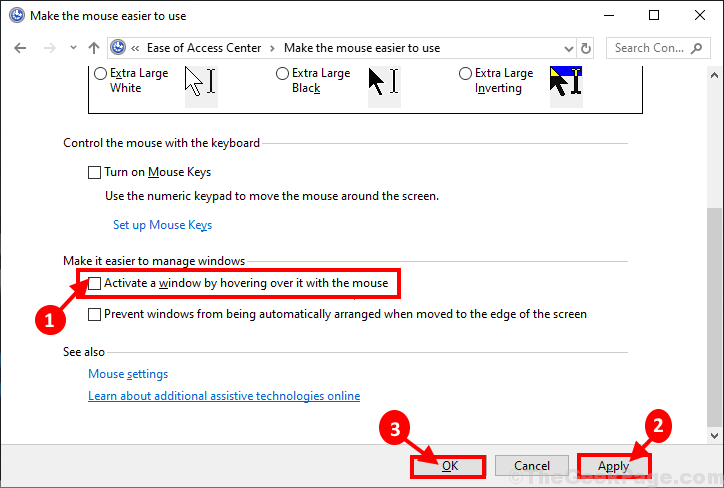
Закрывать Панель приборов окно. Перезагрузите компьютер. После перезагрузки компьютера проверьте, по-прежнему ли вы сталкиваетесь с проблемой выбора при наведении или нет.
Fix-2 Удаление и переустановка драйвера мыши-
К удалить драйвер мыши на вашем компьютере, выполните следующие действия:
1. Нажмите клавишу Windows + R, чтобы открыть «Выполнить». Теперь введите «devmgmt.msc» и нажмите Enter. Диспетчер устройств утилита будет открыта.

2. В Диспетчер устройств окно утилиты, найдите параметр «Мыши и другие указывающие устройства» и нажмите на него, и он будет расширен, чтобы показать доступные драйверы. Щелкните правой кнопкой мыши используемую мышь, нажмите «Удалить устройство». Это приведет к удалению драйвера мыши с вашего компьютера.
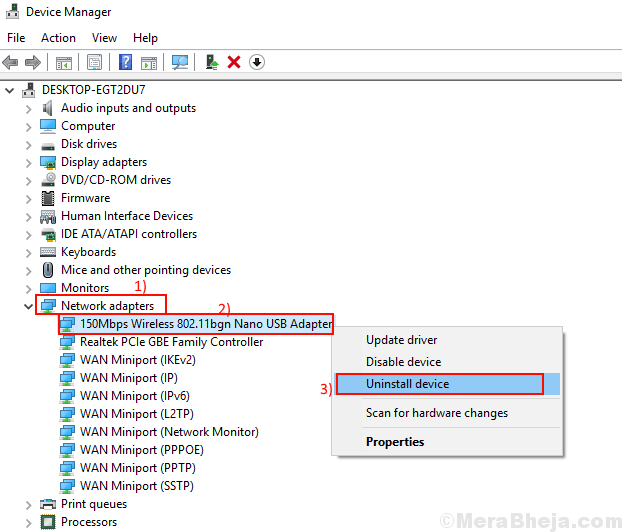
После того, как вы закончите процесс удаления, вам нужно снова установить драйвер мыши на свой компьютер. Чтобы сделать это, выполните следующие действия:
Метод 1-
Перезагрузите компьютер вручную, и Windows сама установит удаленный драйвер. Проверьте, работает ли он нормально или нет.
Способ 2–
Если после перезагрузки компьютера драйвер не был установлен, вам необходимо установить драйвер самостоятельно. Следуйте, чтобы установить драйвер вручную-
1. В Диспетчер устройств окно, нажмите «Действие». Снова нажмите «Сканировать на предмет изменений оборудования».

Должен быть установлен драйвер мыши по умолчанию.
Закрывать Диспетчер устройств окно.
Перезагрузите компьютер. После перезагрузки компьютера проверьте, наведя указатель мыши на значки на рабочем столе, и посмотрите, выбран он или нет. Ваша проблема должна быть решена.
Fix-3 Обновите драйвер мыши-
Старый/несовместимый драйвер мыши может вызвать эту проблему на вашем компьютере. Вы можете обновить драйвер мыши с Диспетчер устройств выполнив следующие шаги-
1. Нажмите клавишу Windows + R, чтобы открыть «Выполнить». Теперь введите «devmgmt.msc» и нажмите Enter. Диспетчер устройств утилита будет открыта.

2. В Диспетчер устройств прокрутите окно, чтобы найти «Мыши и другие указывающие устройства» в списке устройств. Нажмите на него, чтобы развернуть его. Теперь щелкните правой кнопкой мыши устройство мыши, которое вы используете в настоящее время, и нажмите «Обновить драйвер».
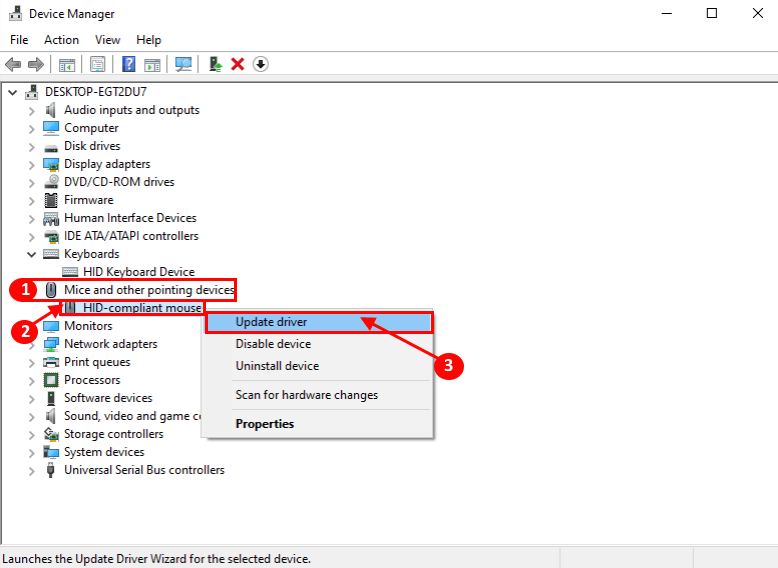
3. Когда вас спросят «Как вы хотите искать драйверы?». Выберите опцию «Автоматический поиск обновленного программного обеспечения драйвера».

Windows выполнит поиск совместимого драйвера для вашей мыши. Windows загрузит его и установит на ваш компьютер.
Если вы видите окно с сообщением «Лучшие драйверы для вашего устройства уже установлены», нажмите «Поиск обновленных драйверов в Центре обновления Windows».
Драйвер мыши должен быть установлен вместе со следующим Центр обновления Windows.
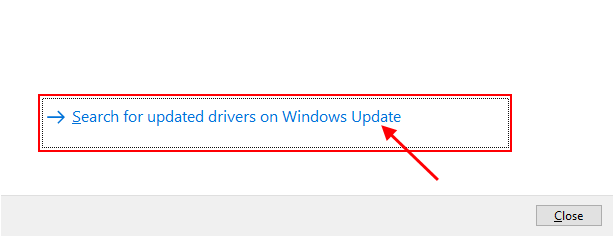
5. Закройте Диспетчер устройств.
Перезагрузите компьютер.
После перезагрузки проверьте, не сталкиваетесь ли вы с проблемой выбора при наведении курсора на вашем устройстве. Ваша проблема должна быть решена.
Программы для Windows, мобильные приложения, игры - ВСЁ БЕСПЛАТНО, в нашем закрытом телеграмм канале - Подписывайтесь:)