Как открыть редактор реестра в Windows 11: несколько методов
В Windows 11 редактор реестра позволяет управлять ключами и значениями DWORD для параметров. Работа с редактором реестра немного рискованна, поскольку даже незначительные ошибки могут нанести серьезный ущерб Windows. Его ярлык — Regedit.exe — очень полезный инструмент, который помогает даже в устранении самых сложных неполадок. Вы можете открыть редактор реестра, используя различные методы, включая «Выполнить», «cmd», «Поиск», «ярлыки» и т. Д. В этом посте вы узнаете, как запустить редактор реестра разными способами.
ПРИМЕЧАНИЕ. — Чтобы продолжить, нажимайте «Да» в окне запроса UAC при каждом запуске редактора реестра.
Метод 1. Использование Windows Search
Шаг 1. Нажмите одновременно клавиши Windows + S, чтобы открыть Windows Search.
Программы для Windows, мобильные приложения, игры - ВСЁ БЕСПЛАТНО, в нашем закрытом телеграмм канале - Подписывайтесь:)
Шаг 2: Введите regedit и нажмите клавишу Enter.
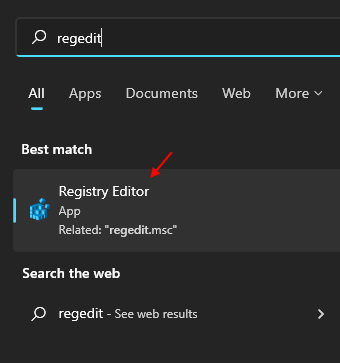
Метод 2: использование окна команды «Выполнить»
Шаг 1. Нажмите одновременно клавиши windows + R на клавиатуре, чтобы открыть окно команды запуска.
Шаг 2: Введите regedit.msc и нажмите клавишу Enter.
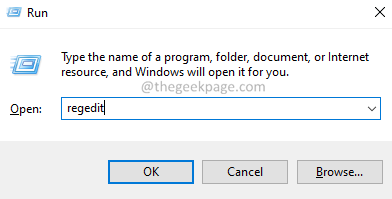
Метод 3: из меню «Пуск»
Шаг 1. Нажмите клавишу Windows на клавиатуре, чтобы открыть меню «Пуск».
Шаг 2: Нажмите кнопку «Все приложения», чтобы просмотреть весь список доступных приложений, как показано на снимке экрана ниже.
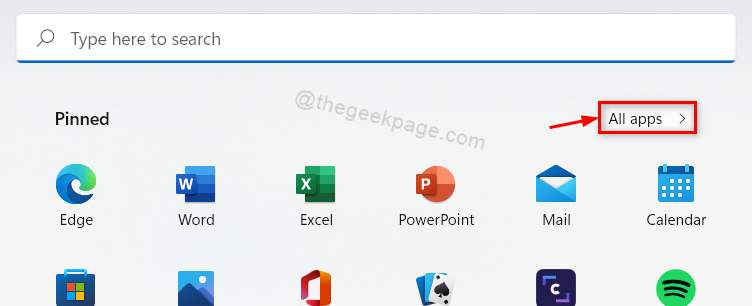
Шаг 3. Прокрутите список вниз и нажмите Инструменты Windows, как показано ниже.
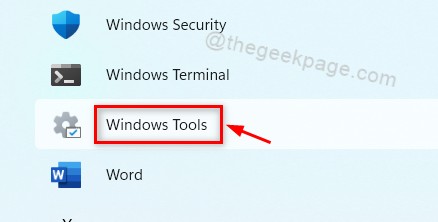
Шаг 4: Дважды щелкните Редактор реестра в окне инструментов Windows, как показано.
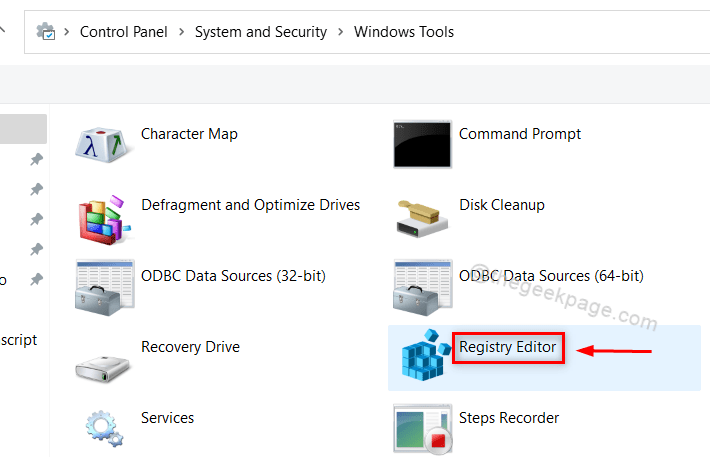
Метод 4: Использование диспетчера задач
Шаг 1. Нажмите одновременно клавиши CTRL + SHIFT + ESC на клавиатуре, чтобы открыть диспетчер задач.
Шаг 2: Перейдите в Файл> Запустить новую задачу, как показано ниже.
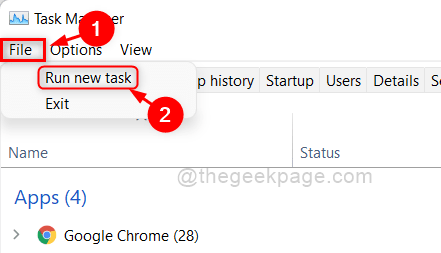
Шаг 3: Введите regedit и нажмите клавишу Enter.
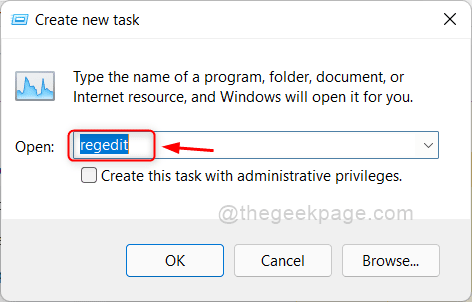
Метод 5: из проводника
Шаг 1. Нажмите одновременно клавиши windows + E, чтобы открыть проводник.
Шаг 2: Скопируйте и вставьте следующий путь в адресную строку и нажмите клавишу Enter.
C:ProgramDataMicrosoftWindowsStart MenuProgramsAdministrative Tools
Шаг 3: Дважды щелкните редактор реестра в папке инструментов Windows.
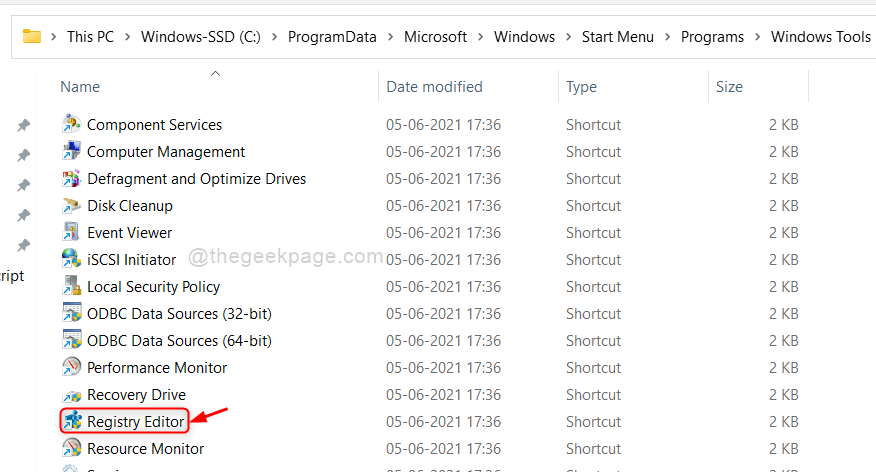
Метод 6: Использование командной строки
Шаг 1. Нажмите одновременно клавиши windows + R, чтобы открыть окно команды запуска.
Шаг 2: Введите cmd и нажмите клавишу Enter.
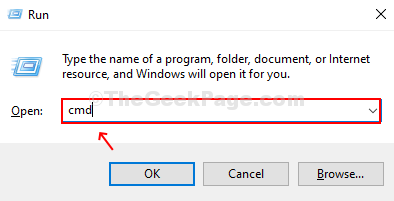
Шаг 3: Введите regedit и нажмите клавишу Enter, чтобы открыть редактор реестра, как показано ниже.
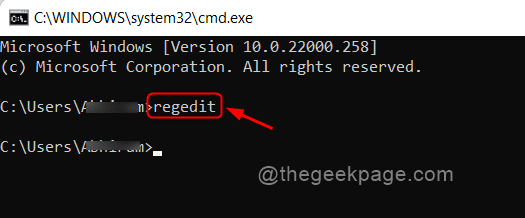
ПРИМЕЧАНИЕ. — Эта команда также работает для приложения PowerShell.
Метод 7: Использование ярлыка на рабочем столе
Шаг 1. Нажмите клавишу Windows и введите regedit.
Шаг 2. Щелкните правой кнопкой мыши редактор реестра и выберите «Открыть расположение файла».
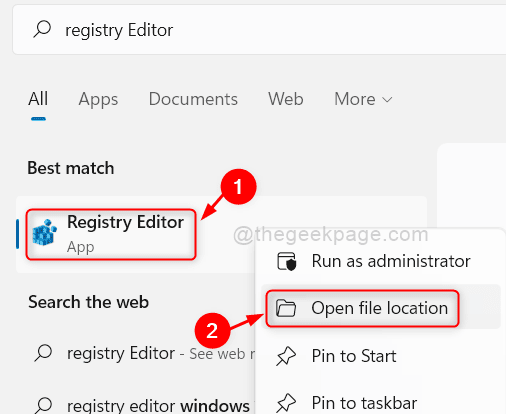
Шаг 3. Щелкните правой кнопкой мыши Редактор реестра и выберите в контекстном меню Показать дополнительные параметры.
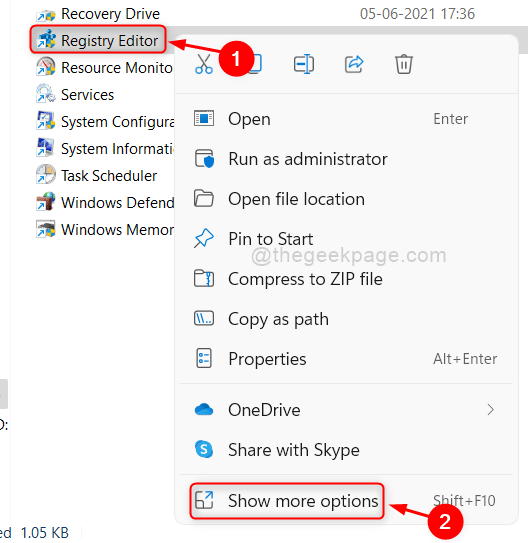
Шаг 4: Щелкните Отправить на> Рабочий стол (создать ярлык) из списка дополнительных параметров, как показано ниже.
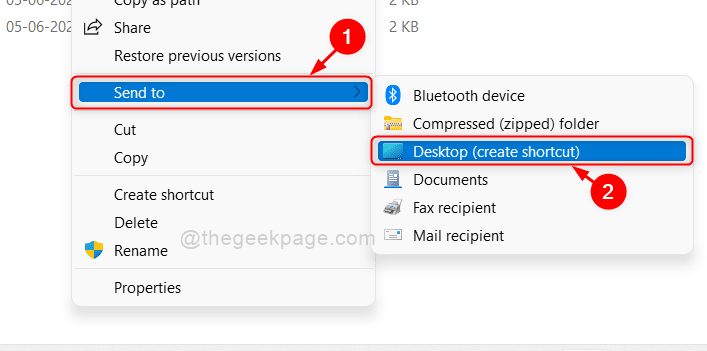
Шаг 5: Теперь дважды щелкните значок ярлыка редактора реестра на рабочем столе, чтобы открыть его.
Метод 8: Использование сочетания клавиш
Шаг 1. Нажмите клавишу Windows на клавиатуре и введите редактор реестра.
Шаг 2: Щелкните правой кнопкой мыши редактор реестра в результатах поиска.
Шаг 3: Выберите Открыть расположение файла в контекстном меню.
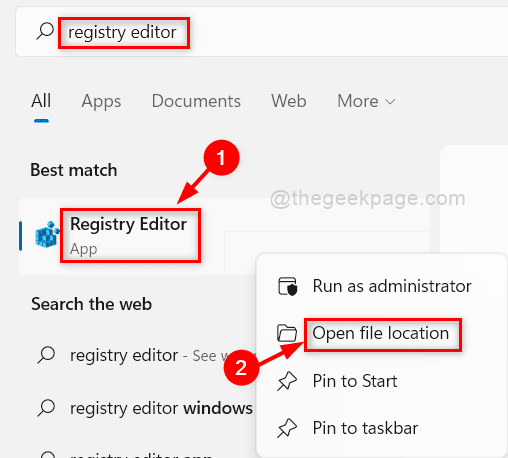
Шаг 4: Щелкните правой кнопкой мыши редактор реестра в папке Windows Tools.
Шаг 5: Выберите «Свойства» в контекстном меню, как показано ниже.
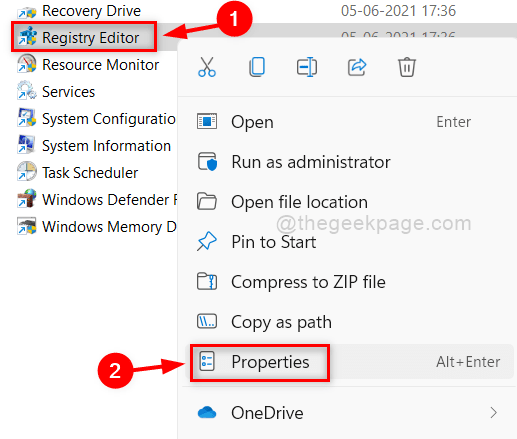
Шаг 6: Убедитесь, что выбрана вкладка «Ярлык».
Шаг 7: Щелкните поле «Клавиша быстрого доступа» и нажмите любую клавишу (например: R для редактора реестра).
Это автоматически добавит нажатие клавиши CTRL + ALT + в текстовое поле сочетания клавиш.
Шаг 8: Затем нажмите «ОК» и «Применить», чтобы внести изменения.
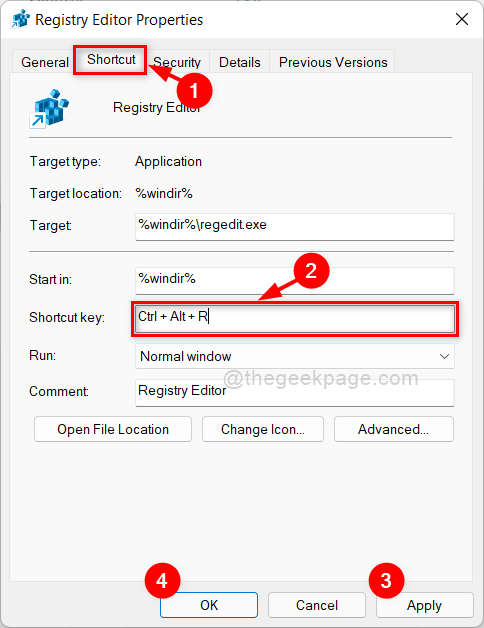
Теперь просто нажмите CTRL + ALT + ключ, который вы выбрали, чтобы открыть редактор реестра.
Метод 9: Использование панели управления
Шаг 1. Откройте панель управления, нажав одновременно клавиши windows + R.
Шаг 2: Введите панель управления и нажмите клавишу Enter.
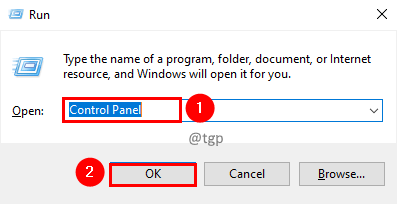
Шаг 3: Нажмите кнопку «Просмотр по раскрывающемуся списку» и выберите в списке «Крупные значки».
![]()
Шаг 4: Затем нажмите Инструменты Windows на странице панели управления.
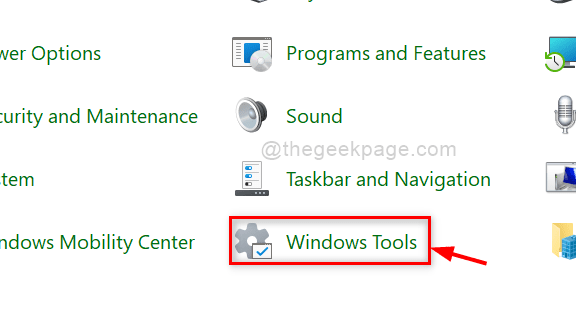
Шаг 5: Дважды щелкните Редактор реестра в папке инструментов Windows.
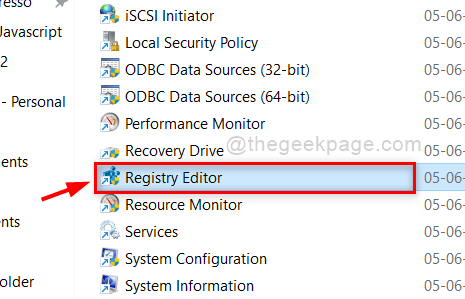
Метод 10: закрепление в меню «Пуск» и на панели задач
Шаг 1. Нажмите клавишу Windows и введите regedit.
Шаг 2: Щелкните правой кнопкой мыши редактор реестра в результатах поиска.
Шаг 3: Нажмите «Прикрепить к началу» и «Прикрепить к панели задач» из контекстного меню, как показано ниже.
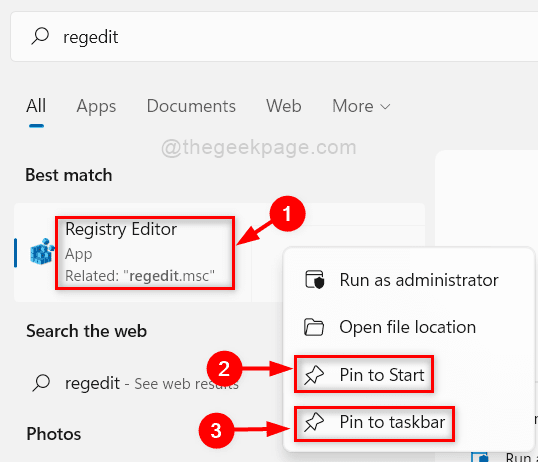
Шаг 4: Вы можете открыть редактор реестра, щелкнув его значок на панели задач, как показано ниже.
![]()
Шаг 5: Вы также можете открыть редактор реестра, нажав окна и щелкнув значок редактора реестра в разделе «Закрепленные приложения», как показано ниже.
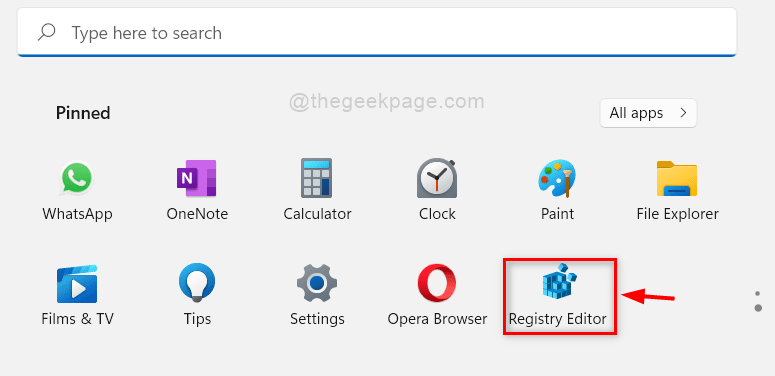
Это некоторые из методов, с помощью которых вы можете открыть редактор реестра в своей системе.
Надеюсь, вам понравилась эта статья.
Пожалуйста, оставьте нам комментарии ниже.
Спасибо!
Программы для Windows, мобильные приложения, игры - ВСЁ БЕСПЛАТНО, в нашем закрытом телеграмм канале - Подписывайтесь:)