Как отслеживать изменения в Excel
Вы ищете способ отслеживать изменения, внесенные в электронную таблицу Excel? Есть много случаев, когда вам нужно раздать файл нескольким людям и отслеживать, какие изменения были внесены. Возможно, вы захотите отследить, когда было внесено изменение, кто внес изменение, в какой ячейке произошло изменение и какие данные были изменены.
Excel имеет встроенные функции отслеживания, которые могут обрабатывать все вышеперечисленные случаи. Вы можете легко просмотреть все изменения непосредственно на рабочем листе, а также принять или отклонить каждое изменение. Есть несколько моментов, которые следует помнить о функциях отслеживания Excel:
1. Включение отслеживания не означает, что вы можете вернуть таблицу обратно в прежнее состояние, отменив изменения. Это в основном файл журнала, который записывает все и все. Вы можете вручную просмотреть данные, которые были удалены или добавлены, но вам придется внести изменения в электронную таблицу самостоятельно.
2. Включение отслеживания не означает, что каждое внесенное вами изменение будет записано. Любые данные, хранящиеся в ячейке, отслеживаются, но другие изменения, такие как форматирование, не отслеживаются. Другие изменения, которые не отслеживаются, включают в себя скрытие / отображение строк и столбцов, комментариев и значений ячеек, которые изменяются из-за пересчета формулы.
Программы для Windows, мобильные приложения, игры - ВСЁ БЕСПЛАТНО, в нашем закрытом телеграмм канале - Подписывайтесь:)
3. История изменений хранится только 30 дней по умолчанию. Если вы внесете изменения в лист Excel, а затем снова откроете книгу через 45 дней, вы сможете просматривать историю изменений за все 45 дней, пока не закроете книгу. Когда вы закроете его, история изменений старше 30 дней исчезнет. Это означает, что в следующий раз, когда вы откроете его, вы не сможете увидеть изменения, которые вы внесли 45 дней назад.
4. Всякий раз, когда вы включаете отслеживание, рабочая книга становится общей рабочей книгой. Это означает, что несколько пользователей будут вносить изменения в документ.
Теперь, когда вы знаете некоторые основы работы трекинга в Excel, давайте поговорим о том, как включить его, изменить настройки и отслеживать изменения!
Включение отслеживания
Давайте пойдем дальше и сначала включим трекинг. Откройте Excel и нажмите на Рассмотрение вкладка на ленте. В крайнем правом углу вы должны увидеть опцию под названием Отслеживать изменения под изменения раздел.
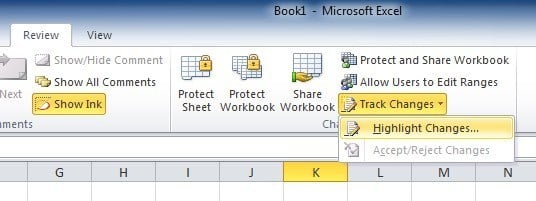
Нажмите на кнопку и выберите Выделите изменения, Вы получите диалоговое окно, в котором вам теперь нужно отметить опцию «Отслеживайте изменения во время редактирования. Это также разделяет вашу рабочую книгу »,
![]()
У вас есть несколько вариантов, включая когда, ВОЗ, а также куда, За когда, Все означает, что каждое изменение будет выделено. У вас также есть возможность выделить изменения с момента последнего сохранения документа, начиная с определенной даты, или изменения, которые еще не были проверены.
Если вы проверите ВОЗВы можете отслеживать изменения, сделанные кем-либо, или изменения, внесенные всеми, кроме вас. куда Опция позволяет отслеживать изменения только для определенной части таблицы. Просто нажмите кнопку справа и выберите диапазон ячеек, которые вы хотите отслеживать.
Наконец, вы можете отменить Выделите изменения на экране вариант, если вы не хотите, чтобы другие знали, что вы отслеживаете изменения. По умолчанию после запуска отслеживания и выбора этого параметра любая измененная ячейка будет отображать небольшую стрелку в верхнем левом углу, чтобы указать, что она была изменена.
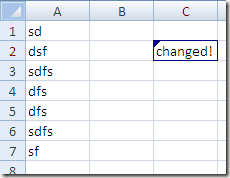
Кроме того, если вы нажмете на измененную ячейку (с Выделите изменения на экране включен), вы получите небольшое всплывающее окно, показывающее, с какого значения оно было изменено и на какое время. Если вы отмените выбор параметра «Подсветка изменений на экране», этот маленький черный треугольник не будет отображаться.
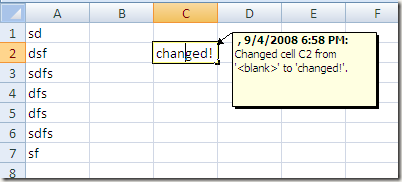
Например, вы можете скрыть изменения на экране, не устанавливая флажок, отослать свой файл всем, кто должен внести в него изменения, а когда вы вернете его, просто перейдите к Отслеживать изменения и перепроверьте коробку.
Настроить отслеживание
Следующий шаг — взглянуть на настройки для отслеживания и настроить их в соответствии с вашими потребностями. Для этого нажмите на Поделиться книгой кнопка, которая находится слева от Отслеживать изменения кнопка. Нажать на продвинутый вкладка, когда Поделиться книгой диалоговое окно выскакивает.
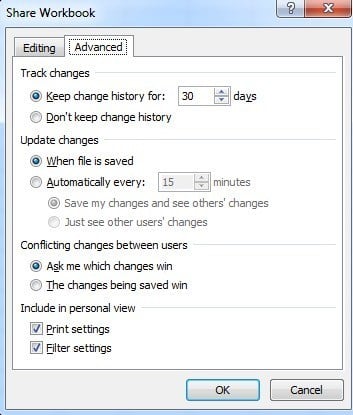
Здесь вы можете изменить количество дней хранения истории изменений на 30 дней. По умолчанию изменения обновляются при сохранении файла, но вы можете сделать это так, чтобы это делалось автоматически каждые несколько минут. Наконец, вы можете выбрать, как вы хотите справиться с конфликтами: либо попросив, либо просто оставив последнее изменение при сохранении файла, выиграть.
Просмотр изменений
После того, как вы включили отслеживание и внесли несколько изменений, вы можете снова нажать кнопку «Отслеживать изменения», нажать «Выделить изменения», и вы заметите, что Перечислите изменения на новом листе коробка больше не затенена.
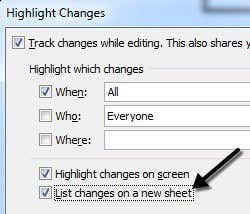
Проверьте это и нажмите ОК. Новый рабочий лист называется история Будет добавлено, что позволит вам просмотреть все изменения, которые были внесены в эту книгу.
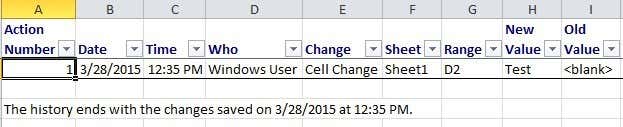
В какой-то момент вам нужно будет одобрить или отклонить изменения. Вы можете просмотреть все изменения, а затем выбрать, какие из них вы хотите сохранить или отменить.
Просто нажмите на Отслеживать изменения снова и выберите Принять / отклонить изменения, Выберите параметры, чтобы выбрать, какие изменения вы хотите принять или отклонить. Если вы хотите просмотреть все изменения, просто оставьте когда проверил и убедитесь, что он установлен на Не проверено,
Нажмите кнопку ОК, и Excel начнет показывать вам каждое внесенное изменение и даст вам возможность принимать или отклонять, Вы также можете Принять все или Отклонить все меняется, если хотите.
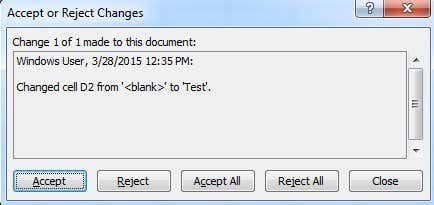
Если вы отклоните изменение, оно немедленно вернется к тому, что было изначально в этой ячейке. Стоит отметить, что если другая ячейка ссылается на содержимое отклоненной ячейки, то это значение также изменится, когда значение указанной ячейки вернется обратно. Это может привести к разрыву формул и т. Д., Поэтому будьте осторожны.
Это оно! Теперь вы можете легко отслеживать любые изменения, внесенные в электронную таблицу Excel, с помощью этой встроенной функции. Если у вас есть какие-либо вопросы, оставьте комментарий. Наслаждайтесь!
Программы для Windows, мобильные приложения, игры - ВСЁ БЕСПЛАТНО, в нашем закрытом телеграмм канале - Подписывайтесь:)