Как отсортировать текст в Word
Когда большинство людей думают о сортировке текста в приложении, они думают о сортировке ячеек в электронной таблице Excel. Тем не менее, вы можете сортировать текст в Word, если есть что-то, что сообщает Word, где различные части текста начинаются и заканчиваются.
В этой статье я покажу вам несколько способов сортировки текста, списков и таблиц в Word. Обратите внимание, что если у вас уже есть данные в Excel, вы можете легко вставить электронную таблицу Excel в документ Word.
Сортировка списков в Word
Существует три типа списков, которые вы можете сортировать в Word. Первый вид — это просто список слов или фраз, каждый из которых занимает отдельную строку. Второй тип — неупорядоченные или маркированные списки. Третий — это упорядоченные или нумерованные списки.
В каждом из этих случаев разрыв строки (также называемый переводом каретки) сообщает Word, где заканчивается одно слово или фраза и начинается следующее. Вот как Word может сортировать текст в документе.
Программы для Windows, мобильные приложения, игры - ВСЁ БЕСПЛАТНО, в нашем закрытом телеграмм канале - Подписывайтесь:)
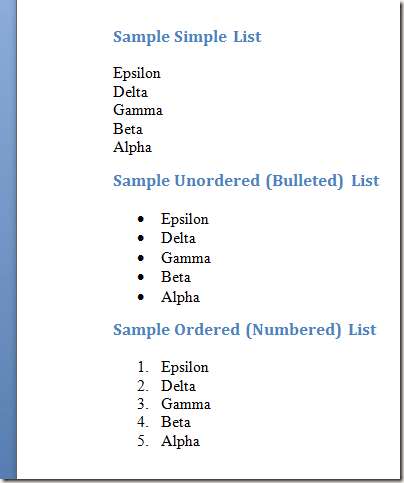
Чтобы отсортировать любой из этих типов списков, начните с выбора списка мышью. Просто начните с начала списка, удерживайте левую кнопку мыши и перемещайте мышь, пока не будет выбран весь список.
Затем нажмите на Дом вкладка на лента и найдите раздел под названием Пункт, Ищите кнопку с буквами а также Z на нем и стрелка, указывающая вниз. Это Сортировать команда. Нажать на Сортировать Кнопка и Word откроет Сортировать текст окно.
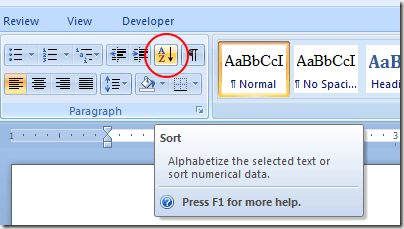
На Сортировать текст окно, вы заметите, что есть несколько вариантов. Во-первых, вам нужно указать, что вы хотите отсортировать текст, который вы выбрали по абзацу. Несмотря на то, что у нас есть только одно слово в строке, Word по-прежнему считает каждую строку отдельным абзацем, потому что мы нажали клавишу ввода, чтобы перейти к следующей строке. Сортировка по абзацу является вариантом по умолчанию.
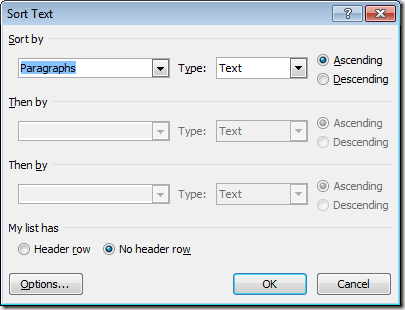
Далее нам нужно сказать Word, что мы сортируем. Найдите выпадающее меню с надписью Тип и выбрать Текст, Это также опция по умолчанию.
Наконец, нам нужно сказать Word, хотим ли мы отсортировать текст в порядке возрастания (от A до Z) или в порядке убывания (от Z до A). Восходящий заказ по умолчанию. Когда закончите, нажмите Хорошо Кнопка и Word отсортирует ваш текст по выбранным вами параметрам.
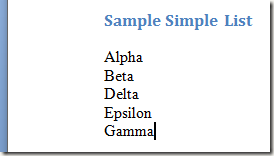
Обратите внимание, что теперь текст сортируется от А до Я в порядке возрастания. Кроме того, если вы нажмете на Опции Кнопка, вы можете настроить дополнительные параметры, такие как разделитель полей и будь то с учетом регистра или нет.
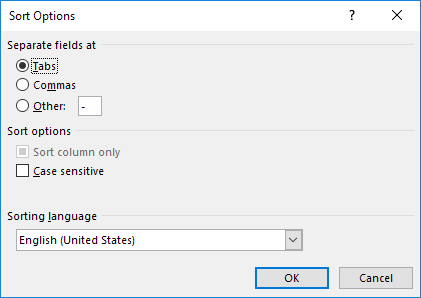
Сортировка текста в таблицах
Этот тип сортировки может показаться вам более знакомым, если вы часто сортируете данные в Excel. Как и в рабочей таблице Excel, таблица содержит строки, столбцы и может содержать заголовки в первой строке. К счастью, Word дает вам почти такую же гибкость для сортировки текста, как и в Excel.
Предположим, у вас есть таблица в Word, похожая на приведенную ниже.
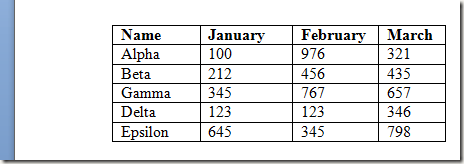
Обратите внимание, что в первой строке есть заголовки столбцов и что первый столбец содержит текст, который мы хотим отсортировать. Давайте предположим, что на этот раз мы хотим отсортировать данные в порядке убывания. Выберите всю таблицу и еще раз нажмите на Сортировать кнопка в Пункт раздел лента,
Обратите внимание в левом нижнем углу Сортировать окно, которое Word уже обнаружил заголовки в первом ряду. Обратите внимание также, что первый Сортировать по выпадающее меню уже имеет заголовок столбца имя в окне опций.
Остальные параметры остаются прежними, но не забудьте изменить направление сортировки на По убыванию, Когда закончите, нажмите Хорошо Кнопка и Word отсортируют таблицу, используя выбранные нами параметры.
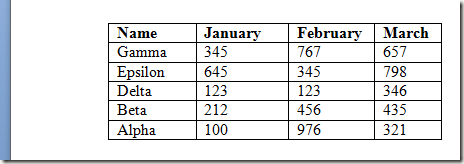
Сортировка текста в Word проста, если у вас есть способ сказать Word, что отделяет один элемент данных от другого. Если вы немного поиграете с настройками сортировки, вы обнаружите, что вы можете сортировать, используя несколько столбцов и даже текст с табуляцией и запятыми в документе Word.
Хотя это не так полезно, как сортировка данных в Excel, вы можете сэкономить некоторое время в Word, используя для сортировки абзацев и текста таблицы приложение, используя интерфейс, подобный тому, который есть в листе Excel. Наслаждайтесь!
Программы для Windows, мобильные приложения, игры - ВСЁ БЕСПЛАТНО, в нашем закрытом телеграмм канале - Подписывайтесь:)