Как перезапустить аудиодрайвер в Windows 11
Большинство проблем, с которыми сталкиваются пользователи Windows, вызваны проблемами с драйверами устройства. Если у вас возникли проблемы с аудиоустройствами, вы можете попробовать перезапустить аудиодрайвер один раз. Существует высокая вероятность того, что ваша проблема будет решена просто так. Читайте дальше, чтобы узнать, как перезапустить аудиодрайвер в Windows 11.
Шаг 1. Щелкните правой кнопкой мыши значок Windows на панели задач, а затем щелкните Диспетчер устройств в раскрывающемся меню.
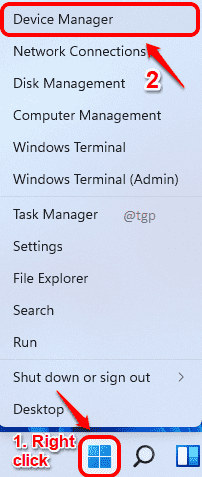
Программы для Windows, мобильные приложения, игры - ВСЁ БЕСПЛАТНО, в нашем закрытом телеграмм канале - Подписывайтесь:)
Шаг 2: Щелкните стрелку вниз, связанную с разделом Звуковые, видео и игровые контроллеры.
Теперь щелкните правой кнопкой мыши свой аудиодрайвер. Затем нажмите на опцию Отключить устройство.
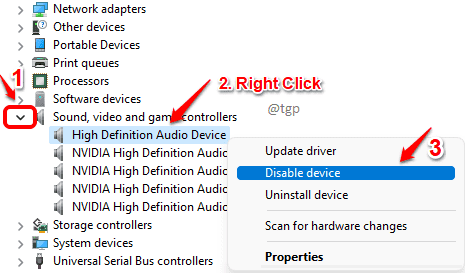
Шаг 3: Откроется окно подтверждения отключения. Щелкните Да для подтверждения.
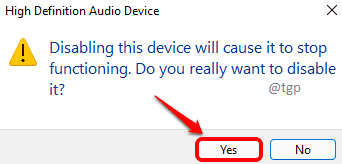
Шаг 4. В окне «Изменение настроек системы» появится запрос на перезагрузку системы. Если у вас есть несохраненная важная работа, сохраните ее и нажмите кнопку «Да». Это перезагрузит вашу машину.
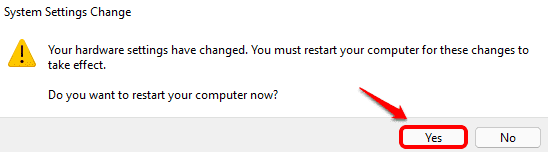
Шаг 5: После перезагрузки системы щелкните правой кнопкой мыши значок Windows и снова щелкните Диспетчер устройств, чтобы запустить его.
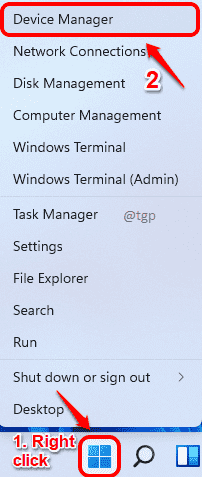
Шаг 6. На этот раз щелкните правой кнопкой мыши аудиодрайвер и выберите параметр «Включить устройство», чтобы включить аудиодрайвер.
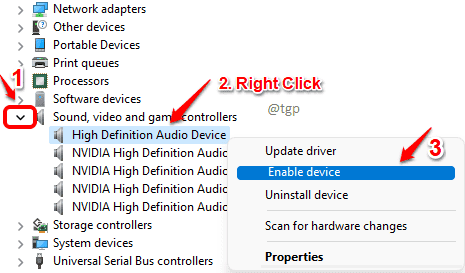
Надеюсь, перезапуск аудиодрайвера устранил проблему, с которой вы столкнулись. Если проблема по-прежнему не решена, попробуйте переустановить аудиодрайвер. Вы можете найти шаги по переустановке аудиодрайвера здесь.
Программы для Windows, мобильные приложения, игры - ВСЁ БЕСПЛАТНО, в нашем закрытом телеграмм канале - Подписывайтесь:)