Как подписать PDF-файл в Windows
Несколько лет назад вам нужно было распечатать бумажную копию документа, чтобы подписать его. Благодаря популярному формату файлов PDF можно легко подписать документ цифровой подписью, повторно использовать подпись, когда она вам снова понадобится, отсканировать и поделиться PDF-файлом с другими.
Независимо от того, подписываете ли вы договор аренды, договор или подаете заявку на ссуду, мы покажем вам, как подписать файл PDF в Windows.
 Вы можете подписать PDF-файл в Windows, используя:
Вы можете подписать PDF-файл в Windows, используя:
- Adobe Reader для Windows
- Adobe Reader DC / Adobe Reader DC Online
- DocuSign
- Сторонние онлайн-решения
Как подписать PDF-файл в Adobe Reader
Если вам нужно быстро подписать PDF-файл, вы можете сделать это с помощью программы Adobe Reader.
Программы для Windows, мобильные приложения, игры - ВСЁ БЕСПЛАТНО, в нашем закрытом телеграмм канале - Подписывайтесь:)
Adobe Reader — это самая популярная программа для чтения PDF-файлов для Windows, которая позволяет редактировать файл PDF и подписать его сертифицированной цифровой подписью или собственноручной подписью.
- Для начала откройте PDF-документ, в который вы хотите войти, в Adobe Reader и найдите значок «Подписать» на панели инструментов. Либо откройте панель подписи, выбрав «Просмотр»> «Подписать».
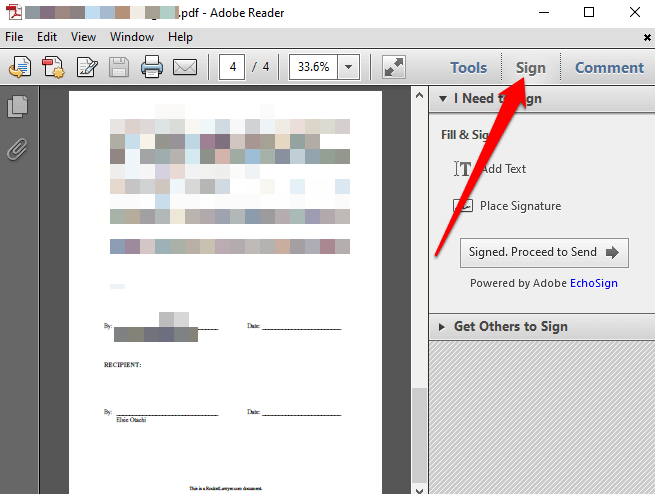
- Выберите Разместить подпись в разделе «Заполнить и подписать».
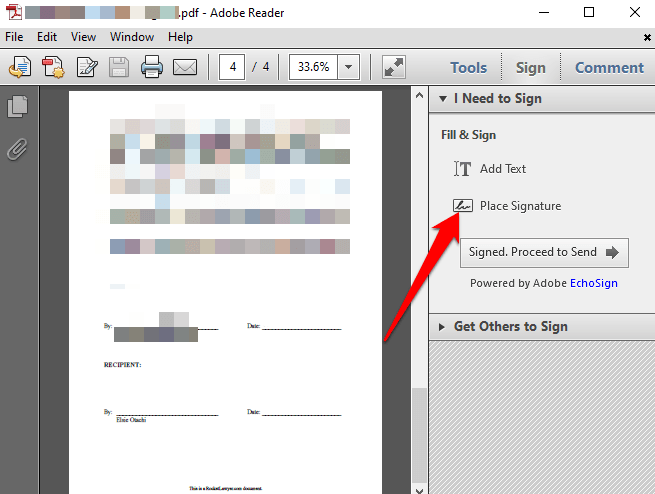
В новом окне щелкните стрелку раскрывающегося списка, чтобы выбрать, как вы хотите разместить свою подпись. Вы найдете четыре варианта:
- Введите мою подпись
- Использовать мою веб-камеру
- Нарисуйте мою подпись
- Используйте изображение
Как подписать PDF-файл в Adobe Reader, введя свою подпись
- Для этого введите свое имя или символы, которые вы хотите поставить в подпись, в поле «Введите свое имя».
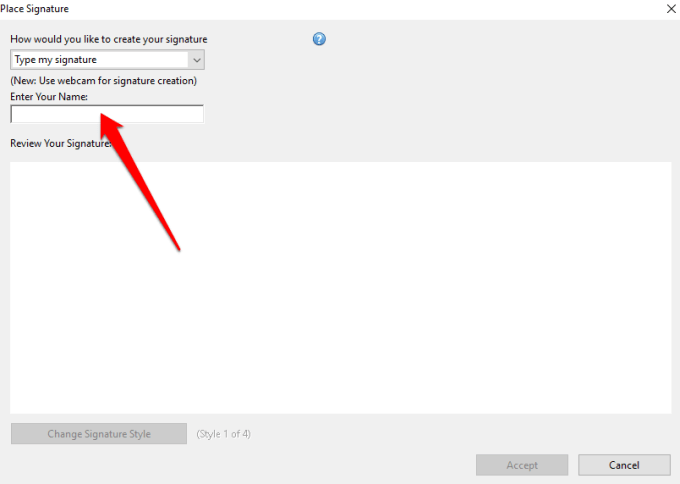
- Вы можете предварительно просмотреть свою подпись в поле «Проверить подпись».
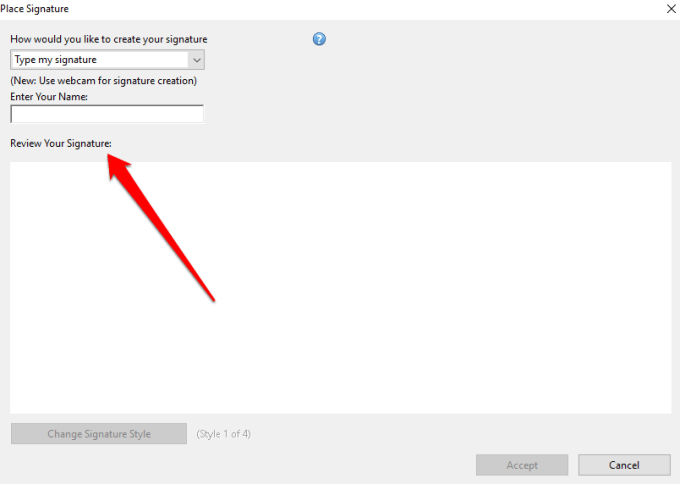
- При желании вы можете выбрать один из четырех различных стилей подписи, выбрав параметр «Изменить стиль подписи» в поле «Проверить подпись».
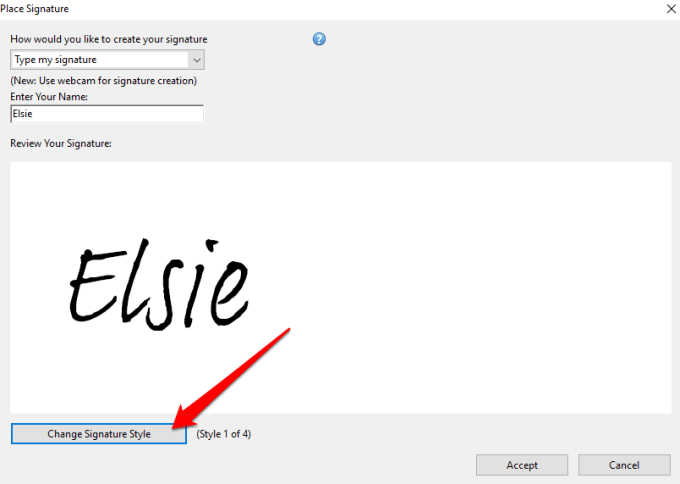
- Если вас устраивает ваша подпись, выберите Принять, чтобы добавить цифровую подпись в документ PDF.
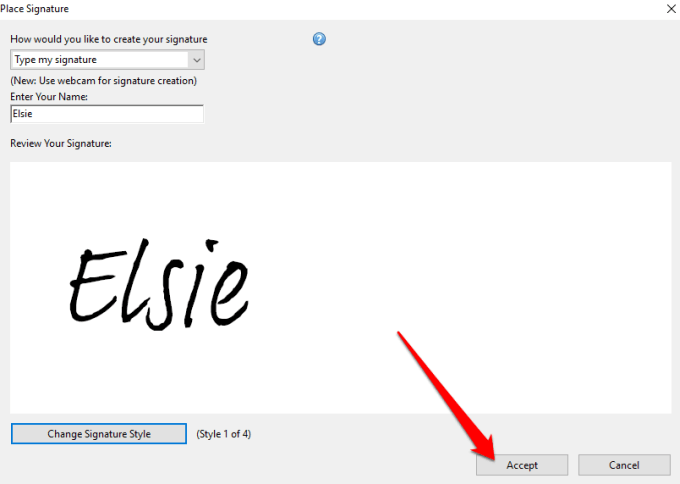
- Вы увидите небольшую плавающую коробку с вашей подписью внутри. Перетащите поле в область PDF-файла, где вы хотите разместить подпись, и измените размер изображения соответствующим образом.
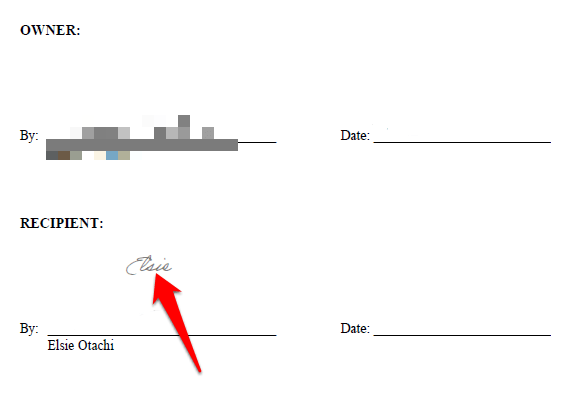
- Выберите Файл> Сохранить, чтобы сохранить подписанный файл PDF. При желании вы можете поделиться подписанным документом напрямую с другими, выбрав «Подписано». Перейдите к опции отправки на панели инструментов.
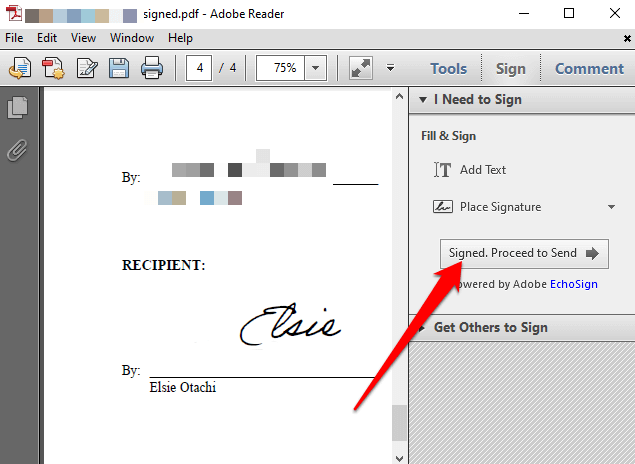
- Выберите, следует ли отправить по электронной почте, отправить по факсу, попросить других подписать или сохранить копию.
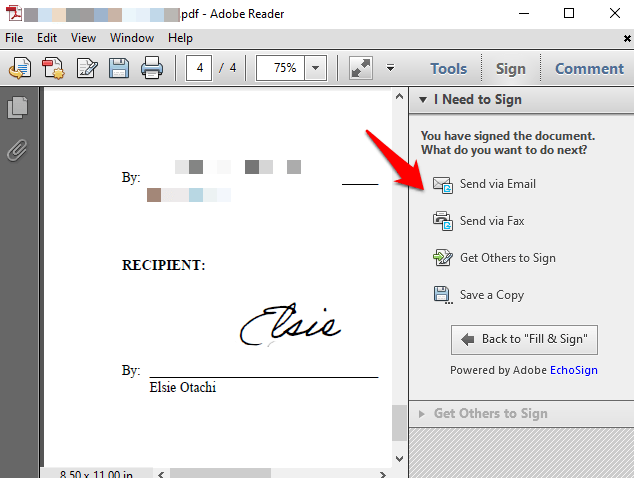
Как подписать файл PDF в Adobe Reader с помощью веб-камеры
Вы также можете подписывать PDF-файлы в Windows с помощью веб-камеры вашего компьютера.
- Для этого откройте PDF-файл, который вы хотите подписать электронным способом, и выберите «Подписать»> «Разместить подпись» в разделе «Мне нужно подписать».
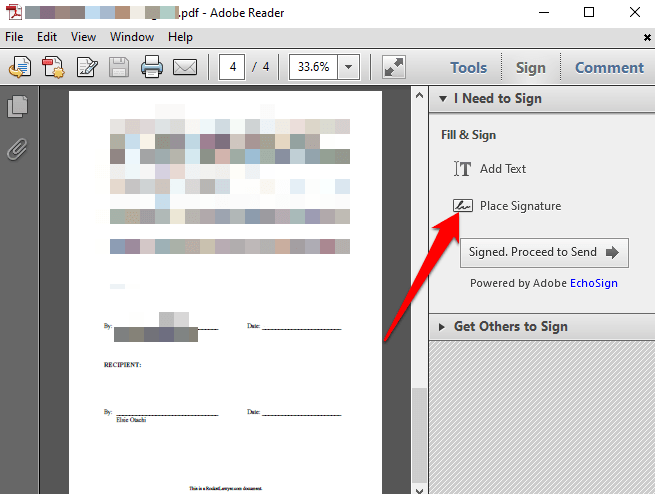
- Выберите Использовать веб-камеру в раскрывающемся меню диалогового окна «Разместить подпись».
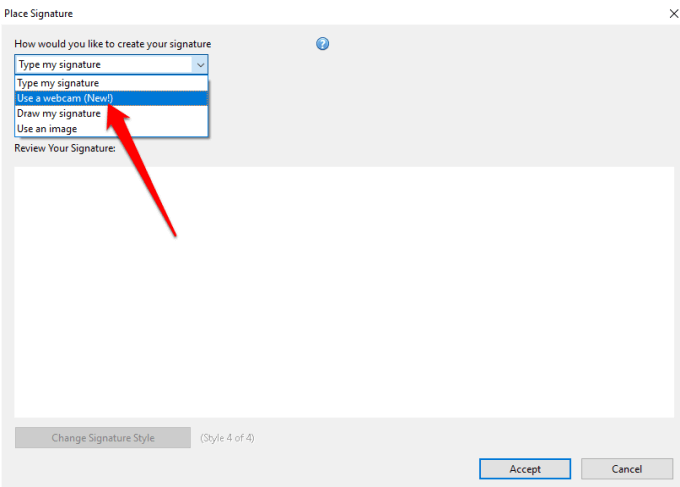
- Появится инструкция: «Подпишите свое имя черными чернилами на белой бумаге». Нажмите кнопку «Начать веб-камеру», чтобы начать захват изображения подписи.
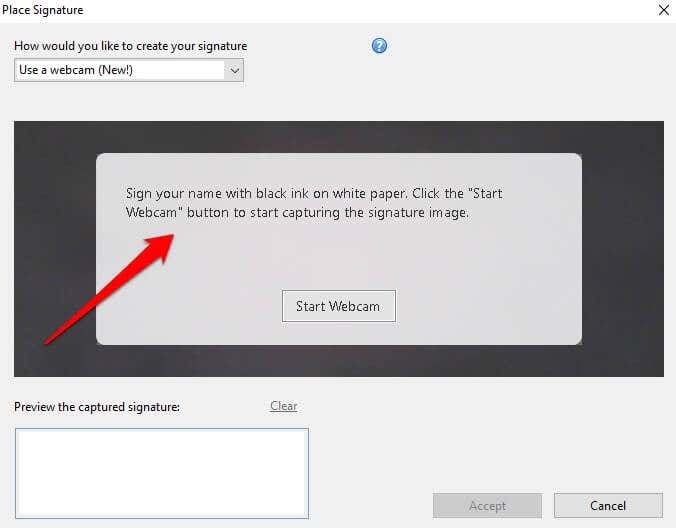
- Выберите Запустить веб-камеру.
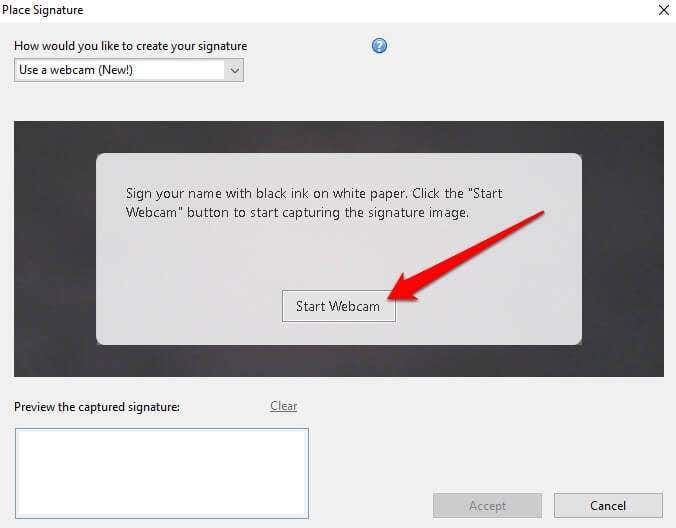
- Выровняйте подпись так, чтобы она располагалась на синей линии на экране.
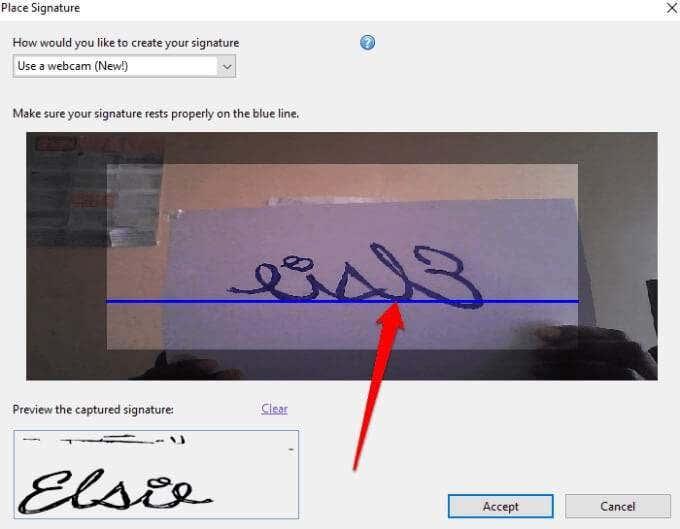
- Предварительный просмотр подписи появится в поле Предварительный просмотр записанной подписи.
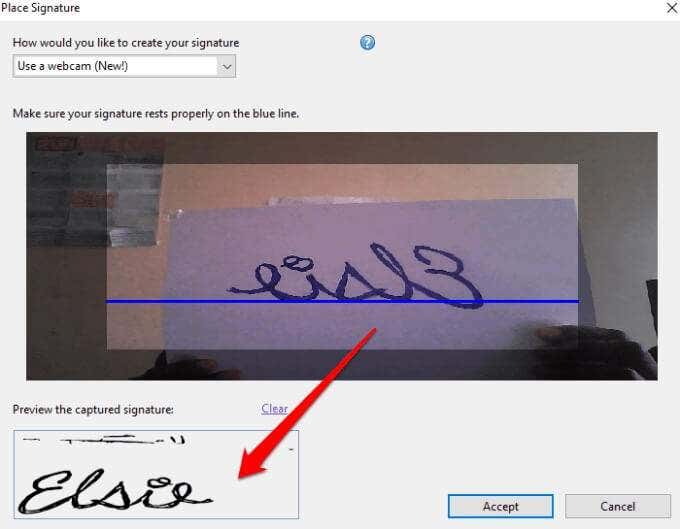
- Выберите Принять.
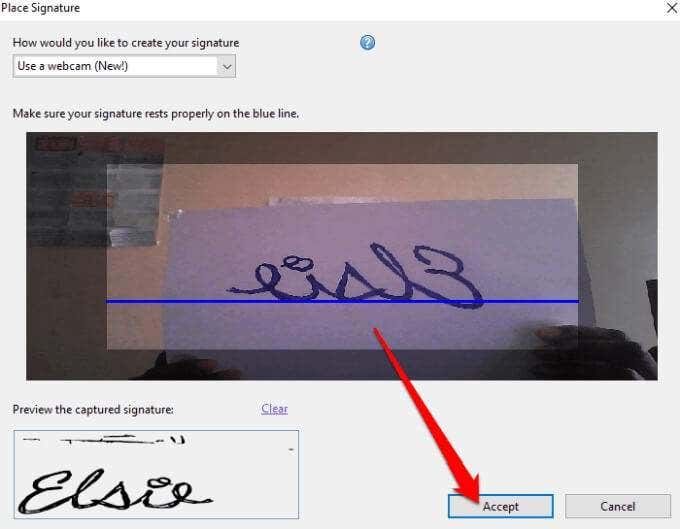
- Переместите свою подпись туда, где вы хотите, чтобы она была размещена в документе, и измените ее размер.
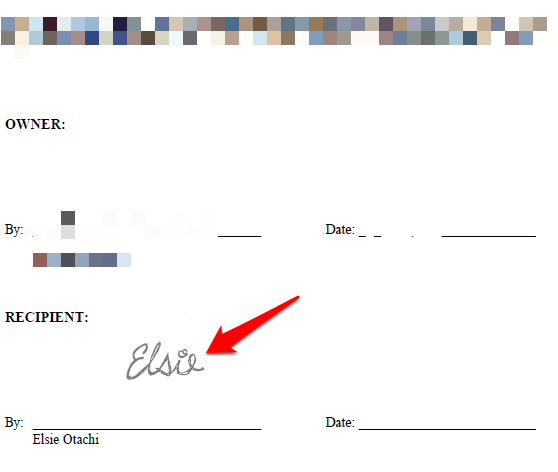
- Сохраните документ или выберите «Подписано». Перейдите к отправке, чтобы узнать о других вариантах обмена.
Как подписать файл PDF в Adobe Reader, нарисовав свою подпись
Составить подпись может быть не так просто, как ввести свое имя или отсканировать подпись с помощью веб-камеры. Однако, если у вас есть ПК с Windows с сенсорным экраном и стилусом или Surface Pen, вы можете набросать свою подпись и подписать документ PDF.
- Для этого откройте документ PDF, выберите «Подписать»> «Разместить подпись» в разделе «Мне нужно подписать».
- Выберите «Нарисовать мою подпись» в раскрывающемся меню «Разместить подпись».
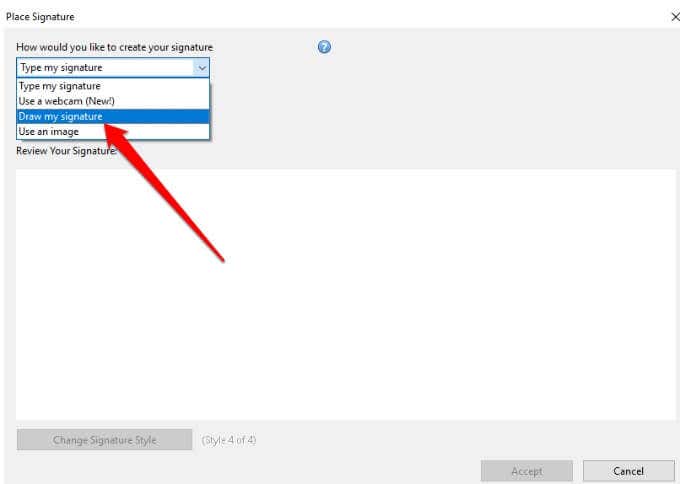
- Затем нарисуйте свою подпись в предоставленном пустом поле.
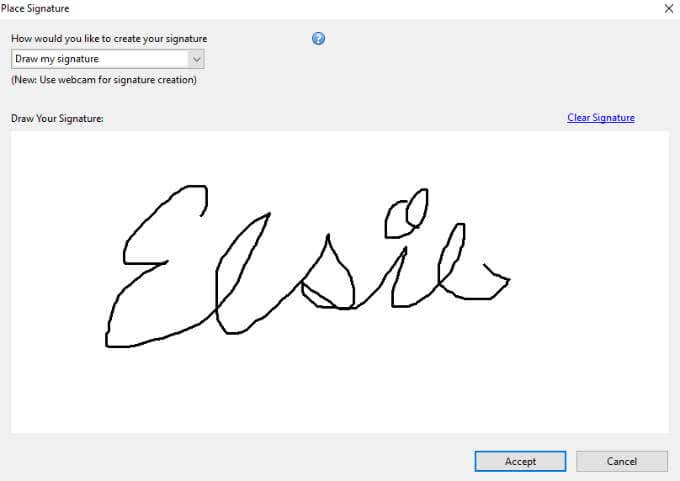
- Если вы допустили ошибку при рисовании, используйте ссылку «Очистить подпись», чтобы стереть нарисованное и начать заново.
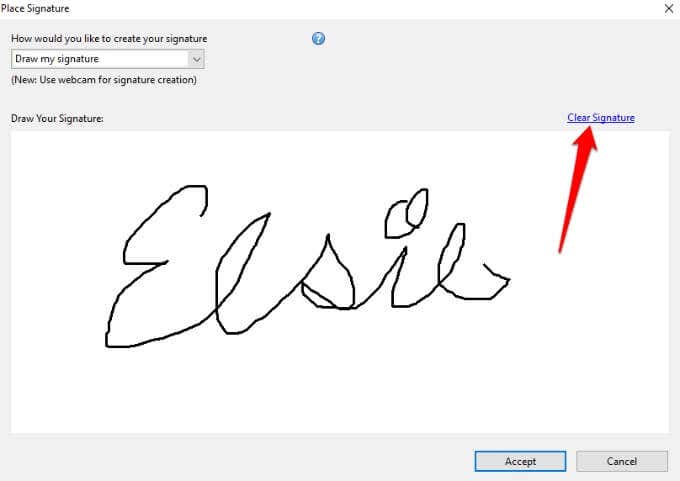
- Выберите Принять. Поставьте подпись в разделе документа, который вы хотите подписать, и сохраните документ.
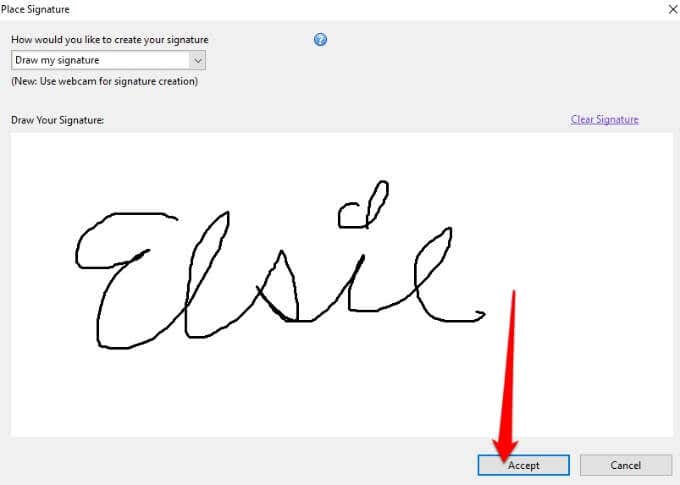
Как подписать PDF-файл в Adobe Reader с помощью изображения
Если у вас есть подпись в формате изображения (JPEG или PNG), вы можете использовать ее для подписи PDF-файла в Windows.
- Для этого откройте PDF-файл в Adobe Reader, выберите «Подписать»> «Разместить подпись». В новом окне в раскрывающемся меню выберите Использовать изображение.
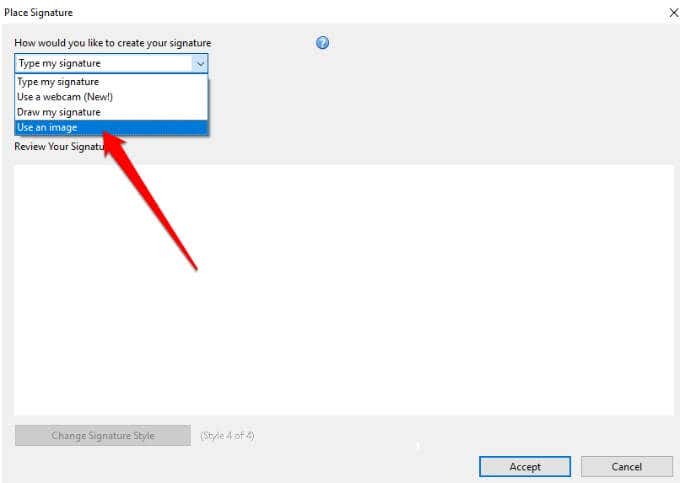
- Затем выберите Обзор, чтобы открыть файл изображения, содержащий вашу подпись.
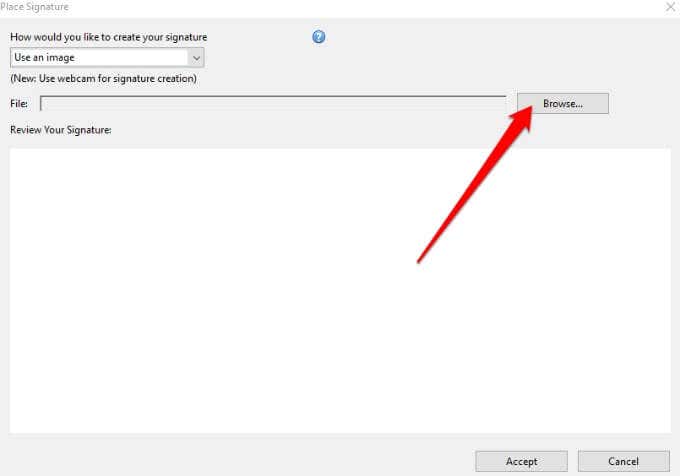
- Измените размер изображения, выберите «Принять», чтобы поместить его в документ PDF, и сохраните файл.
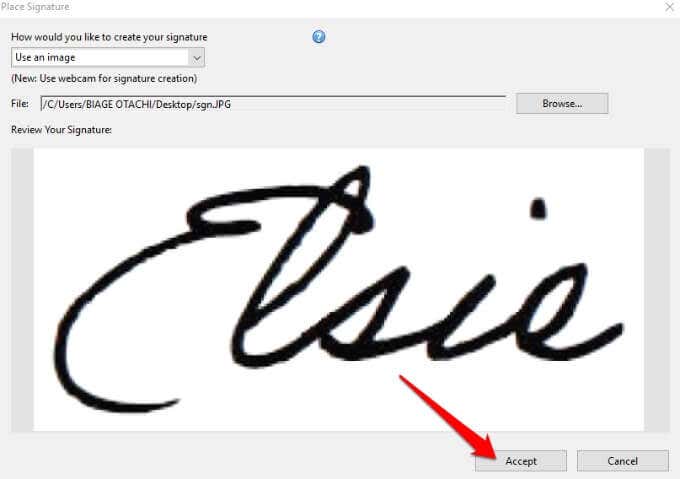
Как подписать PDF-файл в Adobe Acrobat DC Reader
Если у вас установлена полная версия Adobe Acrobat Reader DC, вы можете использовать ее для подписи PDF-файла в Windows. Тем не менее, программа также доступна бесплатно в Интернете, и вы все равно можете подписать ею свой PDF-файл.
- Загрузите и установите версию для Windows Adobe Acrobat Reader DC к вашему ПК.
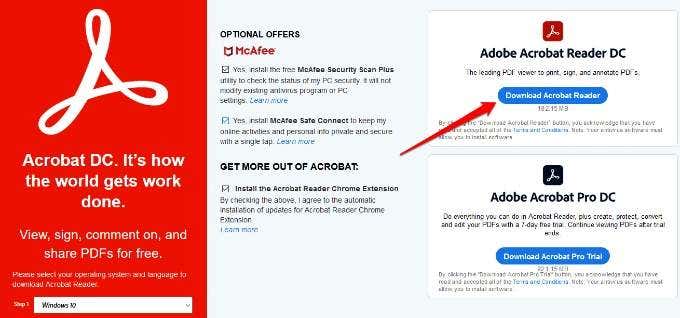
- Откройте Adobe Acrobat Reader DC, выберите «Файл»> «Открыть», чтобы открыть PDF-файл, который вы хотите подписать, а затем выберите «Подписать»> «Добавить подпись».
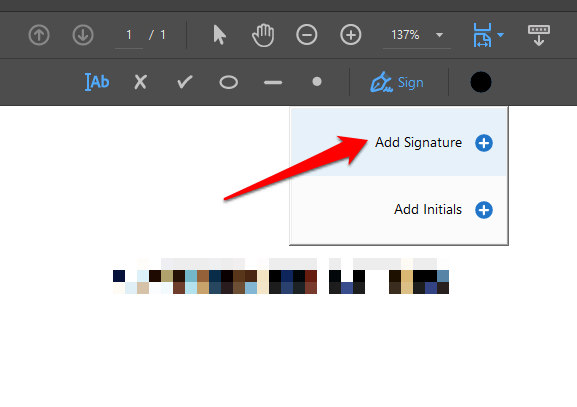
- В новом окне добавьте свою собственную подпись, при желании измените стиль и нажмите «Применить».
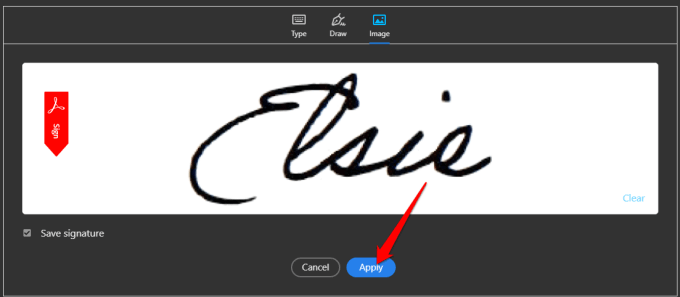
- Перетащите маленькую рамку с вашей подписью в раздел PDF-файла, где вы хотите поставить свою подпись, а затем сохраните документ.
Как подписать файл PDF с помощью Adobe Acrobat Reader Online
Если вы не хотите загружать бесплатную версию Adobe Acrobat Reader DC, вы можете использовать бесплатный онлайн-инструмент для подписи PDF-файла в Windows.
- Для этого перейдите в Adobe Acrobat в Интернете и нажмите Выбрать файл, чтобы загрузить PDF-документ, который вы хотите подписать. Вы также можете перетащить файл, чтобы загрузить его.
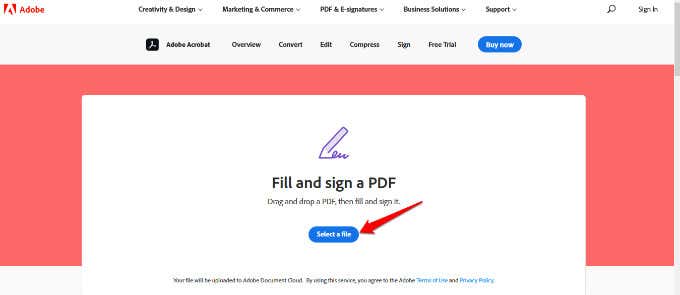
- Войдите в свою учетную запись Adobe, Google или Apple, чтобы продолжить и заполнить заполняемую форму.
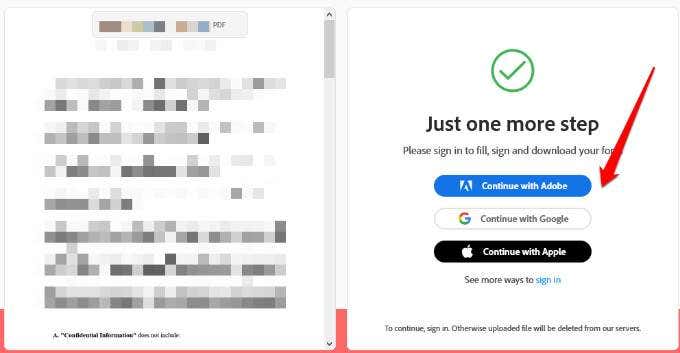
- Выберите «Подписать», чтобы добавить свою подпись.
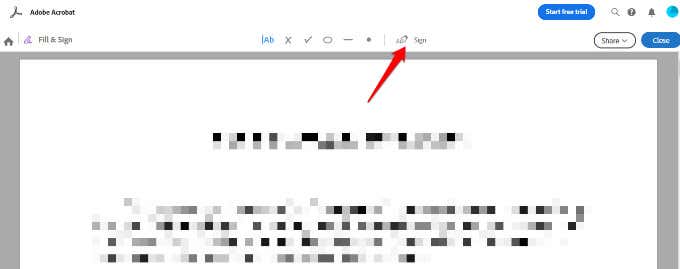
- Затем выберите Добавить подпись.
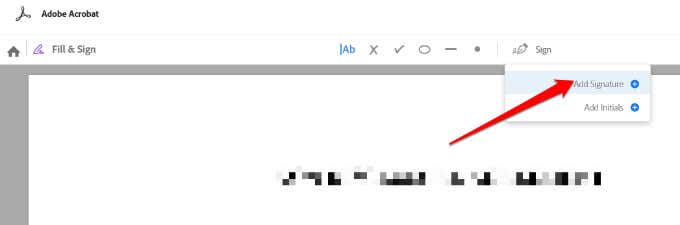
- Вы можете выбрать «Тип», «Нарисовать» или загрузить свою подпись как изображение, а затем нажать «Применить».
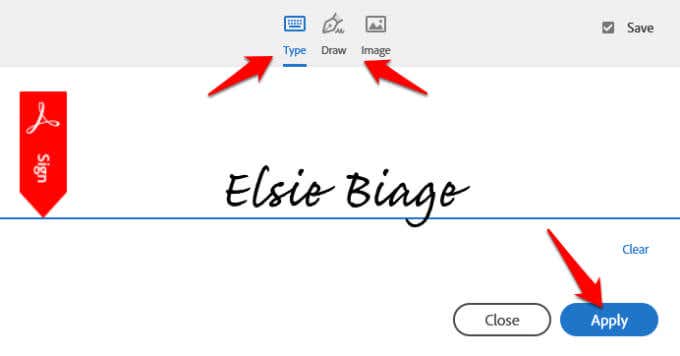
- Перетащите подпись туда, куда вы хотите, а затем выберите «Закрыть».
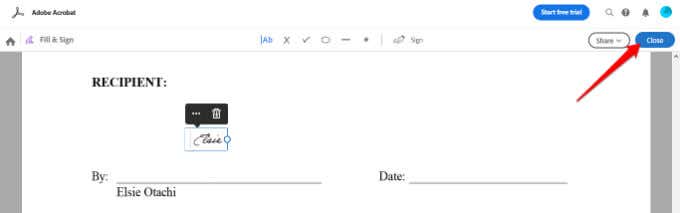
- Если вы хотите поделиться своим файлом, выберите «Поделиться» рядом с именем файла в Adobe Acrobat Reader Online.
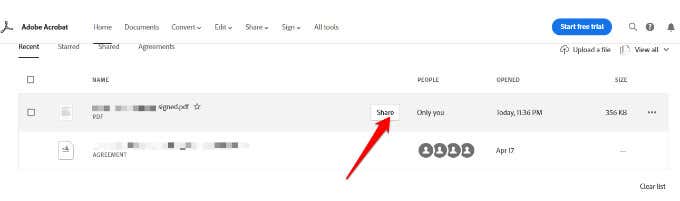
- Затем выберите, как вы хотите поделиться своим файлом, и выберите «Создать ссылку», чтобы получить ссылку для общего доступа.
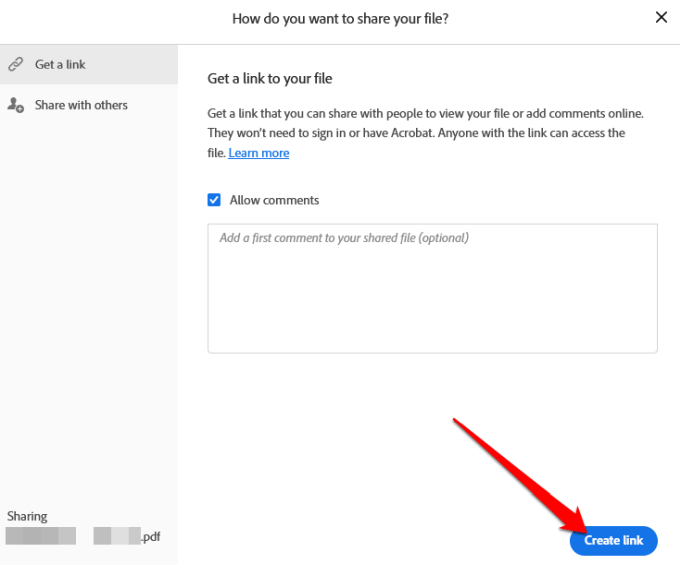
- Скопируйте ссылку, которой можно поделиться, и выберите Поделиться с другими, чтобы отправить и уведомить получателей по электронной почте.
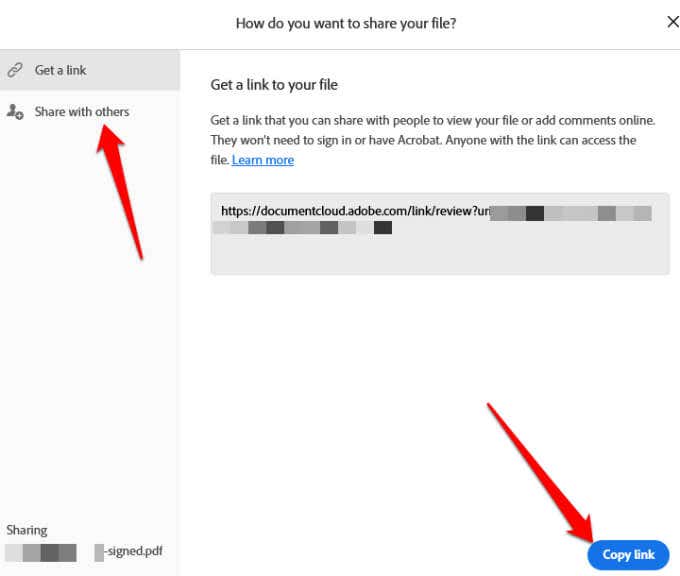
- Выберите «Далее», затем загрузите подписанный документ или получите ссылку, чтобы поделиться им в Интернете.
Как подписать файл PDF с помощью DocuSign
DocuSign — поставщик электронной подписи, который позволяет легко добавлять цифровую или электронную подпись к файлам PDF, Word или изображениям.
- Чтобы подписать файл PDF с помощью DocuSign, вам необходимо зарегистрироваться для использования службы. Создайте учетную запись, перейдя в DocuSign. После входа в систему перетащите PDF-файл, который хотите подписать, и выберите «Начать сейчас».
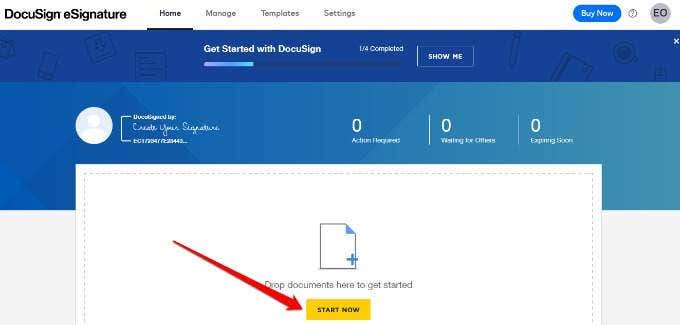
- Если вы единственный, кто подписывает PDF-файл, установите флажок «Я единственный подписывающий» и выберите «Подписать».
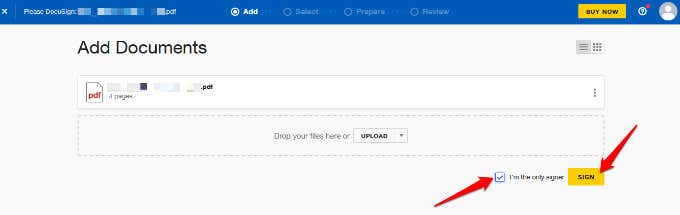
- Если вы не единственный, кто подписывает PDF-файл, не устанавливайте флажок и нажмите «Далее».
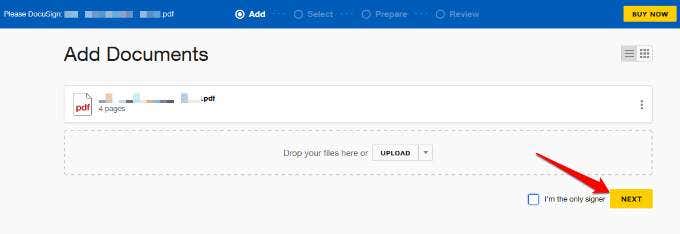
- Введите имя и адрес электронной почты получателя, которым вы хотите подписать документ. Если они уже есть в вашем списке контактов, их электронные письма появятся, когда вы начнете вводить текст в поле электронной почты.
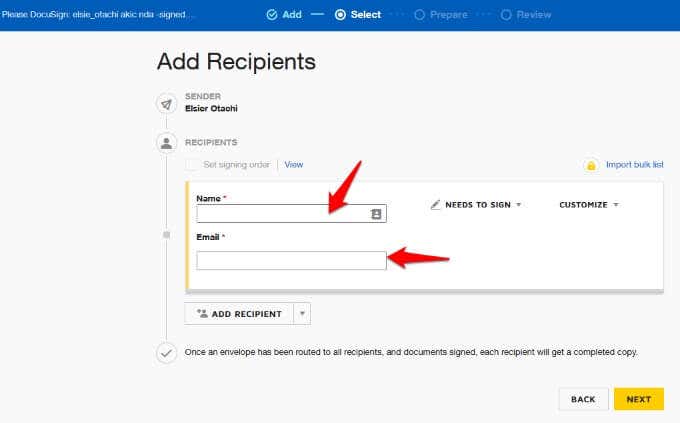
- Если для подписи документа требуется более одного получателя, выберите Добавить получателя.
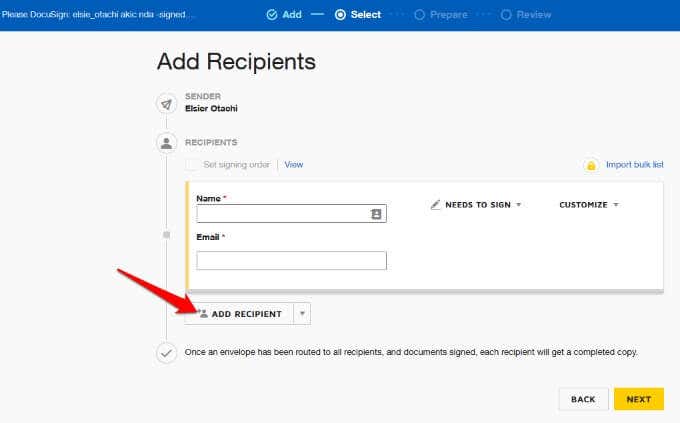
- Если они в вашем списке контактов, щелкните стрелку раскрывающегося списка рядом с кнопкой Добавить получателя, а затем выберите Добавить из контактов.
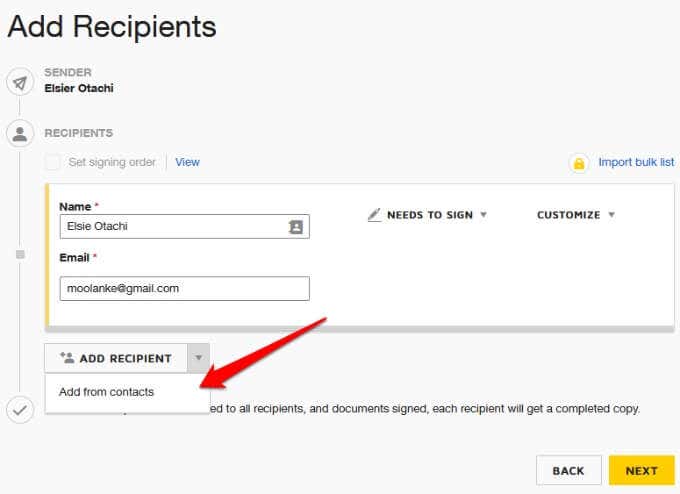
- Вы также можете выбрать, должен ли получатель (-ы) подписать, является ли он лично подписывающим, получит ли копию подписанного PDF-файла или его нужно просмотреть.
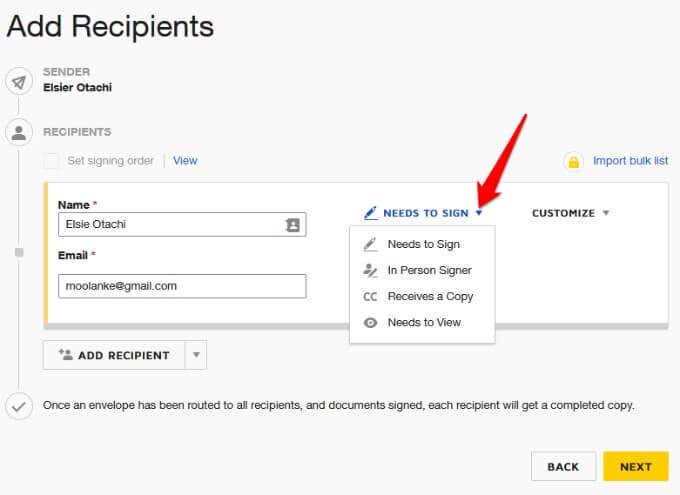
- Если вы хотите, чтобы только ваш получатель (-ы) имел доступ к PDF-файлу для подписи, выберите «Настроить»> «Добавить код доступа».
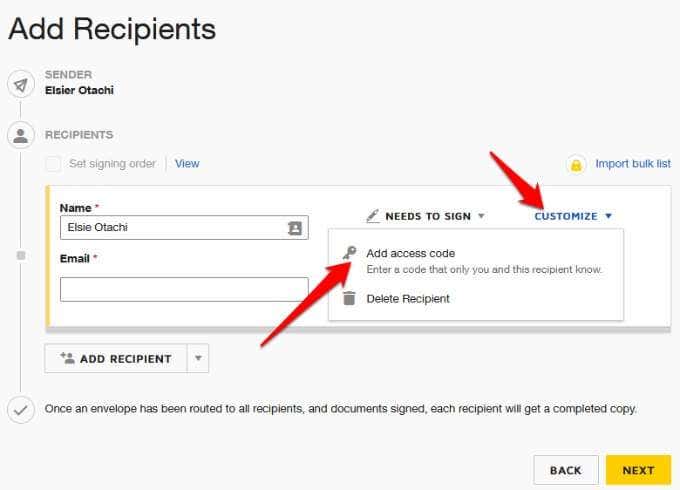
- Выберите «Далее».
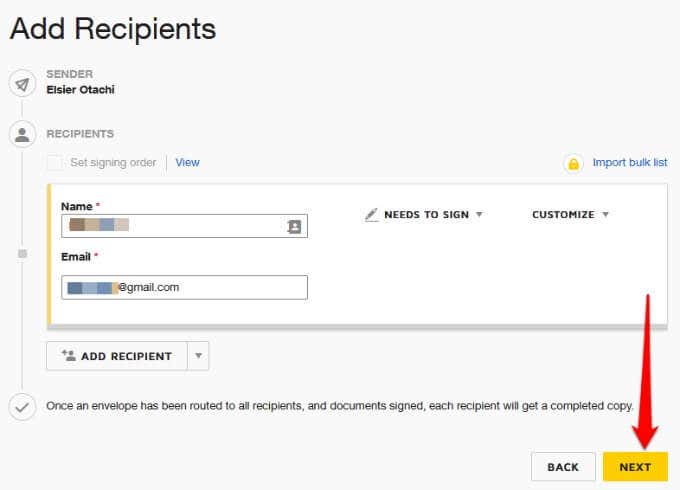
Примечание. После того как все получатели получат PDF-документ и все его подпишут, каждый получатель получит заполненную копию по электронной почте.
- Добавьте в документ PDF необходимые поля, такие как подпись, дата, имя, титул, компания и т. Д. Когда получатели получат документ, они просто нажмут на каждое из обязательных полей и введут необходимые данные, прежде чем отправить обратно подписанную копию.
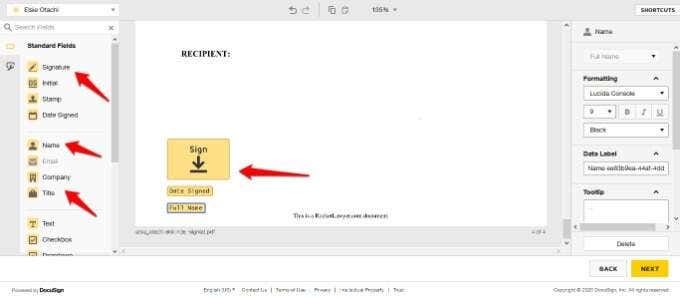
- Нажмите «Далее», просмотрите документ и нажмите «Отправить».
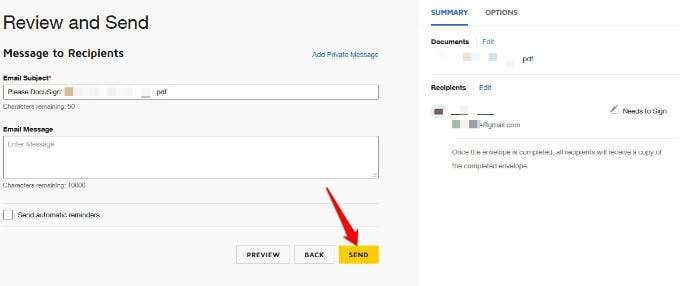
Примечание. Вы можете установить дату истечения срока действия PDF-документа в разделе «Параметры» в разделе «Просмотр и отправка». Кроме того, вы можете выбрать привилегии получателя, например, могут ли они подписывать документы на бумаге или изменять ответственность за подписание.
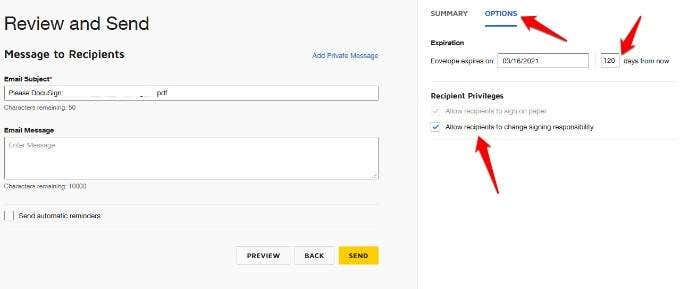
- Если вы получили электронное письмо с файлом PDF через DocuSign и для этого требуется ваша подпись, откройте письмо и выберите «Просмотреть документ».
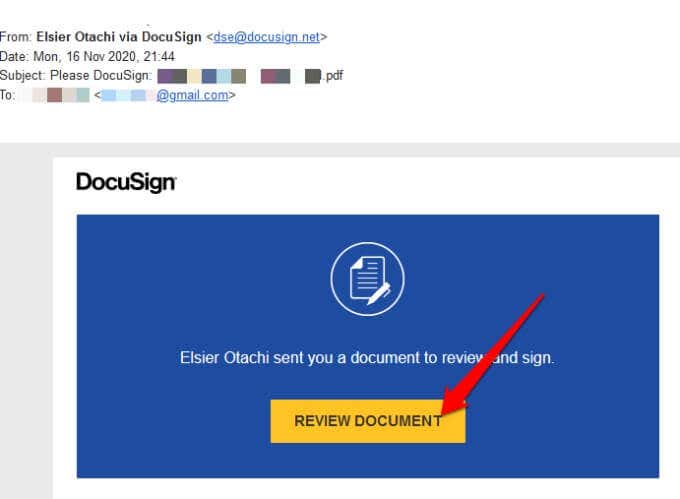
- Выберите «Начать», и вы будете перенаправлены прямо туда, где вам нужно подписать или поставить свою подпись.
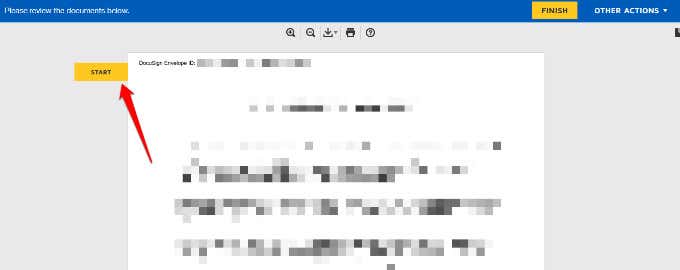
- Коснитесь значка «Войти сюда».
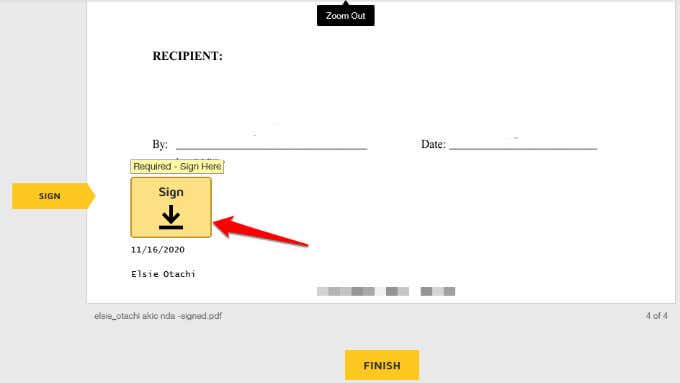
- Выберите стиль для своей подписи или нарисуйте его.
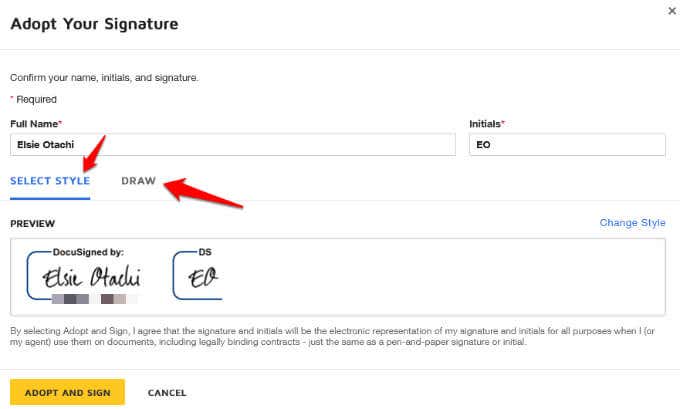
- Если вы хотите изменить стиль шрифта или то, как должна выглядеть ваша подпись, выберите «Изменить стиль».
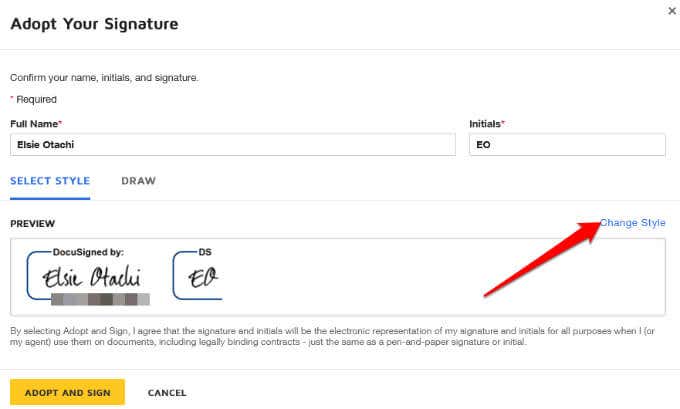
- Выберите предпочтительный стиль из доступных вариантов, а затем выберите «Принять и подписать».
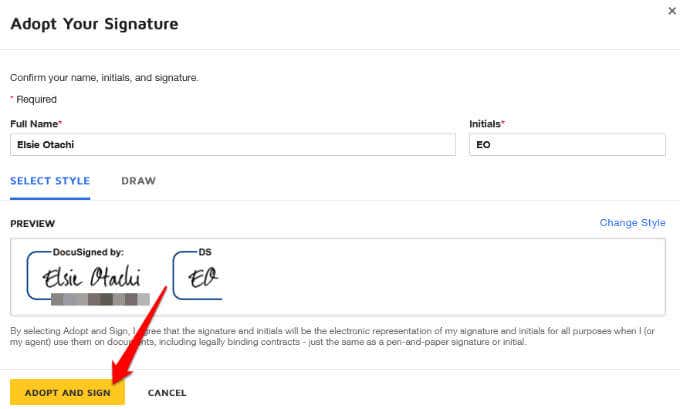
- Подпись появится на документе. Нажмите Готово, чтобы завершить процесс подписания.
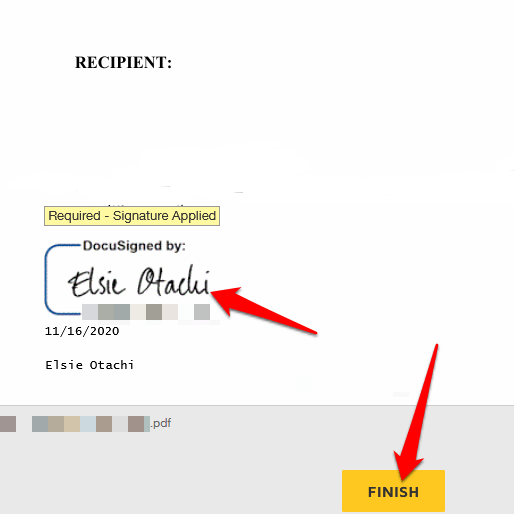
Владелец документа получит по электронной почте уведомление о том, что вы завершили подписание документа. Как только все остальные получатели подпишутся, каждый получит копию подписанного документа.
Подписание PDF-файла с помощью онлайн-решений
Если подписание файла PDF в Windows с помощью Adobe Reader или DocuSign кажется сложным, существует несколько онлайн-решений, которые вы можете использовать для электронной или цифровой подписи PDF-файлов.
Некоторые из популярных инструментов включают SmallPDF, Nitro Pro, или Foxit Reader. Каждый из этих инструментов имеет функции, которые позволяют без труда создавать, редактировать, конвертировать, подписывать и даже экспортировать файл PDF.
Быстро подписать PDF-файл на своем ПК
Подписание PDF-файла в Windows может быть проблемой, но с помощью инструкций в этом руководстве вы сможете легко сделать это и сохранить или поделиться документом с другими. Если вы используете Mac, ознакомьтесь с нашими подробными руководствами по как редактировать PDF-файлы на Mac а также как подписать PDF на Mac.
Вы пробовали какой-либо из перечисленных здесь способов подписать PDF-файл в Windows? Поделитесь с нами своим опытом в комментариях.
Программы для Windows, мобильные приложения, игры - ВСЁ БЕСПЛАТНО, в нашем закрытом телеграмм канале - Подписывайтесь:)