Как получить файлы Windows, используя Linux Live CD
Иногда Windows просто не запускается. Это хорошо, вы
регулярно создавал резервные копии или синхронизировал ваш жесткий диск с облачным сервисом
например, Microsoft OneDrive или Google Drive. Вы не делали резервных копий? Вы
у вас нет службы облачного хранилища? Ой. Это нормально, у нас это есть.

Давайте использовать Linux Live CD, чтобы получить доступ к этому жесткому диску и
спасти наши самые важные файлы.
Вам понадобится Linux Live CD или USB .ISO-файл, бесплатная программа Rufus, пустой USB-накопитель для установки Live CD и другой USB-накопитель для восстановления файлов.
USB-накопитель для восстановления файлов должен быть отформатирован в формате файла FAT32. Мы покажем вам, как получить Linux Live CD, а затем использовать его для восстановления файлов Windows с вашего мертвого компьютера.
Программы для Windows, мобильные приложения, игры - ВСЁ БЕСПЛАТНО, в нашем закрытом телеграмм канале - Подписывайтесь:)
Linux является операционной системой с открытым исходным кодом (ОС). Ты можешь иметь
Я уже слышал о Linux, но не думал, что он вам пригодится.
Live CD или Live USB позволяет использовать ОС на
компьютер, не устанавливая его на компьютер. Мы собираемся придерживаться
Тип USB, так как на многих компьютерах больше нет проигрывателей CD или DVD.
Как только вы сделали живой USB, вы вставляете его в свой
выключил компьютер. Затем вы запускаете компьютер и говорите, чтобы он загружался с
USB. Операционная система и все ее программы остаются на USB. Они не
установить на свой компьютер.
Живой USB будет иметь доступ к оперативной памяти и процессору вашего компьютера для
функция. Это также даст вам доступ к любым жестким дискам, которые находятся в вашем
компьютер.
Надеюсь, вы сделали это до того, как ваш жесткий диск остановился
за работой. Если нет, спросите друга, можете ли вы использовать его компьютер для его изготовления.
Во-первых, вам нужно скачать дистрибутив Linux, который делает то, что вам нужно. Есть несколько там. Давайте использовать Ultimate Boot CD (UBCD). Она бесплатна для загрузки и поставляется с большим количеством программ и инструментов для клонирования дисков, восстановления данных, тестирования памяти и процессора, а также BIOS. Узнайте, как использовать эти инструменты, и вы можете, возможно, починить неисправный жесткий диск тоже.
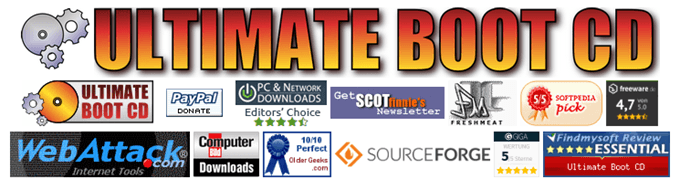
Вы можете скачать его через одноранговый (P2P) инструмент или сделать
прямая загрузка с одного из перечисленных зеркал.
Если вы хотите попробовать другой Live CD, вот еще несколько
опции:
- SystemRescue CD — Имеет антивирус, вредоносные программы и руткит, удаление и другие инструменты
- Hiren’s Boot CD — Особенности Mini Windows XP, так что вы можете использовать инструменты Windows.
- FalconFour’s UBCD — Подобно Hiren, но с большим количеством инструментов, загруженных в Mini Windows XP.
- GParted Live — В основном сосредоточены на управлении разделами жесткого диска.
- Trinity Rescue Kit — Текстовый интерфейс, хорошее восстановление удаленных файлов или изменение паролей.
Также не забудьте скачать Руфус, Это самый простой и быстрый способ создания загрузочных USB-накопителей.
Rufus — отличная маленькая программа, которая может помочь вам
Файл .ISO на загрузочный USB-накопитель. Вы уже загрузили его, поэтому давайте
Открой это.
Убедитесь, что выбран правильный USB-накопитель. Эта
Процесс полностью сотрет USB-накопитель. Руфус уже будет настроен на
правильная настройка вам нужна. Нажать на ВЫБРАТЬ
кнопку, чтобы выбрать наш UBCD .ISO.
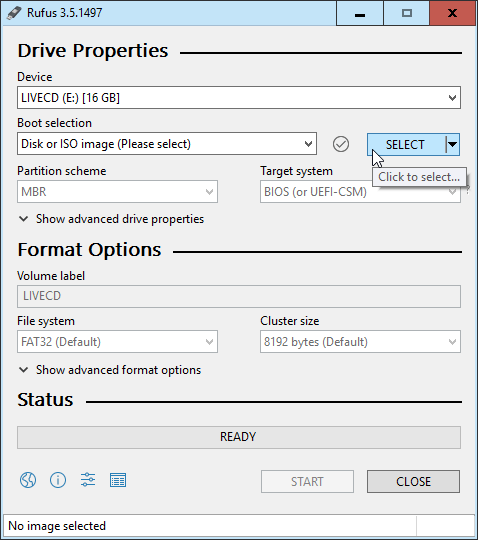
Когда откроется проводник, перейдите туда, куда вы сохранили
UBCD .ISO и дважды щелкните по нему, чтобы выбрать его.
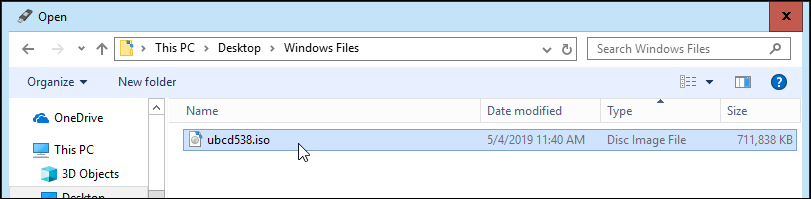
Теперь нажмите на НАЧНИТЕ
кнопка. Когда вы наведите курсор мыши на кнопку, вы получите предупреждение: «Это будет
УНИЧТОЖИТЕ любые данные о цели! »
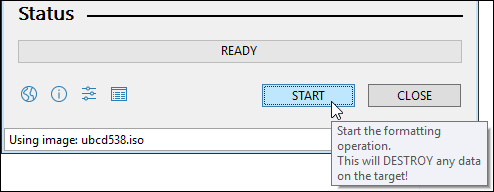
Вы получите еще одно предупреждение, что все данные на USB
диск, который вы выбрали, «… будет уничтожен». Руфус не шутит. Нажмите на Хорошо продолжать.
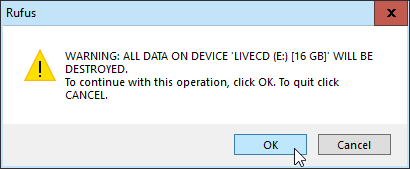
Руфус начнет делать загрузочный USB-накопитель. Ты увидишь
индикатор выполнения продолжится через дно. Это займет всего минуту или две, с
флешка USB 3.
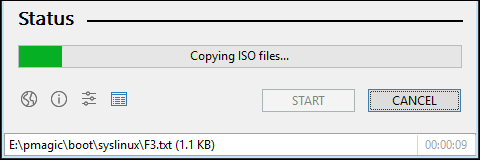
Когда строка состояния говорит ГОТОВ, нажмите на БЛИЗКО,
Загрузочный USB-накопитель UBCD готов.
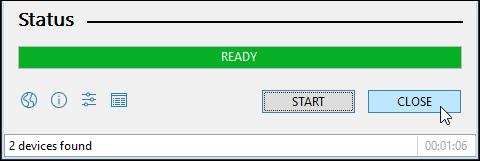
Это зависит от компьютера. Существует несколько способов загрузки с USB-накопителя, поэтому лучше найти подробности для вашего компьютера. Обычная нить заключается в том, что при включении компьютера вам придется нажимать определенную клавишу или комбинацию клавиш, чтобы загрузиться в BIOS и изменить загрузочный диск по умолчанию на USB.
Ознакомьтесь с нашей статьей, в которой показано, как изменить последовательность загрузки в BIOS. Некоторые ноутбуки позволяют загружаться в меню загрузки вне BIOS, где вы можете выбрать загрузку с USB-накопителя.
После перезагрузки компьютера с помощью UBCD вы увидите
текстовое меню. Используйте клавиши со стрелками, чтобы перейти к Раздвоенная магия и нажмите ввод, чтобы выбрать его.
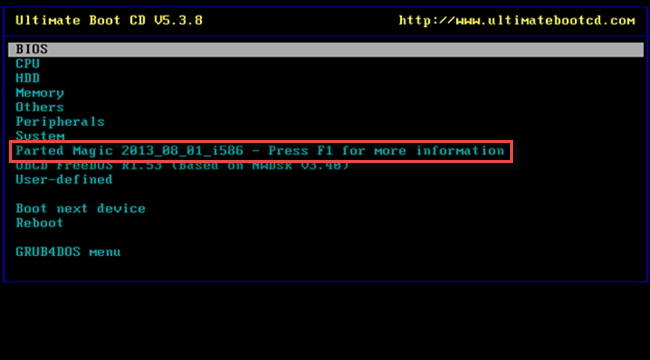
Теперь вы получите еще одно текстовое меню с тремя различными
выбор. Вы можете выбрать любой 1.
Настройки по умолчанию (запускается из ОЗУ) или 2.
Live с настройками по умолчанию, Если один не работает, попробуйте другой.
Вы увидите прокрутку текста, когда компьютер запустит
Parted Magic рабочий стол. Тогда вы увидите рабочий стол, который не совсем отличается от Windows.

В верхнем левом углу вы увидите Файловый менеджер, Это UBCD-эквивалент Windows Explorer.
Дважды щелкните по нему, чтобы открыть его.
Вы увидите несколько дисков в левой части файла
Управляющий делами. Может быть очевидно, какой диск установлен на Windows
или это не так. Верный способ сказать, что вы увидите папку с именем Windows,
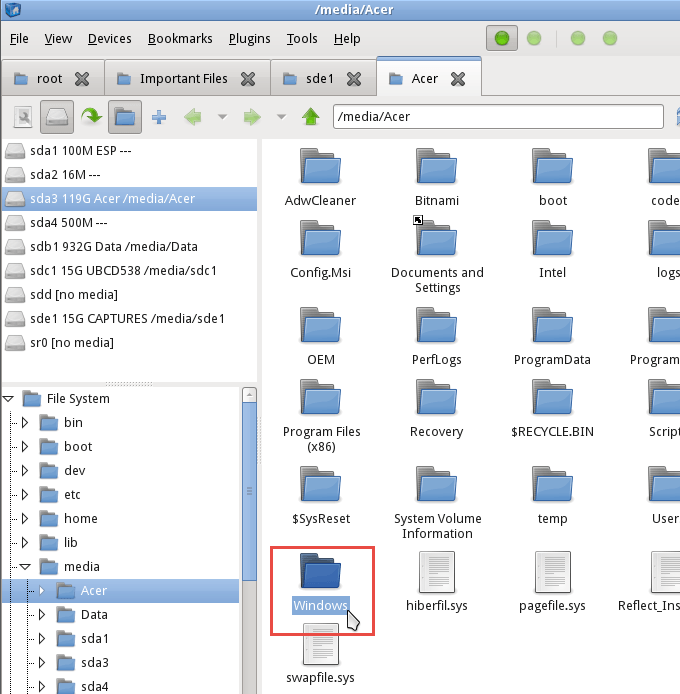
Когда вы обнаружите, что вы нашли диск с файлами
что вы хотите восстановить. Перейдите туда, чтобы найти файлы, которые вы
находясь в поиске. Пролистать Пользователи> Ваш
Счет где Ваша учетная запись — это имя вашей учетной записи.
Там вы увидите Мои документы, Мои рисунки, Рабочий стол и
скоро. Скорее всего, там вы найдете файлы, которые хотите восстановить. Когда ты
найти их, вы можете выбрать их так же, как в Windows. Щелкните правой кнопкой мыши и
скопируйте файлы.
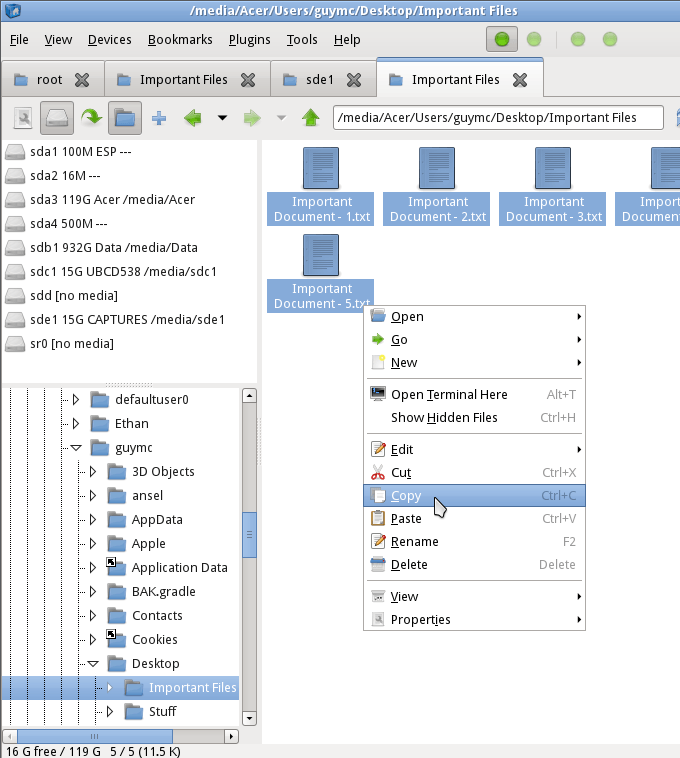
Затем найдите другой USB-накопитель, на который вы вставите
файлы. Как только вы нашли его, это так же просто, как щелкнуть правой кнопкой мыши и вставить.
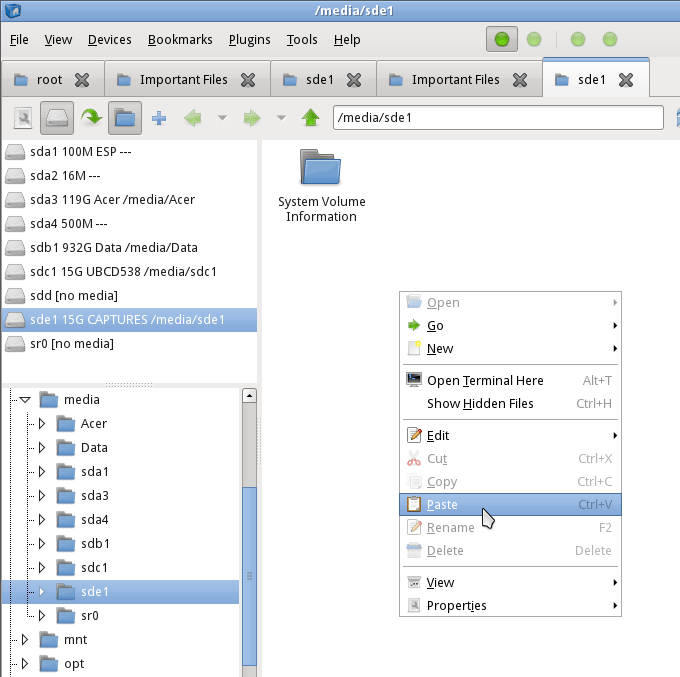
Теперь ваши файлы на вашем USB-накопителе, готовые для установки на
ваш компьютер, как только он будет исправлен
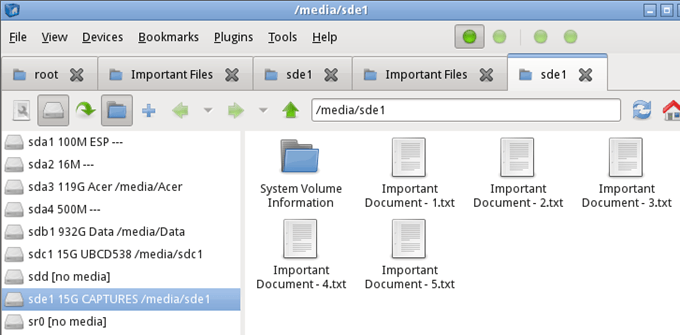
Закройте диспетчер файлов и нажмите кнопку меню «Пуск» в
нижний левый угол экрана. На картинке ниже красный
квадрат вокруг него. Затем нажмите на Выйти,
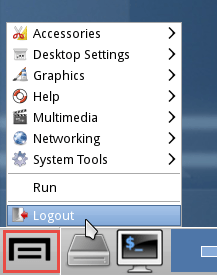
Откроется другое окно с некоторыми вариантами того, как вы можете
выйти. Нажмите на Выключить компьютер,
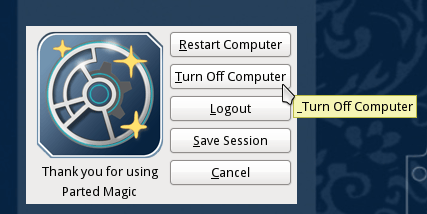
После выключения компьютера извлеките USB-накопители и
уберите его на хранение, пока ваш компьютер снова не заработает.
Программы для Windows, мобильные приложения, игры - ВСЁ БЕСПЛАТНО, в нашем закрытом телеграмм канале - Подписывайтесь:)