Как просмотреть, включить или отключить зарезервированное дисковое пространство в Windows 11
Windows 11 поставляется с зарезервированным пространством для хранения, которое она использует для хранения временных файлов, кеша и других системных файлов, необходимых для стабильной работы операционной системы. Обычно размер зарезервированного дискового пространства по умолчанию составляет 7 ГБ. Однако это может быть разным. В этой статье объясняется, как можно просмотреть зарезервированное пространство для хранения Windows 11 по умолчанию, отключить его при необходимости и снова включить.
Примечание. Рекомендуется не отключать зарезервированное пространство для хранения, поскольку это может повлиять на производительность системы.
Программы для Windows, мобильные приложения, игры - ВСЁ БЕСПЛАТНО, в нашем закрытом телеграмм канале - Подписывайтесь:)
Как просмотреть зарезервированное пространство для хранения
Шаг 1. Щелкните значок «Пуск» на панели задач.
![]()
Шаг 2: Далее нажмите «Настройки».
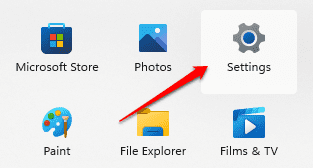
Шаг 3: На левой панели окна щелкните параметр «Система», а на правой панели окна щелкните параметр «Хранилище».
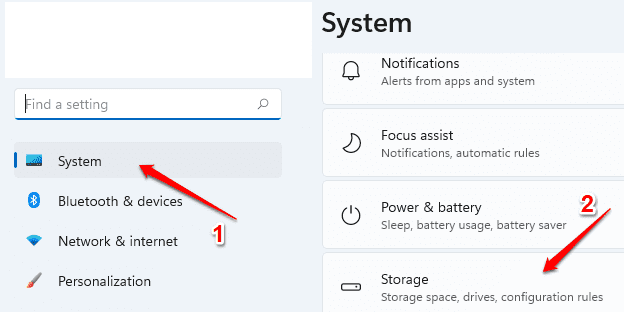
Шаг 4: Теперь в разделе «Расширенные настройки хранилища» щелкните подпараметр «Хранилище, используемое на других дисках».
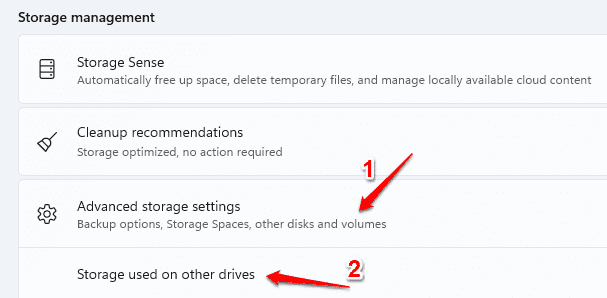
Шаг 5: Выберите диск с разделом Windows 11 из списка дисков.
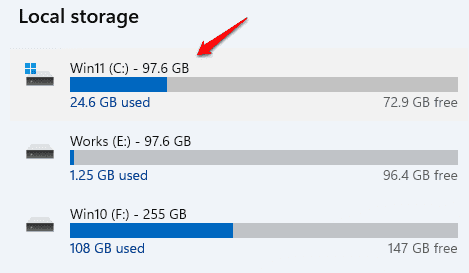
Шаг 6: Теперь нажмите Система и зарезервировано.
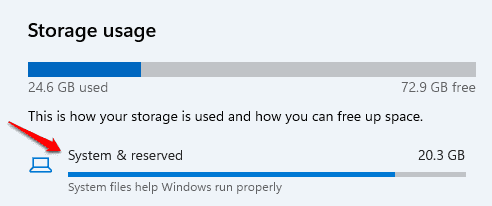
Шаг 7. Это покажет вам зарезервированное пространство для хранения под заголовком «Зарезервированное хранилище».
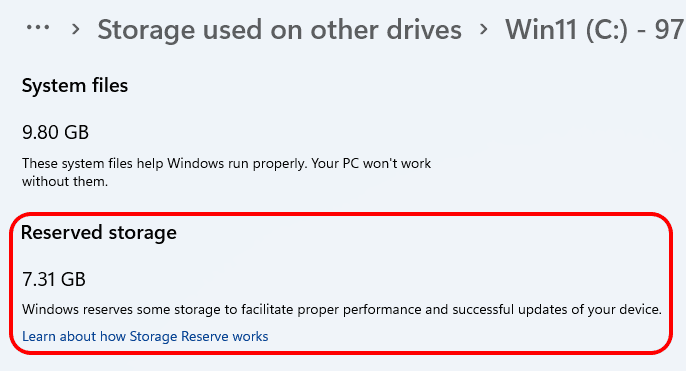
Как отключить зарезервированное пространство для хранения
Если вы хотите отключить зарезервированное пространство для хранения, выполните следующие действия:
Шаг 1: Щелкните значок поиска.
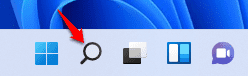
Шаг 2. В строке поиска введите cmd. В результатах щелкните правой кнопкой мыши командную строку, а затем выберите параметр «Запуск от имени администратора».
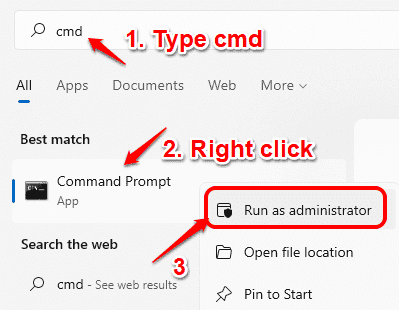
Шаг 3. Когда откроется командная строка, введите следующую команду и нажмите клавишу Enter, чтобы отключить зарезервированное пространство для хранения.
DISM /Online /Set-ReservedStorageState /State:Disabled
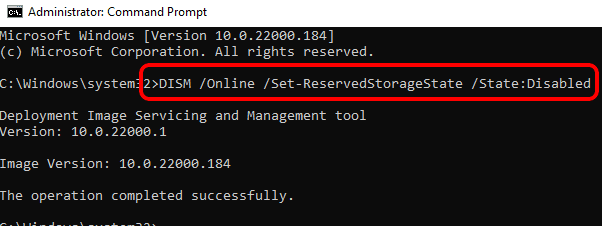
Шаг 4: Подождите минуту и проверьте еще раз. Теперь вы можете видеть, что ваше зарезервированное пространство для хранения теперь освобождено.
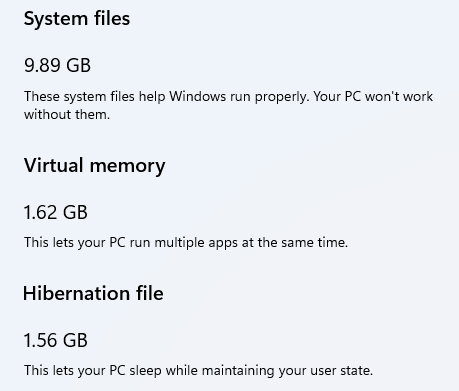
Как включить обратно зарезервированное пространство для хранения
Если в вашей Windows 11 нет зарезервированного места для хранения или если вы хотите включить зарезервированное пространство, которое вы отключили ранее, вы можете выполнить следующие шаги:
Шаг 1. Как и в предыдущем шаге, откройте командную строку в режиме администратора.
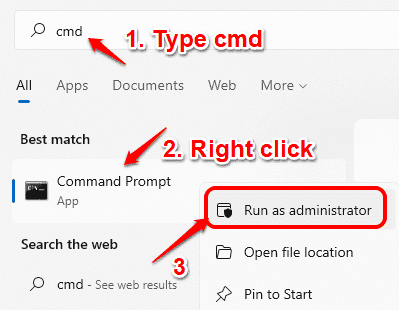
Шаг 2: Теперь введите или скопируйте и вставьте следующую команду, чтобы вернуть зарезервированное пространство для хранения.
DISM /Online /Set-ReservedStorageState /State:Enabled
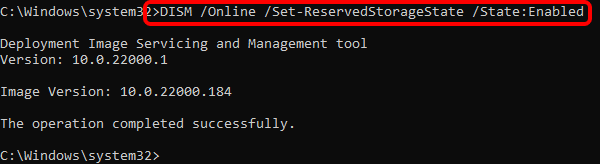
Шаг 3. Подождите минуту, прежде чем проверить, вернулась ли зарезервированная память. Вы можете видеть, что теперь он вернулся.
Программы для Windows, мобильные приложения, игры - ВСЁ БЕСПЛАТНО, в нашем закрытом телеграмм канале - Подписывайтесь:)