Как просмотреть все общие папки в сети в Windows 11 и 10
С выходом новой Windows 11 общий доступ к файлам и папкам стал проще, чем когда-либо прежде. Но когда дело доходит до отслеживания того, какая папка используется на всех разных компьютерах, все становится немного сложнее. В этой статье мы обсудили три простых, но эффективных способа просмотра всех общих папок в сети в Windows 11, 10.
Как просмотреть все общие папки в сети в Windows 11
Есть три способа сделать это. Эти —
Способ 1 — Использование проводника
Способ 2 — Использование управления компьютером
Программы для Windows, мобильные приложения, игры - ВСЁ БЕСПЛАТНО, в нашем закрытом телеграмм канале - Подписывайтесь:)
Способ 3 — Использование командной строки
Способ 1 — Использование проводника
Лучший и самый простой способ просмотреть папку, к которой предоставлен общий доступ компьютерам в сети, — использовать проводник.
1. Сначала нажмите одновременно клавиши Windows + E.
2. Затем нажмите «Сеть» слева. Теперь подождите, пока загрузятся все устройства в сети.
3. В разделе «Компьютер» вы увидите подключенные к сети устройства.
4. Просто дважды щелкните устройство, на котором вы хотите увидеть, какие папки вы используете.
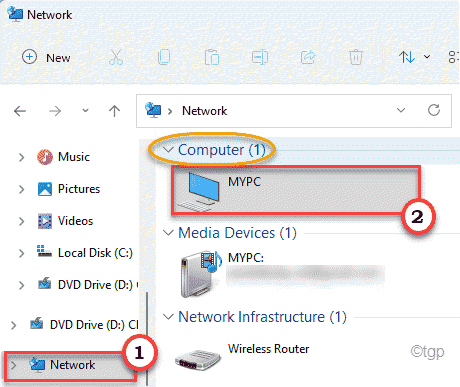
5. С правой стороны вы найдете все общие файлы, а также пользователей компьютера, который вы проверяете.
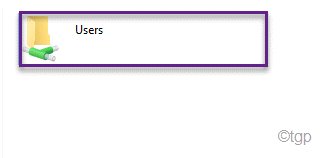
Способ 2 — Использование управления компьютером
Самый эффективный способ увидеть общие папки — использовать «Управление компьютером».
1. Сначала нажмите одновременно клавиши Windows + X.
2. Затем нажмите «Управление компьютером», чтобы открыть его.
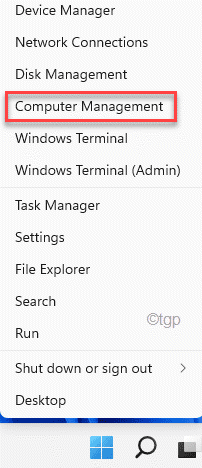
3. Когда откроется Управление компьютером, следуйте по этому пути слева ~
System Tools > Shared Folders > Shares

4. Теперь на правой панели вы увидите все общие папки.
5. Также будут упоминаться «Путь к папке», «Описание», «Клиентское соединение».
6. Если вы хотите настроить некоторые параметры конкретной папки, вы можете просто сделать это, дважды щелкнув папку в списке.
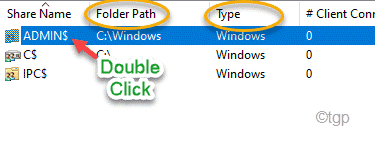
7. Помимо общих данных в этих папках, вы также можете посмотреть, какие компьютеры подключены к сети в настоящее время.
8. Для этого просто выберите «Сеансы» на левой панели.
Это откроет список подключенных компьютеров на центральной панели.
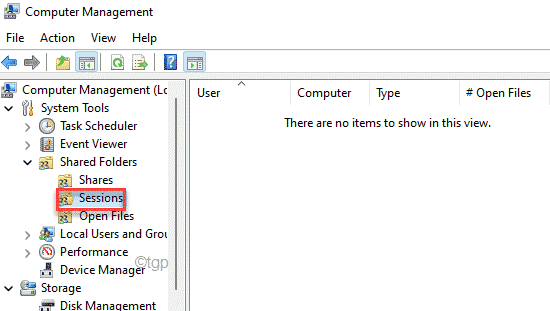
9. Наконец, если вы хотите посмотреть, какие файлы используются пользователями в сети, выберите «Открыть файлы».
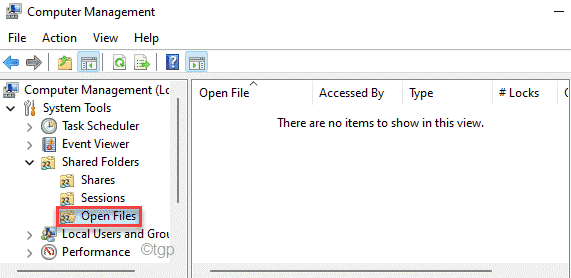
Таким образом, вы можете легко узнать, какие файлы и папки используются в вашей сети.
Способ 3 — Использование командной строки
Есть еще один способ просмотреть общие файлы пользователей в сети.
1. Нажмите клавишу Windows на клавиатуре и введите «cmd».
2. Затем щелкните правой кнопкой мыши «Командную строку» и нажмите «Запуск от имени администратора», чтобы открыть терминал командной строки.
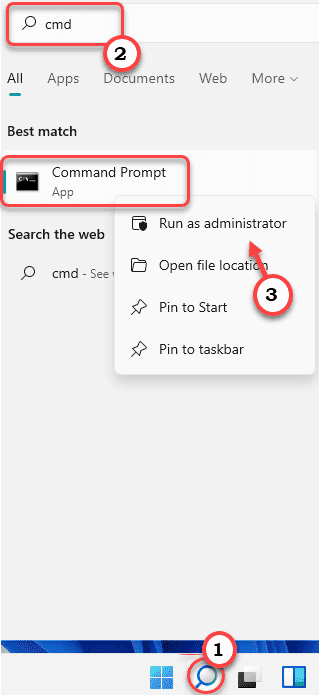
3. Чтобы просмотреть информацию об общих папках, просто введите этот код в терминал и нажмите Enter.
net share
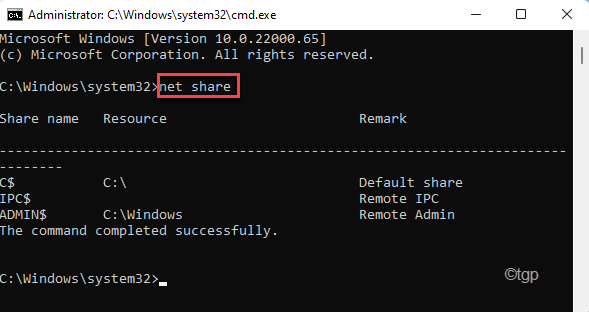
Здесь вы можете увидеть всю необходимую информацию о файлах / папках, к которым предоставлен доступ другим пользователям, а также место назначения и дальнейшие замечания.
Как отключить функцию обмена файлами
Увидев, к каким файлам / папкам предоставлен общий доступ, вы можете отключить функцию совместного использования файлов в своей системе. Вы можете легко сделать это, выполнив следующие действия.
1. Сначала нажмите одновременно клавиши Windows + R.
2. Затем вставьте эту команду и нажмите «ОК».
control.exe /name Microsoft.NetworkAndSharingCenter
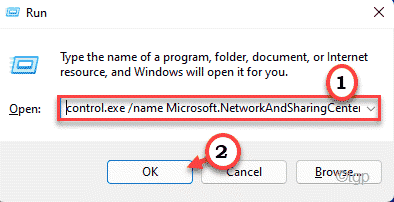
3. Теперь нажмите «Изменить дополнительные настройки центра общего доступа».
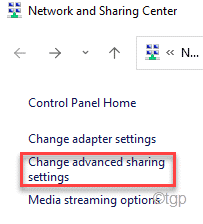
4. Когда откроется окно Центра управления сетями и общим доступом, разверните раздел «Частная» сеть.
5. Здесь вы увидите «Общий доступ к файлам и принтерам». Просто установите флажок «Отключить общий доступ к файлам и принтерам».
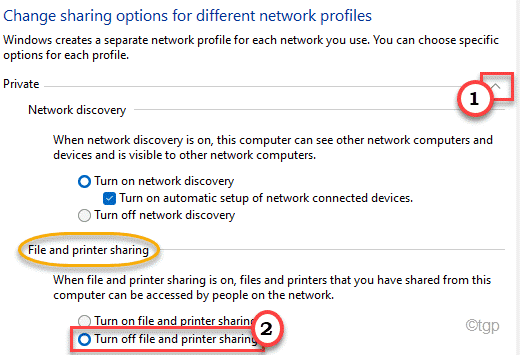
5. В разделе «Все сети» вы найдете центр «Совместное использование общих папок».
6. Затем установите флажок «Отключить общий доступ к общим папкам (люди, вошедшие в систему на этом компьютере, по-прежнему могут получить доступ к этим папкам)».
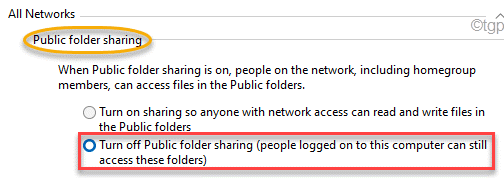
7. Наконец, нажмите «Сохранить изменения», чтобы сохранить эти изменения на вашем компьютере.
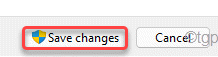
Это заблокирует доступ других пользователей к файлам с вашего компьютера.
Программы для Windows, мобильные приложения, игры - ВСЁ БЕСПЛАТНО, в нашем закрытом телеграмм канале - Подписывайтесь:)