Как просмотреть запущенные процессы в Windows 11/10
Когда ваша система работает медленно, первое, что может прийти вам в голову, — это проверить, не вызывает ли это замедление какое-либо из приложений или процессов, запущенных на вашем компьютере. Использует ли какое-либо приложение или процесс много ресурсов или высокую загрузку ЦП; вы хотите знать все в тот самый момент, когда столкнетесь с проблемой с производительностью вашей системы.
Что ж, не волнуйся больше, мы тебя прикрыли. В этой статье мы объясним с помощью 3 различных методов, как вы можете проверить, какие все приложения и процессы работают на вашем компьютере в любой момент времени. Используя эту недавно полученную информацию, вы можете легко изолировать, диагностировать и исправить многие проблемы, связанные с Windows.
Метод 1: через диспетчер задач
Шаг 1. Щелкните правой кнопкой мыши значок Windows на панели задач и выберите пункт «Диспетчер задач».
Программы для Windows, мобильные приложения, игры - ВСЁ БЕСПЛАТНО, в нашем закрытом телеграмм канале - Подписывайтесь:)
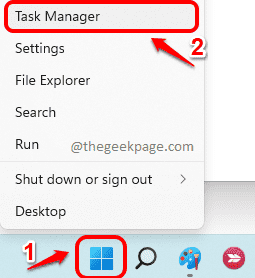
Шаг 2: Когда откроется окно диспетчера задач, нажмите «Подробнее», чтобы развернуть диспетчер задач.
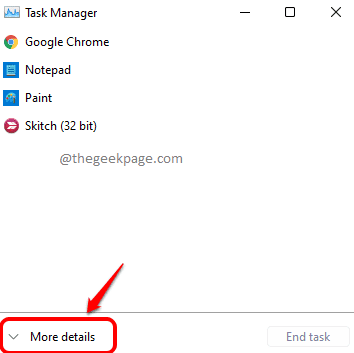
Шаг 3: В окне диспетчера задач щелкните вкладку «Процессы». Теперь вы сможете увидеть список процессов, запущенных в вашей системе, как показано на скриншоте ниже.
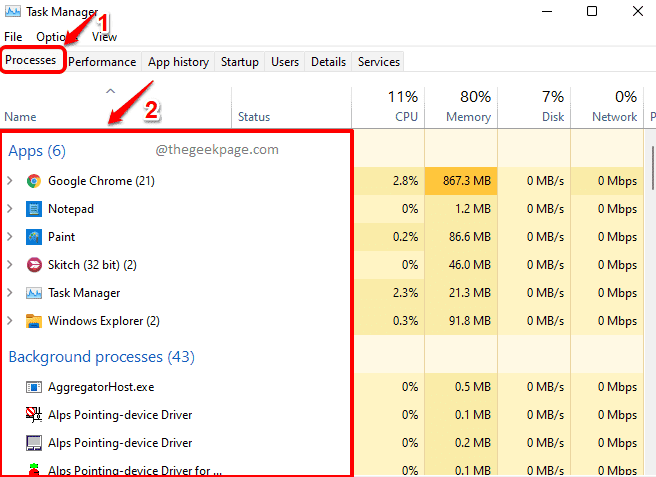
Метод 2: через расширенную командную строку
Шаг 1. На панели задач щелкните значок поиска.
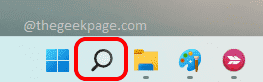
Шаг 2. В окне поиска введите cmd в строке поиска и нажмите «Запуск от имени администратора», как показано на снимке экрана ниже.
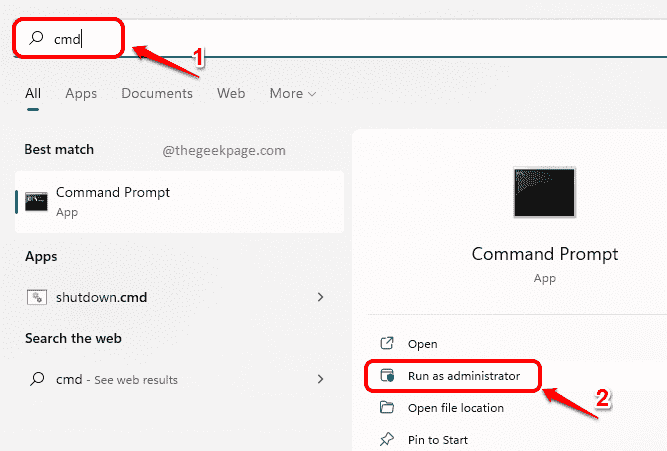
Шаг 3: Когда командная строка откроется в режиме администратора, скопируйте и вставьте следующую команду, нажмите клавишу Enter,
tasklist
Выполненная команда предоставит вам подробную информацию о приложениях и процессах, запущенных на вашем компьютере, их идентификаторах, использовании памяти и т. Д.
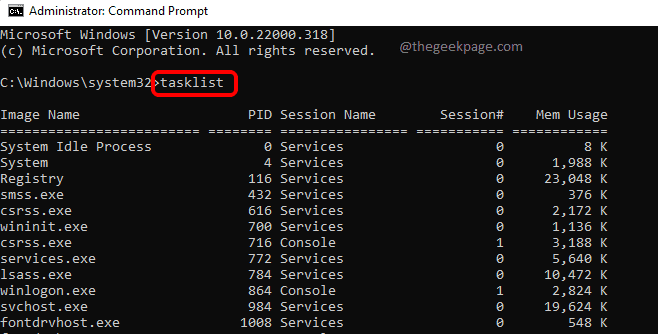
Метод 3: через PowerShell в режиме администратора
Шаг 1. Щелкните правой кнопкой мыши значок Windows и выберите пункт Терминал Windows (администратор).
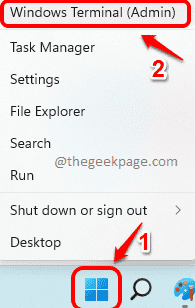
Шаг 2. Windows PowerShell откроется в режиме администратора. Как только это произойдет, скопируйте и вставьте следующую команду и нажмите клавишу Enter.
get-process
Вышеупомянутая команда предоставит вам подробную информацию, такую как имя процесса, его использование ЦП, его идентификатор процесса и т. Д.
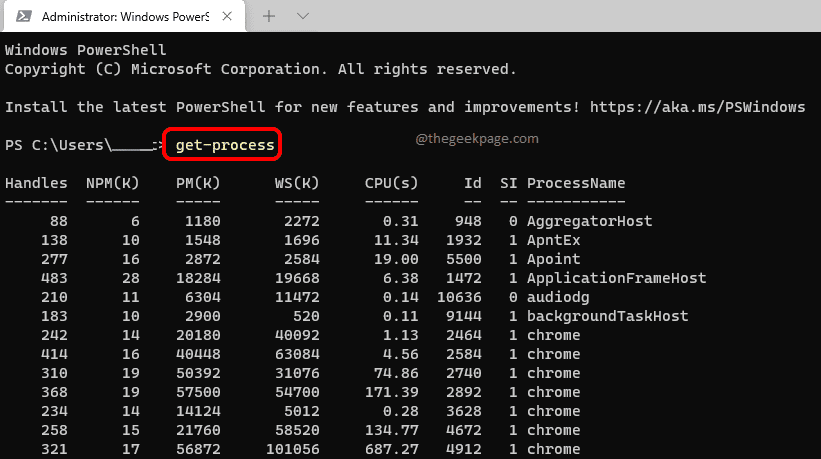
Вот и все. Расскажите, пожалуйста, в комментариях, была ли статья вам полезна.
Программы для Windows, мобильные приложения, игры - ВСЁ БЕСПЛАТНО, в нашем закрытом телеграмм канале - Подписывайтесь:)