Как проверить, действительно ли ваше VPN-соединение зашифровано
Я недавно подписался на услугу VPN для личного пользования, поэтому мое интернет-соединение из дома полностью зашифровано. Учитывая все шпионские и хакерские разоблачения, происходящие в эти дни, я не возражаю, если на всякий случай буду иметь немного дополнительной безопасности на моей стороне. После того, как я установил программное обеспечение на компьютер и подключился к VPN, оно, насколько я могу судить, работало нормально.
Однако, будучи самим техническим специалистом, я не мог просто признать, что все работало, фактически не проверяя, включено ли шифрование. Поэтому, несмотря на то, что я не играл с анализатором пакетов и анализатором протокола, я продолжил и загрузил сетевую утилиту, которая позволяет мне фактически видеть данные, передаваемые назад и вперед с моего компьютера.
Я проверил соединение, когда он не подключен к VPN, и перехватил некоторые пакеты, а затем сделал то же самое при подключении. Я легко увидел, что передаваемые данные фактически шифруются при отправке в VPN. В этой статье я покажу вам, как вы можете проверить, зашифровано ли ваше соединение.
Если у вас нет технических знаний, не беспокойтесь. Все, что вам нужно сделать, это нажать кнопку записи, пролистать список и проверить текст. Вы можете игнорировать все остальное, так как это будет главным образом бессмысленно, если вы ничего не знаете о компьютерах и работе в сети. На Mac мы будем использовать CocoaPacketAnalyzer и на ПК мы будем использовать Wireshark,
Программы для Windows, мобильные приложения, игры - ВСЁ БЕСПЛАТНО, в нашем закрытом телеграмм канале - Подписывайтесь:)
Проверьте шифрование на Mac
Во-первых, загрузите CocoaPacketAnalyzer на свой Mac и запустите его. Вы должны увидеть экран запуска с четырьмя большими кнопками.

Захват — это то, что вы нажмете, чтобы начать захват сетевого трафика. Если вы сохраняете сеанс захвата, он называется файлом трассировки, и вы можете открыть его позже, используя вторую кнопку. Однако для наших целей мы просто хотим, чтобы данные были зашифрованы и на самом деле не сохраняли ни одного из этих снимков.
Прежде чем мы сделаем захват, нажмите на предпочтения чтобы настроить, как мы собираемся захватить данные. Нажмите на Захватить наверху и единственная настройка, которую мы должны проверить здесь Интерфейс захвата,
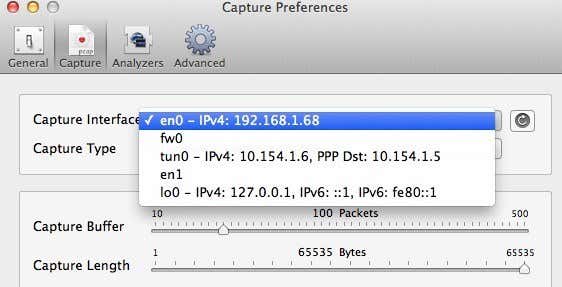
Во-первых, обязательно нажмите маленькую кнопку «Обновить», расположенную справа от списка. Когда вы нажмете на поле, вы увидите несколько вариантов, которые кажутся запутанными, как черт. Вам нужно выбрать только те, у которых в списке есть IPv4 с несколькими цифрами после него. Вам не нужно выбирать тот, который имеет 127.0.0.1. Вы хотите выбрать тот, который имеет IP-адрес для соединения, которое вы используете в настоящее время. Вы можете понять это, перейдя в Системные настройки а затем нажмите на сеть,
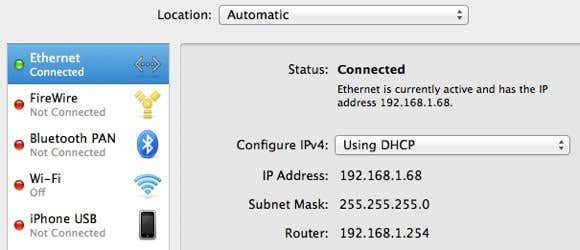
Нажмите на соединение, которое имеет зеленую точку в списке слева, а затем проверьте поле IP-адреса в правой части. Как вы можете видеть, он говорит 192.168.1.x, так что соответствует en0 — IP4 — 192.168.1.68 опция в выпадающем списке в программе. Теперь идите вперед и закройте окно «Настройки захвата», чтобы вернуться на главный экран.
Идите вперед и нажмите на Capturing и теперь вы увидите всплывающее диалоговое окно, в котором вы можете выбрать несколько параметров и затем начать захват.
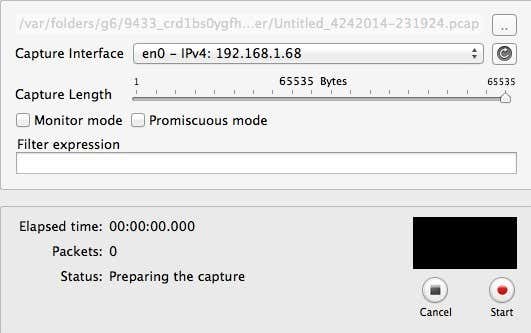
Здесь вам не нужно ничего менять для наших целей, поэтому для начала вам просто нужно нажать Начните, Однако прежде чем сделать это, необходимо кое-что отметить. Во-первых, вы должны попытаться закрыть все работающие программы и панели задач и только держать окно браузера открытым. Сеть захватывает рекордные тонны данных, и даже через несколько секунд получается более тысячи строк данных. Поэтому для простоты закройте все и сначала убейте как можно больше фоновых процессов, затем нажмите «Пуск».
После этого сразу загрузите один или два сайта, а затем нажмите Стоп, Вы только хотите захватить в течение нескольких секунд и ничего больше. Это может быть даже хорошей идеей, чтобы веб-адреса уже были введены во вкладки в вашем браузере, а затем вы можете просто нажать Enter, чтобы загрузить страницы после начала захвата.
Как только вы нажмете Стоп, вы увидите окно, которое выглядит так:
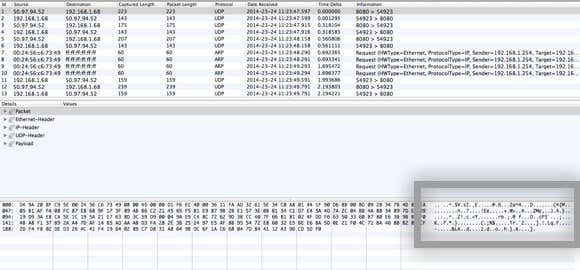
Теперь это может выглядеть как полная чепуха, но это нормально. Все, что вам нужно сделать, это прокрутить список вверху, который находится в формате таблицы, и посмотреть на данные, которые вы видите в поле в правом нижнем углу, которое я выделил выше. Теперь, когда, вероятно, тысячи строк, вы можете просто быстро нажимать клавишу со стрелкой вниз и смотреть на изменение данных внизу.
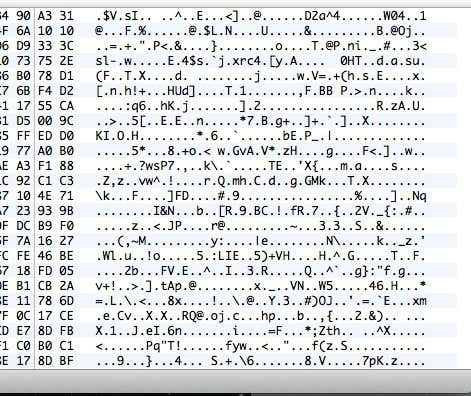
Если ваше VPN-соединение фактически зашифровано, каждая прокручиваемая строка должна отображать данные, похожие на данные на изображении выше. Поскольку он нечитабелен и представляет собой набор случайных символов, он зашифрован. При зашифрованном соединении ничто не должно быть читаемым для любой строки во всех этих тысячах строк. Теперь позвольте мне показать вам, что вы увидите в незашифрованном соединении, например, когда вы не подключены к VPN:
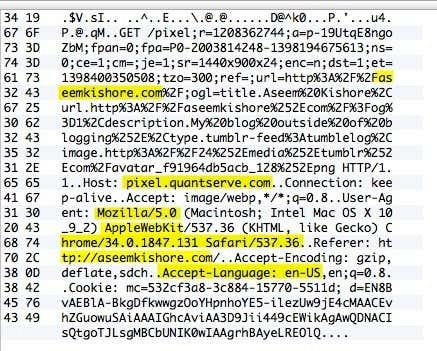
Как вы можете видеть выше, теперь я могу прочитать намного больше материала, поскольку шифрование отсутствует. Я вижу, что посетил aseemkishore.com, используя Mac, Safari и много других данных. Не каждый пакет будет таким читаемым при незашифрованном соединении, но для большинства пакетов вы сможете увидеть фактические данные, HTML-код, заголовки протокола и т. Д. Как я упоминал ранее, в зашифрованном соединении нет даже одного пакета. будет понятно.
Проверьте шифрование на ПК
Процесс проверки на ПК почти такой же, как я показал выше, за исключением того, что вы используете другую программу под названием Wireshark. Как только вы загрузите его, запустите его, и домашний экран должен выглядеть следующим образом:

Как и на Mac, первое, что вам нужно сделать, это выбрать интерфейс (сетевой интерфейс), для которого вы хотите захватить данные. Нажмите на Список интерфейсов, и вы увидите список сетевых интерфейсов. Мне больше нравится Wireshark, поскольку вы можете видеть, сколько данных передается по каждому интерфейсу, что позволяет легко определить, какое соединение является основным.
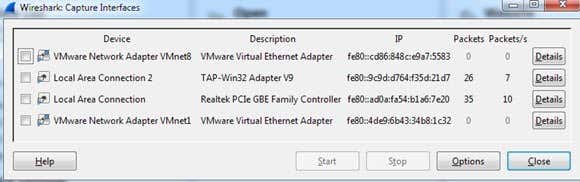
Идите вперед и установите флажок рядом с соответствующим интерфейсом, а затем нажмите близко, Теперь все, что вам нужно сделать, это нажать на кнопку «Пуск» (под кнопкой «Список интерфейсов»), и все будет хорошо. Вам не нужно менять какие-либо другие параметры или что-либо еще для наших целей. Как только вы завершите захват, вы должны увидеть такой экран:
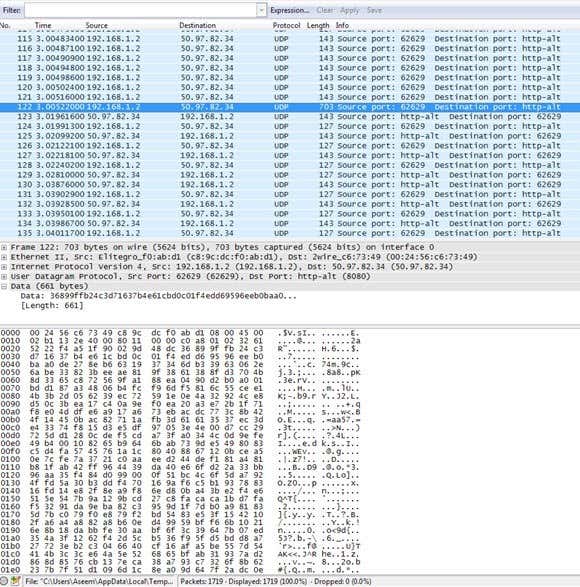
Возможно, вам придется развернуть окно в полноэкранном режиме, а затем соответствующим образом настроить нижнюю и верхнюю панели, но, как вы можете видеть, данные в том же формате, что и CocoaPacketAnalyzer на Mac. Прокрутите список вверху и убедитесь, что раздел данных заполнен, что означает, что ваше соединение зашифровано. Если вы можете прочитать какие-либо слова или текст, это означает, что данные не шифруются. Убедитесь, что вы быстро просматриваете хотя бы пару сотен строк с помощью клавиш со стрелками.
Надеюсь, этот пост поможет вам расслабиться, когда вы узнаете, что ваше VPN-соединение действительно надежно зашифровано! Я знаю, это заставило меня чувствовать себя намного лучше. Если у вас есть какие-либо вопросы о программах или у вас возникли проблемы с интерпретацией результатов, оставьте комментарий, и я постараюсь помочь. Наслаждайтесь!
Программы для Windows, мобильные приложения, игры - ВСЁ БЕСПЛАТНО, в нашем закрытом телеграмм канале - Подписывайтесь:)