Как проверить использованные и пустые слоты ОЗУ, не разбирая компьютер в Windows 11/10
Допустим, вы долгое время пользуетесь ПК, и он стал тормозить. Вы приходите к выводу, что системе требуется больше вычислительной мощности, и планируете добавить больше оперативной памяти. Перед добавлением ОЗУ в вашу систему вы должны проверить, есть ли в системе пустые слоты ОЗУ.
Раньше приходилось открывать ноутбук физически, а затем проверять, есть ли в системе пустые слоты ОЗУ, или устанавливать сторонние утилиты для проверки наличия пустых слотов ОЗУ. К счастью, в Windows 10 есть встроенные функции, позволяющие пользователям проверять наличие пустых слотов оперативной памяти без демонтажа системы.
В этой статье мы шаг за шагом посмотрим, как проверить наличие пустых слотов оперативной памяти в системе.
Метод 1. Использование диспетчера задач
Шаг 1. Щелкните правой кнопкой мыши пустую область панели задач.
Программы для Windows, мобильные приложения, игры - ВСЁ БЕСПЛАТНО, в нашем закрытом телеграмм канале - Подписывайтесь:)
Шаг 2: Выберите Диспетчер задач.
Шаг 3: перейдите на вкладку «Производительность».
Шаг 4: Нажмите на «Память» слева.
Шаг 5: Обращаясь к приведенному ниже снимку экрана, вы можете видеть, что есть 2 слота, и оба используются.
Чтобы расширить оперативную память, необходимо заменить существующие флешки. Например, если есть две карты памяти по 4 ГБ каждая, чтобы увеличить емкость, можно заменить карты памяти 4 ГБ на 2 карты по 8 ГБ каждая.
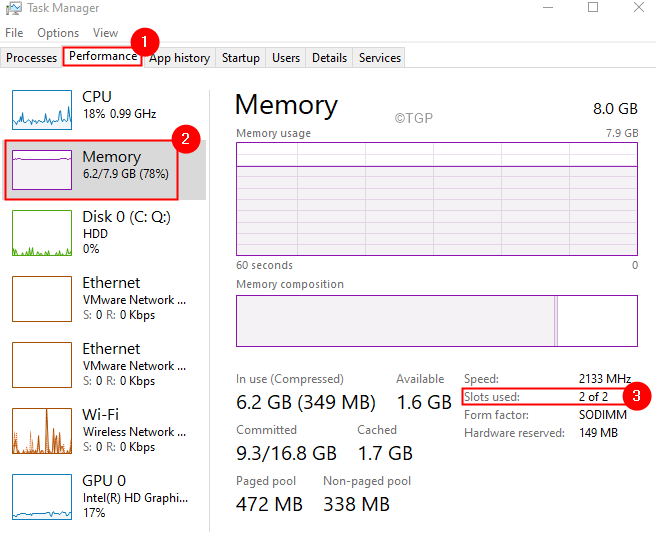
Метод 2: использование командной строки
Шаг 1. Используя клавиши Windows и R, откройте диалоговое окно «Выполнить».
Шаг 2: Введите cmd и удерживайте клавиши Ctrl + Shift + Enter, чтобы открыть окно командной строки Права администратора.
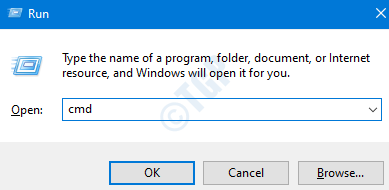
Шаг 3. В открывшемся окне введите команду ниже и нажмите Enter.
wmic memphysical get MaxCapacity, MemoryDevices
Это отобразит количество слотов RAM, доступных в системе. См. Снимок экрана ниже, доступно 2 слота RAM.

Шаг 4. Чтобы получить подробную информацию об используемых слотах ОЗУ, выполните приведенную ниже команду и нажмите Enter.
wmic memorychip get banklabel,capacity
Это будет отображать информацию об используемых слотах RAM. В приведенном ниже примере используются 2 слота. Итак, есть 2 слота, и оба используются.

Рассмотрим другой пример. Из приведенного ниже снимка экрана мы можем сделать вывод, что в системе доступно 2 слота. Однако используется только один из них, что означает, что другой пуст.
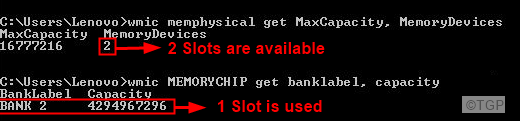
Метод 3: Использование PowerShell
Шаг 1. Откройте диалоговое окно «Выполнить» с помощью Windows + R
Шаг 2. Введите powershell и нажмите Ctrl + Shift + Enter, чтобы открыть окно PowerShell с правами администратора.
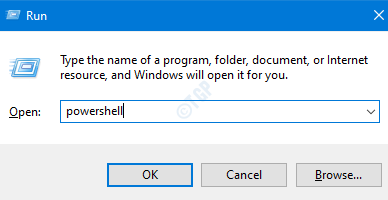
Шаг 3. В окне PowerShell введите команду ниже и нажмите Enter.
Get-WmiObject -Class "win32_PhysicalMemoryArray"
Это отобразит общее количество слотов ОЗУ, доступных в системе.

Шаг 4: Нет прямой команды для отображения количества используемых слотов. Однако мы можем использовать эту простую настройку для отображения количества используемых слотов RAM. Выполните приведенную ниже команду и нажмите Enter.
((Get-WmiObject -class "win32_physicalmemory") | Measure-Object).Count
![]()
В приведенном выше примере есть 2 слота, и оба используются.
Это все.
Надеемся, это было информативным. Спасибо за чтение
Пожалуйста, прокомментируйте и дайте нам знать, если вы нашли эту статью полезной.
Программы для Windows, мобильные приложения, игры - ВСЁ БЕСПЛАТНО, в нашем закрытом телеграмм канале - Подписывайтесь:)