Как проверить температуру процессора в Windows 11 и 10
Windows может тормозить по многим причинам, и большинство из них связано с аппаратными проблемами. Температура процессора также входит в их число и, по сути, является одним из наиболее важных аспектов, на которые следует обратить внимание. В нормальных условиях температура процессора должна быть около 30°C, и при повышении температуры здоровье вашего ПК находится под угрозой. Если температура CU для вашего ПК остается постоянно высокой, это может снизить производительность вашей системы и в конечном итоге привести к частым перезапускам в разгар вашей работы. Поэтому важно контролировать температуру процессора. Однако для этого вам нужно узнать температуру процессора.
Когда температура ЦП действительно высока, он начинает дросселировать, и в результате ЦП пытается самостоятельно регулировать свою температуру. Вы также можете столкнуться с внезапным отключением, потому что ваш компьютер пытается защитить себя от большего вреда из-за перегрева процессора. К сожалению, в Windows 10 или Windows 11 еще нет встроенного инструмента для проверки температуры процессора. Вы можете проверить это через BIOS или с помощью сторонней утилиты.
Но прежде чем мы перейдем к этой части, что такое высокая температура для вашего процессора? Это что-то большее, чем 30°C или есть порог?
Что такое высокая температура для вашего процессора?
Ну, действительно есть порог для конкретных процессоров. Чтобы узнать пороговое значение для вашего процессора, вы можете посетить страницу продукта вашего конкретного процессора, а затем найти его максимальную идеальную температуру для вашего процессора.
Программы для Windows, мобильные приложения, игры - ВСЁ БЕСПЛАТНО, в нашем закрытом телеграмм канале - Подписывайтесь:)
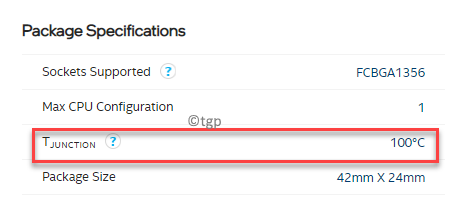
На странице сведений о процессоре проверьте раздел «Технические характеристики пакета». Здесь, если вы видите T Junction is 100°C, это означает, что вы должны стараться поддерживать температуру процессора при разнице в 30°C, то есть не более 70°C.
Однако, если вместо этого вы видите T Case или Максимальная рабочая температура, то это должна быть пороговая температура для вашего ЦП, а это означает, что вы должны попытаться поддерживать температуру ЦП ниже этого порога. Итак, если вы поддерживаете температуру процессора ниже указанной в спецификации, ваш компьютер должен работать нормально.
Теперь давайте посмотрим, как проверить температуру COU в Windows 10/11.
Способ 1: через БИОС
Этот метод будет зависеть от того, используете ли вы системы Windows 10 или Windows 11, поскольку Windows 11 работает только в режиме UEFI. Поэтому, если вы используете ОС Windows 10, у вас могут быть параметры как BIOS, так и UEFI. Кроме того, версии Windows 10 работают на прошивке UEFI вместо BIOS. Несмотря на то, что может быть разница в общем виде прошивки, обе они одинаковы в том, что касается функций. Однако процесс проверки температуры процессора может в некоторой степени отличаться для BIOS и UEFI.
Итак, если ваше устройство старой модели, скорее всего, оно работает в режиме BIOS, и вот как проверить температуру процессора на таких устройствах:
Шаг 1. Закройте все текущие задачи и приложения на своем устройстве.
Теперь щелкните меню «Пуск», нажмите кнопку питания и выберите «Перезагрузить».
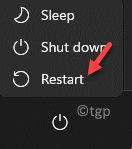
Шаг 2. Во время перезагрузки компьютера сразу же нажмите специальную клавишу на клавиатуре, чтобы перейти к параметрам BIOS (F12, F2, Esc или Delete в зависимости от марки вашего ПК).
Шаг 3. Теперь, когда вы дойдете до экрана BIOS, перейдите к параметру «Мониторинг оборудования» или «Состояние ПК» с помощью клавиш со стрелками на клавиатуре.
Нажмите Enter.
Шаг 4: Теперь на экране утилиты настройки CMOS вы можете проверить температуру процессора в поле «Температура системы».
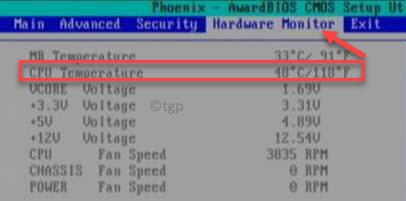
Способ 2: через UEFI
Шаг 1: Нажмите сочетание клавиш Win + I на клавиатуре, чтобы запустить приложение «Настройки».
Шаг 2: В окне «Настройки» нажмите «Система» в левой части панели.
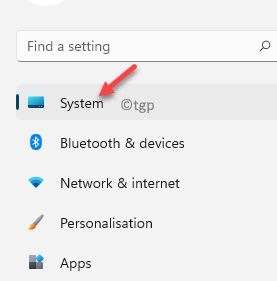
Шаг 3: Теперь перейдите в правую часть окна, прокрутите вниз и выберите «Восстановление».
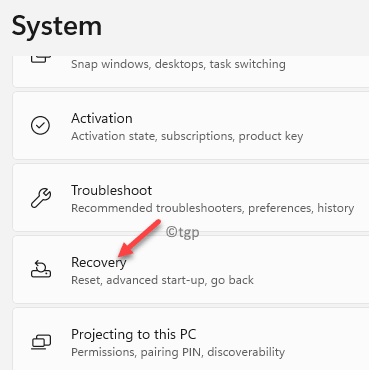
Шаг 4. На экране настроек восстановления в разделе «Параметры восстановления» перейдите к «Расширенный запуск» и нажмите кнопку «Перезагрузить сейчас» справа.
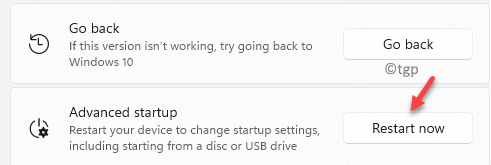
Шаг 5: Теперь ваше устройство перезагрузится в расширенное меню запуска.
Теперь на экране «Выберите вариант» выберите «Устранение неполадок».
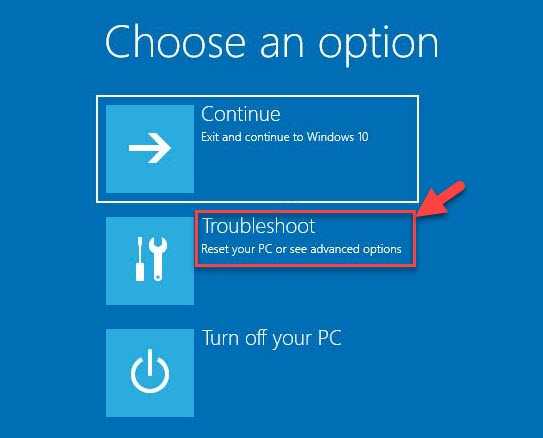
Шаг 6: Затем на экране «Устранение неполадок» нажмите «Дополнительные параметры».
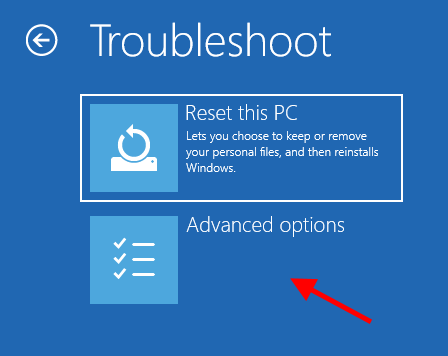
Шаг 7: Теперь вы перейдете к экрану дополнительных параметров.
Здесь нажмите «Настройки прошивки UEFI».
Теперь вы можете проверить температуру процессора здесь.
Способ 3: через сторонние приложения
Тем не менее, проверка температуры процессора через BIOS или UEFI может быть неудобна для многих пользователей, особенно для тех, кто не так хорошо разбирается в техническом плане. В таких случаях использование стороннего программного обеспечения для проверки температуры системы является более простым способом. Кроме того, даже если вы являетесь экспертом, вы все равно не захотите проходить весь процесс перезапуска, а затем проверять температуру, пока ваша работа затруднена. Более того, сторонние приложения помогают вам постоянно контролировать температуру, когда вам это нужно, а BIOS/UEFI покажет вам статическую температуру.
Поэтому использование стороннего программного обеспечения кажется лучшим решением для большинства пользователей Windows 11. Здесь мы перечислили некоторые из лучших приложений для мониторинга температуры процессора:
Одно из самых популярных приложений всех времен, CoreTemp — это простое в использовании приложение, которое не только помогает вам проверить температуру процессора, но и занимает минимум места в вашей системной памяти. Среди его особенностей — возможность отображать температуру каждого ядра всех процессоров по отдельности. Он также отображает изменение температуры в режиме реального времени, имеет широкие возможности настройки и гибкость. Вот как это использовать:
Шаг 1: Нажмите на ссылку ниже, чтобы загрузить приложение CoreTemp:
Шаг 2: Если вы видите всплывающее окно контроля учетных записей (UAC), нажмите «Да», чтобы подтвердить действие.
Шаг 3: Когда мастер откроется, нажмите «Далее».
Шаг 4: Затем нажмите переключатель рядом с Я принимаю соглашение.
Нажмите «Далее.
Шаг 5: Нажмите «Далее» еще два раза на последовательных экранах, чтобы продолжить.
Шаг 6: Теперь нажмите кнопку «Установить», чтобы начать процесс установки.
Шаг 7: Наконец, нажмите «Готово».
Теперь приложение CoreTemp запустится автоматически, и здесь вы сможете проверить температуру процессора на ПК с Windows 11.
Цена: Бесплатно
Speccy от CCleaner, возможно, является следующим самым надежным и вторым по популярности приложением в списке для проверки температуры процессора. На самом деле, он также отображает много другой информации, кроме температуры системы. Вы также можете найти подробную информацию о системной памяти, материнской плате, BIOS, видеокарте и многом другом. Он предлагает краткую сводку всех важных деталей, связанных с оборудованием, а также температуру процессоров в реальном времени, а также позволяет сохранять результаты сканирования в XML или текстовом формате. Вы даже можете сохранить результаты прямо в виде снимка экрана.
Цена: доступна бесплатная версия; премиум-версия доступна за 14,95 фунтов стерлингов.
Другое популярное имя в приложении для проверки температуры процессора — HWMonitor, которое отслеживает все детали, связанные с оборудованием, такие как напряжения, вентиляторы или токи, а также температуру системы. Кроме того, он также поддерживает процессоры AMD Ryzen.
Он также обеспечивает поддержку широко используемых микросхем, интегральных схем Winbond и т. д. Помимо температуры процессора, он также отслеживает температуру графического процессора видеокарты, жестких дисков и т. д. Версия Pro, с другой стороны, предлагает премиальные функции, такие как удаленный мониторинг нескольких ПК, подключенных в разных местах, или устройств, работающих на Android. . Он также имеет генератор графиков и поддерживает настройку интерфейса.
Цена: доступна бесплатная версия; Про версия
Монитор загрузки ЦП SolarWinds
Программное обеспечение для мониторинга ЦП, SolarWinds поставляется со встроенным монитором ЦП, который помогает вам просматривать сведения об оборудовании для нескольких устройств одновременно. Приложение извлекает данные и отображает их вам в виде графиков. Сюда входят важные сведения о производительности и прошлые данные о ваших процессорах в режиме реального времени, например, время отклика ЦП, ошибки, время безотказной работы и т. д. Это помогает ускорить процесс устранения неполадок и определить основную причину низкой производительности.
Он также имеет несколько действительно полезных опций автоматического обнаружения, которые гарантируют, что новые устройства не будут испытывать проблем с производительностью и, таким образом, уменьшат задержку во времени обновления и настройки.
Цена: полнофункциональная бесплатная пробная версия на 14 дней; Цена по запросу.
Как следует из названия, известно, что Throttlestop контролирует температуру ЦП и возвращает ее к нормальным температурам, а также предотвращает дросселирование ЦП. В левой части его интерфейса представлен ряд параметров, которые помогают избежать дроссельной заслонки ЦП, а в правой части представлена существующая информация о каждой из метрик ЦП.
В некоторых моделях ноутбуков вы также можете увидеть, как они используют тактовую модуляцию и уменьшение множителя, чтобы снизить производительность и энергопотребление ПК. Это помогает нормализовать работу вашего компьютера или позволить вашему компьютеру работать с кабелем питания, емкость которого недостаточна для полной зарядки аккумулятора вашего компьютера и, следовательно, не обеспечивает его полное включение.
Тем не менее, рекомендуется использовать счетчик Kill-a-Watt или что-то подобное для отслеживания энергопотребления на стене, что гарантирует, что ваш компьютер не выйдет за пределы мощности адаптера питания.
Цена: Бесплатное ПО
Это известное программное обеспечение для графических карт (совершенно бесплатное) также является отличной утилитой для проверки температуры вашего процессора. Когда вы запускаете приложение, оно отображает в интерфейсе график, показывающий температуру процессора и графического процессора, а также другие данные. По мере увеличения тактовой частоты графического процессора и напряжения управление скоростью вращения вентилятора позволяет контролировать температуру и создавать баланс между производительностью и температурой.
Вы также можете реорганизовать графики и вывести сведения о процессоре наверх через его настройки. Меню «Настройки» позволяет вам выбрать показатели, которые вы хотите отображать в основном интерфейсе, а также предлагает возможность перетащить детали в верхнюю часть страницы, которые вы хотите сделать приоритетными.
Цена: Бесплатное ПО
Если вы ищете бесплатное программное обеспечение с открытым исходным кодом, то Open Hardware Monitor отлично справляется с мониторингом температуры процессора, напряжения, скорости вращения вентилятора, тактовой частоты и нагрузки. Одной из его лучших особенностей является совместимость с большинством новейших чипов аппаратного мониторинга. Говоря об отслеживании температуры процессора, он делает это путем сканирования датчиков температуры ядра процессоров Intel и AMD.
Вы даже можете увидеть датчики видеокарт Nvidia и ATI, а также температуру жесткого диска SMART. Показатели отображаются в настраиваемом интерфейсе или на панели задач.
Цена: бесплатно и с открытым исходным кодом.
От обнаружения проблем с перегревом вашего процессора, анализа производительности оборудования или мониторинга до прогнозирования сбоев или составления отчетов, программное обеспечение HWiNFO является одним из лучших приложений в списке. Он поддерживает мониторинг состояния ПК и других аппаратных компонентов, таких как ЦП, ГП, драйверы и т. д., в режиме реального времени.
Это бесплатное программное обеспечение также предлагает подробный отчет о параметрах оборудования с полным ранжированием оборудования или сводку деталей, которые можно дополнительно экспортировать в форматы XML, CSV и HTML. В качестве бонуса вы также можете вносить изменения в отслеживаемые показатели.
Цена: Бесплатное ПО
Приложение NZXT CAM — это комплексное программное обеспечение, которое помогает контролировать температуру процессоров, управлять производительностью и отслеживать параметры устройства, и все это под одной крышей. Он удобен для пользователя, быстр и удобен при мониторинге всех аспектов вашего ПК.
В дополнение к генерации всех деталей, связанных с приложениями, использующими различные компоненты вашего устройства, он также отслеживает текущую температуру процессора, FPS, оставшееся время работы от батареи или нагрузку во время игры.
Цена: Бесплатное ПО
SpeedFan
Еще одно бесплатное программное обеспечение в этой категории, SpeedFan, известно тем, что эффективно отслеживает температуру процессора (ЦП / ГП), напряжение и скорость вращения вентиляторов устройств с чипами аппаратного мониторинга. Кроме того, он также может отображать информацию SMART и генерировать температуру жесткого диска для всестороннего просмотра. В качестве бонуса это программное обеспечение также способно вносить изменения в FSB на определенном оборудовании. Кроме того, он также поддерживает диски SCSI.
Приложение предоставляет возможность изменять скорость вращения вентилятора на основе цифровых датчиков температуры, совместимо с большинством чипов аппаратного монитора и работает даже с новейшим оборудованием.
Цена: Бесплатное ПО
Программы для Windows, мобильные приложения, игры - ВСЁ БЕСПЛАТНО, в нашем закрытом телеграмм канале - Подписывайтесь:)