Как редактировать видео с зеленым экраном в Adobe Premiere Pro
Универсальный метод редактирования, позволяющий действительно выделить видео, — это использование видео с зеленым экраном. Зеленые экраны используются в видеопроизводстве как способ редактирования желаемых спецэффектов, переходов или фона при постобработке.
«Зеленый» зеленый экран идентифицируется программой редактирования видео, и вы можете заменить его другим видео или изображением. Это популярный метод, широко используемый в средствах массовой информации, от местных прогнозов погоды до музыкальных клипов и голливудских блокбастеров.

Adobe Premiere Pro, как программа для редактирования видео, имеет возможность редактировать кадры с зеленым экраном с помощью метода, называемого хроматической рирпроекцией. В Premiere вы можете использовать эффект Ultra Key для хроматической рирпроекции ваших кадров.
Программы для Windows, мобильные приложения, игры - ВСЁ БЕСПЛАТНО, в нашем закрытом телеграмм канале - Подписывайтесь:)
Следуйте этому руководству, и вы сможете легко добавить эффект зеленого экрана в свои видео.
Как настроить отснятый материал для хромакея
Прежде чем применять эффект Ultra Key, вам нужно очистить отснятый материал на зеленом экране, чтобы конечный продукт выглядел лучше. Вы будете применять подложку к своему видео, чтобы вы могли избавиться от областей, которые вам не нужны для хроматического кеинга.
- После размещения кадра с зеленым экраном на временной шкале откройте панель эффектов и перейдите в «Видеоэффекты»> «Устаревшие». Отсюда выберите Eight-Point Garbage Matte, если у вас есть более простой объект в качестве переднего плана зеленого экрана. Выберите Sixteen-Point, если ваш объект более сложный. Ниже я использую матовый мусор с восемью точками, так как объект — это просто круг.
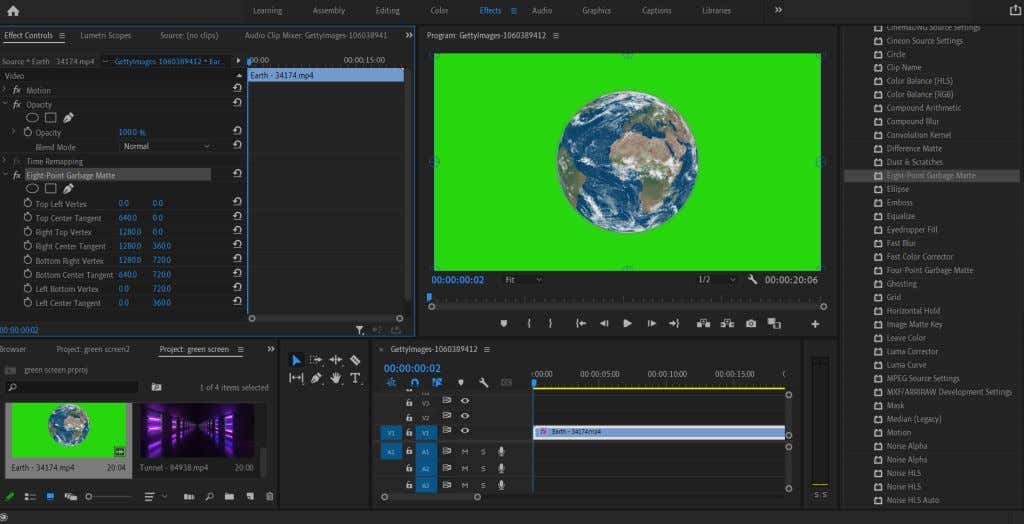
- Вы можете щелкнуть эффект в окне «Элементы управления эффектами», что подсветит точки подложки в предварительном просмотре. Таким образом, вы можете перемещать их с помощью мыши или изменять значения расположения точек в элементах управления эффектами.
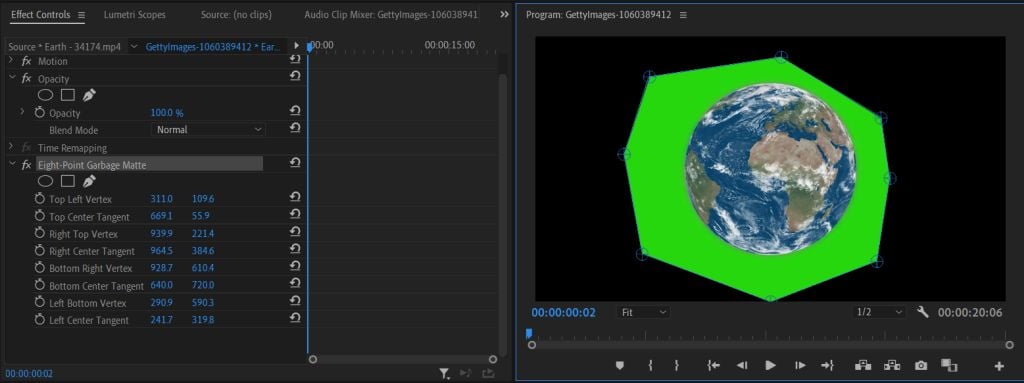
После того, как вы обрежете видео, мы перейдем к применению Ultra Key и Chroma key к вашему видео.
Как настроить хромакей в видеоредакторе Premiere Pro
Вернитесь на вкладку «Эффекты» после того, как вы применили подложку, чтобы найти эффект Ultra Key. Следуйте инструкциям ниже, чтобы применить его.
- Перейдите в «Видеоэффекты»> «Кеинг»> «Ультракей». Нажмите и перетащите этот эффект на свой клип.
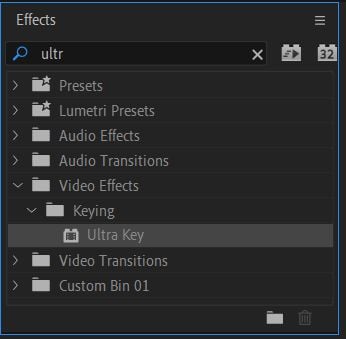
- На панели «Элементы управления эффектами» под эффектом «Ультраключ» выберите инструмент «Пипетка». Используйте это, чтобы выбрать цвет фона зеленого экрана. Если зеленое освещение экрана в ваших кадрах равномерное, вы можете выбрать любое место. Однако, если есть участки, которые светлее других, выберите более темную область.
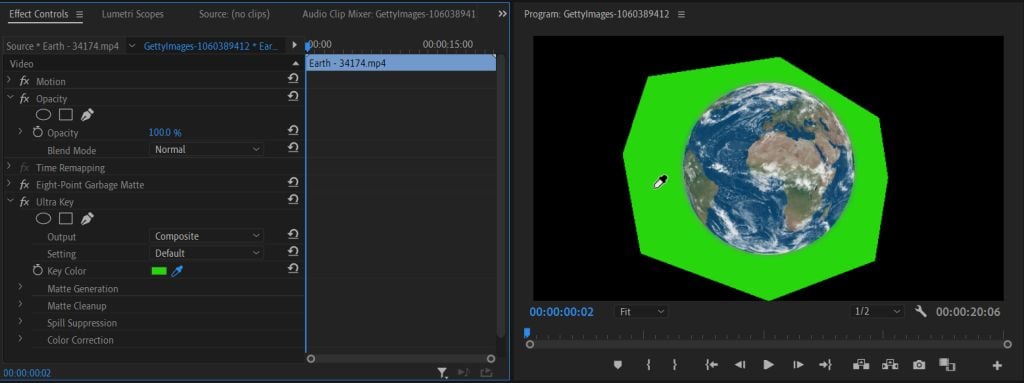
- Как только вы выберете зеленый цвет экрана, остальные цвета исчезнут. Теперь вы можете приступить к тонкой настройке ключа, чтобы он плавно вписался в любой фон, который вы выберете.
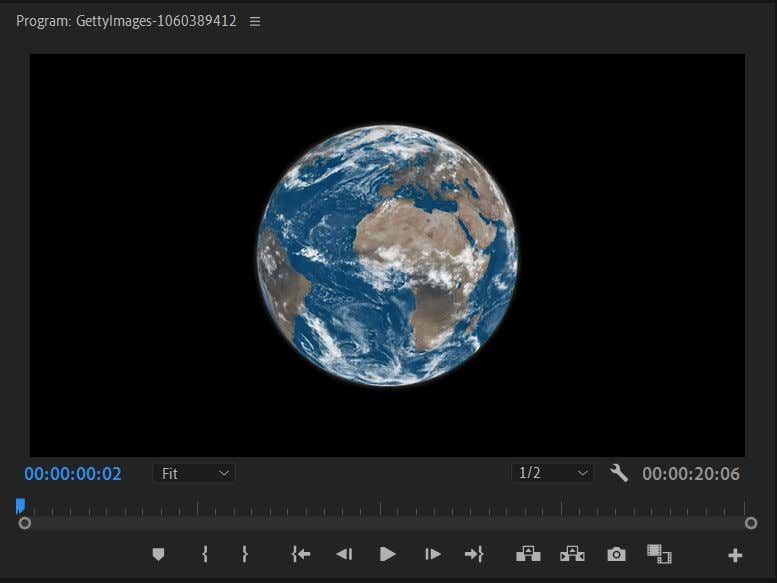
Существует несколько различных способов точной настройки краев объекта, чтобы он естественным образом вписывался в фон. Сначала в раскрывающемся списке «Вывод» выберите альфа-канал. Это изменит ваши кадры на черно-белые, чтобы вам было легче увидеть, какие области нуждаются в некоторой доработке. Если белый цвет в альфа-канале выглядит более полупрозрачным, это означает, что выбранный цвет может быть там более заметен.
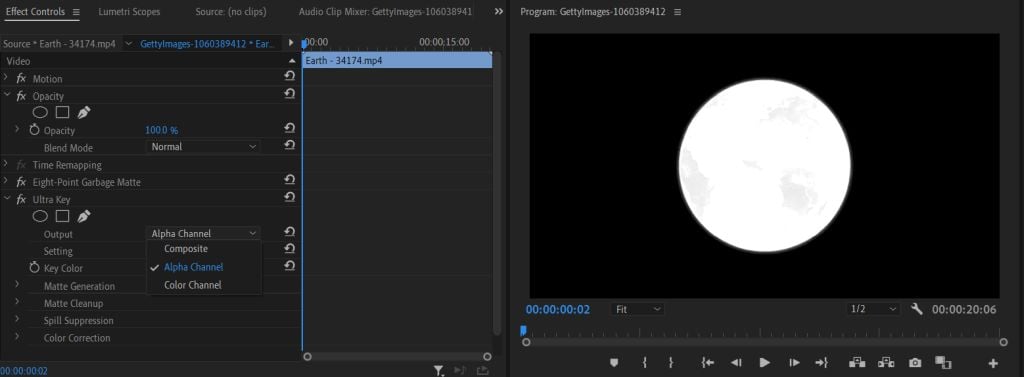
Вы также можете изменить раскрывающийся список настроек на агрессивный. Это позволит выбрать больший диапазон цвета, который вы выбрали с помощью пипетки.
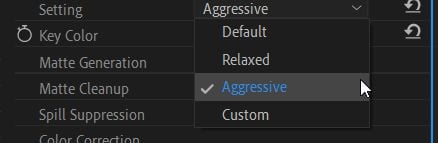
Вы также можете заглянуть под раздел Matte Cleanup. Здесь вы увидите некоторые эффекты, называемые Choke и Soften. Дроссель закроет края вашего объекта жесткими линиями. Soften также смыкает края, но с большим эффектом растушевки.
Добавление фона для вашего зеленого экрана
Теперь вы можете сделать забавную часть добавления фона по вашему выбору в ваше видео. Этот шаг прост в выполнении и может помочь вам увидеть, нужно ли вам дополнительно изменить какую-либо часть вашего ключа для естественного эффекта.
- Найдите фоновые кадры, которые вы хотите использовать для зеленого экрана, в корзине мультимедиа.
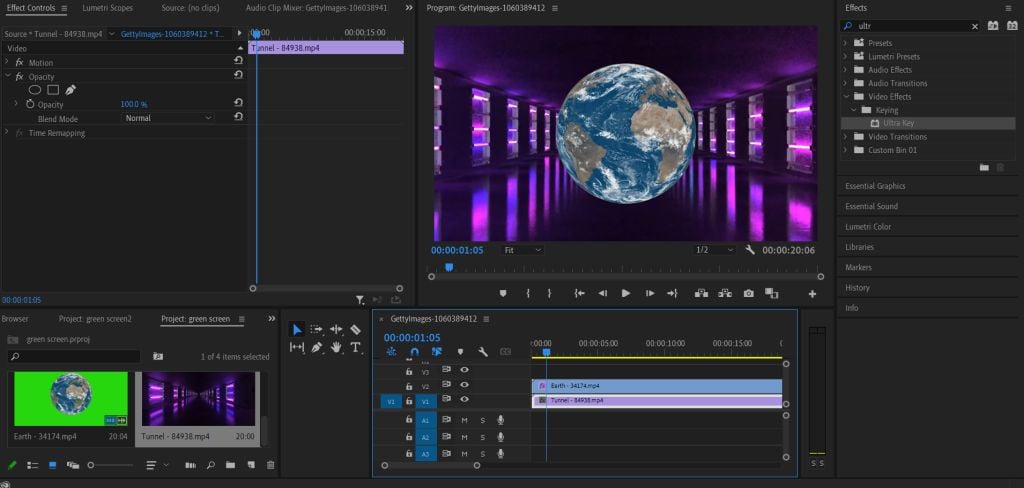
- Нажмите и перетащите отснятый материал на временную шкалу. Убедитесь, что он находится на слое под кадрами зеленого экрана.
- Выбранные кадры теперь появятся под вашей темой на зеленом экране.
Теперь вы сможете увидеть, насколько хорошо ваш объект вписывается в новый фоновый материал, и внести необходимые изменения с помощью инструментов, описанных выше.
Советы по редактированию хромакея
Есть еще несколько инструментов, которые будут полезны для очистки вашего ключа, чтобы он хорошо сочетался с вашим фоном или эффектом.
Прозрачность
Вы можете найти этот параметр в разделе Matte Generation. Уменьшение значения этого параметра сделает края вашего объекта жестче и очистит их, а увеличение — смягчит края. Этот параметр удобен для уточнения сложных краев, таких как волосы или мех, волокна или другие сложные объекты.
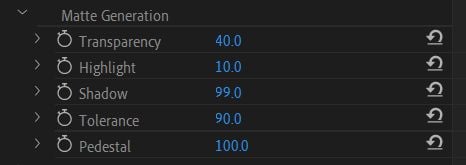
пьедестал
Изменение значения пьедестала определяет, какая часть фона будет видна вокруг объекта. Уменьшение этого значения усилит этот эффект, а его увеличение создаст гораздо более четкие края.
Тень
Это значение изменит видимый эффект «тени» по краям вашего объекта, сделав края более мягкими. Это хорошо для того, чтобы ваш объект выглядел более естественным в добавленном окружении.
Создавайте умопомрачительные эффекты с видео на зеленом экране в Premiere
Для новичков в редактировании видео важно научиться использовать эффект хроматического ключа в клипе на зеленом экране. Редактирование зеленого экрана можно использовать в различных форматах, и оно действительно может помочь добавить эффекты, которые вы не смогли бы получить иначе.
Независимо от того, какие визуальные эффекты или видеофоны вы хотите добавить, работа с зеленым экраном может быть легко выполнена с помощью Adobe Premiere Pro. Если вы полный новичок в Adobe Premiereэто фундаментальный навык, которым нужно овладеть.
Программы для Windows, мобильные приложения, игры - ВСЁ БЕСПЛАТНО, в нашем закрытом телеграмм канале - Подписывайтесь:)