Как сбросить диспетчер задач по умолчанию в Windows 10
Диспетчер задач Windows — это мощный инструмент, используемый для предоставления информации о программе и процессах, запущенных на вашем компьютере. Вы могли заметить, что в первый раз, когда вы открываете Диспетчер задач, он отображается в режиме меньшего количества деталей. Со временем было бы внесено много изменений для улучшения и настройки рабочего процесса. Однако, если вы внесли много изменений и хотите сбросить Диспетчер задач до настроек по умолчанию, прочтите эту статью и верните эти изменения обратно.
Сбросить диспетчер задач в Windows 10
Мы покажем вам 3 способа, с помощью которых вы можете сбросить Диспетчер задач до настроек по умолчанию в Windows 10 — с помощью реестра, сочетания клавиш или PowerShell.
1]Через редактор реестра
Прежде всего, вам нужно открыть диспетчер задач. Для этого щелкните правой кнопкой мыши на панели задач и выберите Диспетчер задач из списка меню. В качестве альтернативы вы можете использовать Ctrl + Shift + Esc горячая клавиша, чтобы открыть программу диспетчера задач напрямую.
Как только он откроется, перейдите к Файл меню и выберите Запустить новую задачу вариант.
Программы для Windows, мобильные приложения, игры - ВСЁ БЕСПЛАТНО, в нашем закрытом телеграмм канале - Подписывайтесь:)
Примечание: Чтобы запустить новую задачу, вы можете просто использовать Win + R горячая клавиша, чтобы напрямую открыть диалоговое окно «Выполнить».
В диалоговом окне «Выполнить» введите Regedit и нажмите Enter, чтобы открыть окно редактора реестра.
Введите указанный путь и нажмите Enter:
HKEY_CURRENT_USERSoftwareMicrosoftWindowsCurrentVersionTaskManager
На левой панели щелкните правой кнопкой мыши значок Диспетчер задач ключ, а затем выберите Удалить чтобы удалить это.

Здесь на экране появляется всплывающее окно с запросом подтверждения, просто нажмите на да кнопка.
Это сбросит настройки TaskManager до значений по умолчанию.
2]Использование сочетания клавиш
Кроме того, вы можете сбросить Диспетчер задач до настроек по умолчанию, только выполнив несколько быстрых действий на клавиатуре.
Для этого щелкните меню «Пуск» и прокрутите вниз, пока не найдете параметр «Диспетчер задач».
Если у вас возникли проблемы с поиском диспетчера задач, дайте мне знать, что этот параметр находится в системе Windows. Итак, расширьте Система Windows и ты найдешь это.

Теперь нажмите и удерживайте Ctrl + Shift + Alt ключи, а затем нажмите опцию диспетчера задач.
Вот и все. Ваш Диспетчер задач теперь успешно сброшен до настроек по умолчанию.
Читать: Советы и рекомендации по использованию диспетчера задач Windows.
3]Через Windows PowerShell
Если вы предпочитаете использовать текстовые команды для выполнения каких-либо операций на компьютере, этот метод для вас. В этом методе используется PowerShell с правами администратора для сброса диспетчера задач до настроек по умолчанию.
Итак, сначала откройте Windows PowerShell с правами администратора.
Как только вы окажетесь в окне PowerShell, введите приведенную ниже командную строку и нажмите Enter, чтобы выполнить ее:
Remove-ItemProperty HKCU:SOFTWAREMicrosoftWindowsCurrentVersionTaskManager -name Preferences

Закройте окно и откройте диспетчер задач. Вы обнаружите, что ваш диспетчер задач вернулся к настройкам по умолчанию.
Надеюсь, эта информация будет вам полезна.
Кстати, наша портативная бесплатная программа FixWin позволяет сбросить многие функции Windows до значений по умолчанию одним щелчком мыши.
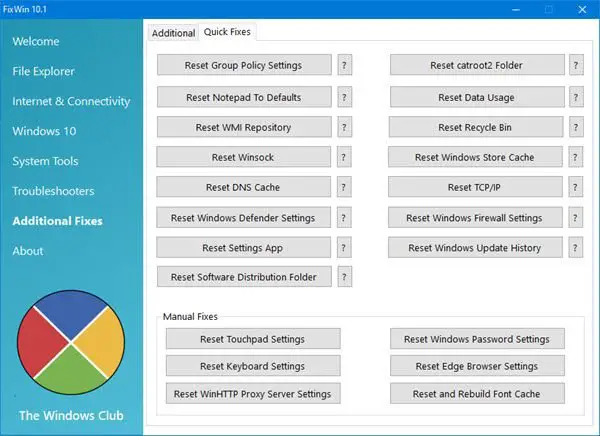
Читайте дальше: Как сбросить все настройки локальной групповой политики по умолчанию.

Программы для Windows, мобильные приложения, игры - ВСЁ БЕСПЛАТНО, в нашем закрытом телеграмм канале - Подписывайтесь:)