Как сделать эффект сбоя в Adobe Premiere Pro
Популярным эффектом для имитации при редактировании видео является эффект сбоя. Вы можете использовать этот удобный для новичков эффект по-разному в проекте, например, как устройство для повествования, художественный эффект или переход. Это также один из самых забавных эффектов для создания, так как вы можете много экспериментировать с тем, как выглядит глюк.
Ниже мы описали основной пошаговый метод создания эффекта глюка в Адоб Премьер Про которые вы можете использовать практически для любого проекта. Тем не менее, вы можете взять этот урок за основу и поэкспериментировать с ним, чтобы добиться желаемого результата. В этой статье вы также найдете несколько предложенных способов вывести эффект глюка на новый уровень.
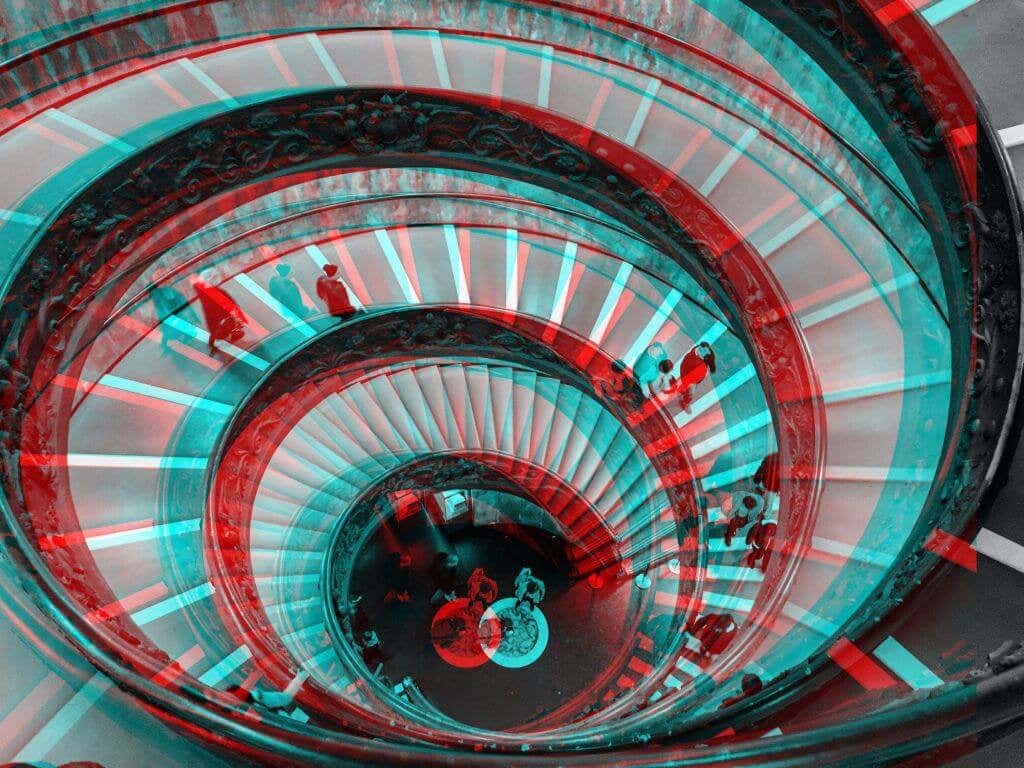
Как сделать эффект глюка
Многие люди создают эти эффекты с помощью After Effects или плагинов. Тем не менее, с помощью Premiere вполне возможно создать потрясающий эффект сбоев. Выполните следующие шаги, чтобы создать базовый эффект глюка.
Программы для Windows, мобильные приложения, игры - ВСЁ БЕСПЛАТНО, в нашем закрытом телеграмм канале - Подписывайтесь:)
- Поместите клип, который вы хотите использовать для эффекта, на временную шкалу.
- Чтобы сделать отснятый материал врезанным и вырезанным, разделите клип в точке, где вы хотите, чтобы сбой начался, а затем немного раздвиньте их, как на снимке экрана ниже.
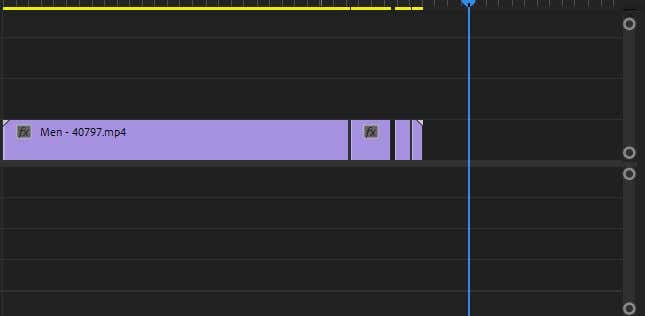
- Теперь щелкните правой кнопкой мыши, чтобы выбрать и скопировать все разделенные клипы, затем вставьте их на временную шкалу V2 над исходными клипами, чтобы создать дубликат слоя.

- Выберите один из дублированных клипов и перейдите на панель «Элементы управления эффектами». Перейдите к значению непрозрачности и установите его на 50%. Затем в раскрывающемся списке «Движение» измените значения «Позиция», чтобы наложенный дубликат клипа немного отличался от оригинала. Проделайте этот шаг и с остальными дубликатами. Вы захотите изменить положение и, возможно, значения масштаба, чтобы внести разнообразие в сбой. Вы также можете поиграть с режимом наложения, чтобы получить другой вид.
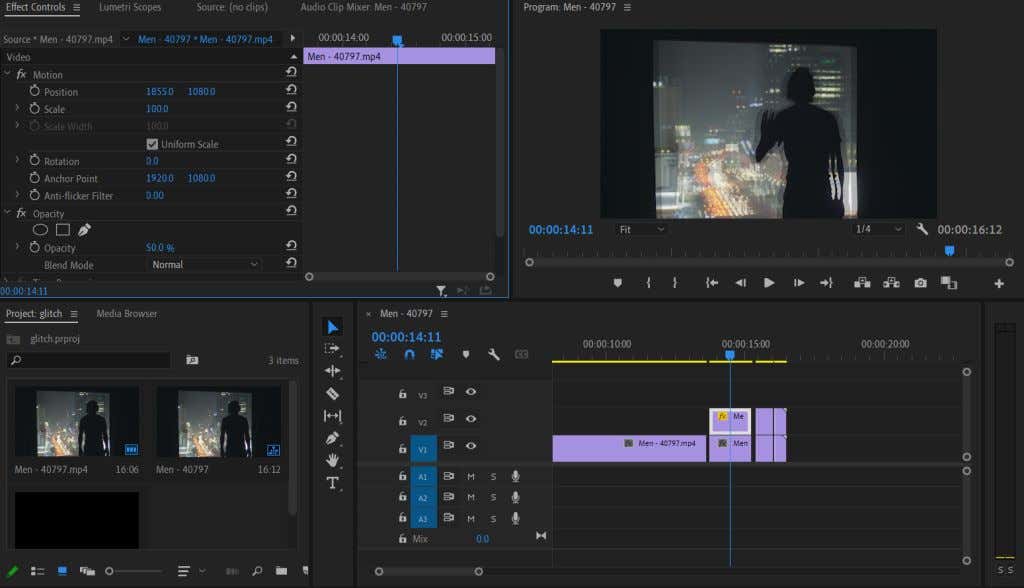
Этого достаточно для основного эффекта глюка. Однако вы можете сделать еще больше настроек, чтобы перейти на следующий уровень.
Настройка эффекта глюка
Вы можете сделать эффект сбоя еще более реалистичным с помощью нескольких эффекты, которые вы можете добавить в Премьере. Вы можете поэкспериментировать с этими эффектами, чтобы ваш эффект глюка выглядел так, как вы хотите, в зависимости от вида, которого вы пытаетесь достичь.
RGB-эффекты
Чтобы получить хороший эффект глитч-арта, вам нужно немного поиграть со значениями RGB дублированных видеоклипов. Это может дать вам больше сбоев VHS или эффекта камеры. Вот как это сделать с помощью арифметического эффекта.
- Перейдите на панель «Эффекты», найдите эффект «Арифметика» или выберите «Видеоэффекты» > «Устаревшие» > «Арифметика».
- Примените его к клипам, которые вы продублировали из исходного видео.
- Перейдите на панель «Элементы управления эффектами» и в разделе «Арифметика» измените значение одного из цветовых каналов, чтобы добиться эффекта сбоя RGB. Кроме того, измените раскрывающийся список «Оператор» на «Разница». Это изменяет параметр смешивания, чтобы получить более чистый вид.
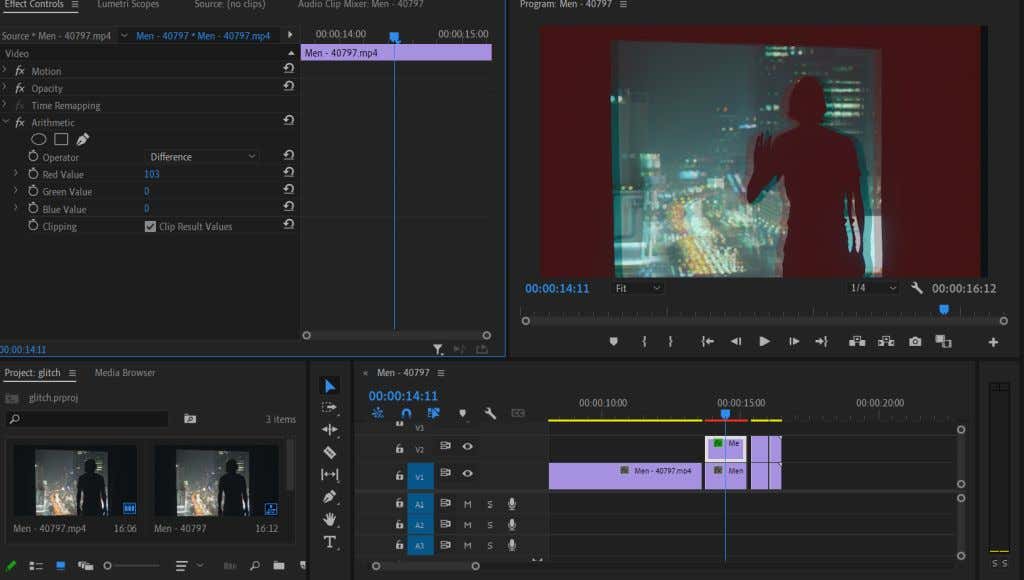
Изменение значения красного повлияет на насыщенность цвета, что даст вам типичный эффект сбоя. Тем не менее, попробуйте поэкспериментировать с другими цветами, чтобы получить другой вид. Вы также можете поэкспериментировать с анимацией ключевых кадров, чтобы включить и выключить эффект RGB, чтобы добавить к вашему общему эффекту сбоев.
Эффект деформации волны
Еще один хороший способ сделать ваши кадры глючными — это эффект искажения Wave Warp. Это разделит видео на волнообразный узор, похожий на эффект линии развертки VHS, хотя вы можете легко сделать его более похожим на сбой, играя с элементами управления эффектами.
- Во-первых, вам нужно добавить корректирующий слой, чтобы применить эффект волны как к исходному, так и к дублированному клипу. Перейдите в правый нижний угол панели «Проект» и выберите «Новый элемент» > «Корректирующий слой». Затем перетащите созданный слой с панели «Проект» на временную шкалу V3 над нарезанными клипами.
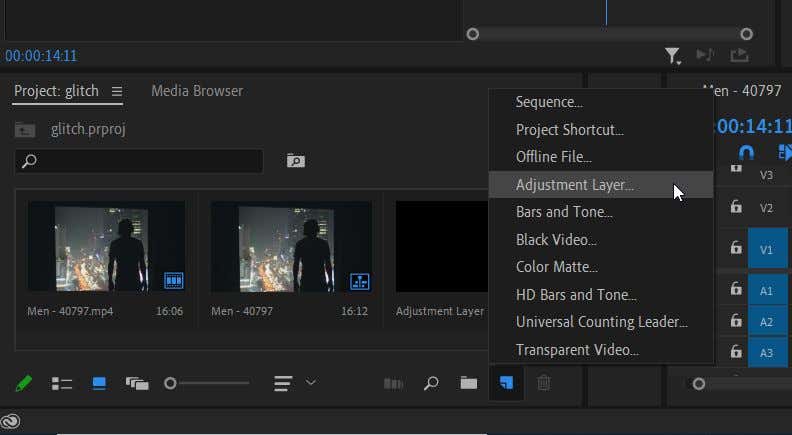
- Перейдите на панель «Эффекты» и выберите «Видеоэффекты»> «Искажение»> «Искажение волны». Перетащите его на корректирующий слой.
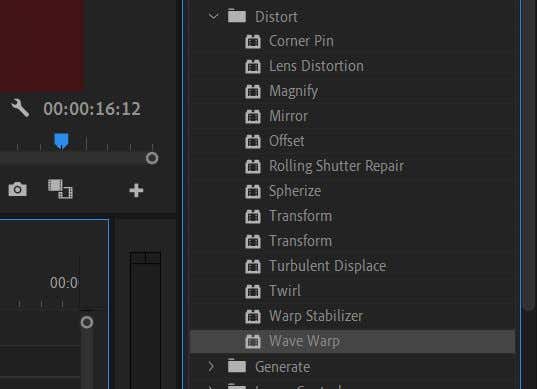
- Теперь перейдите на панель управления эффектами и откройте раскрывающийся список Wave Warp. Здесь вы можете поиграть с эффектом, пока он не будет выглядеть так, как вам нравится. Чтобы добиться настоящего глитч-эффекта, попробуйте вариант «Квадрат» в раскрывающемся списке «Тип волны».
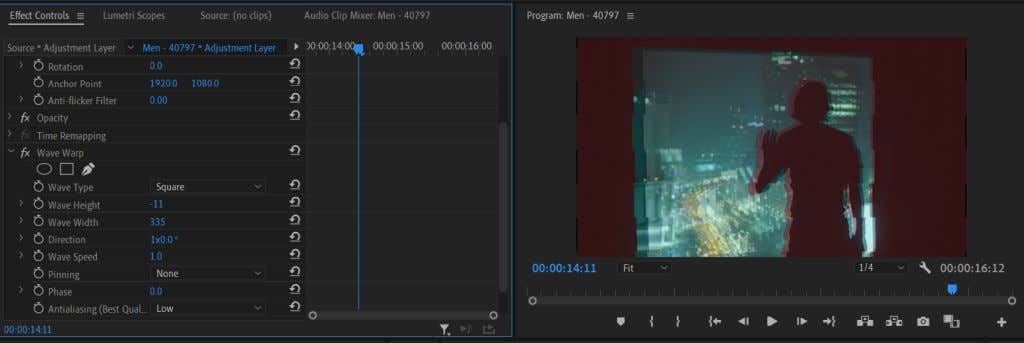
- Вы также можете поиграть с шириной волны, чтобы изменить расстояние между каждой волной, и скоростью волны, чтобы определить, как быстро движется деформация волны. Вы также можете попробовать использование ключевых кадров чтобы анимировать деформацию волны так, чтобы различные свойства изменялись, делая ее более похожей на сбой.
Играя с этими вышеперечисленными параметрами, вы можете получить уникальный вид вашего глюка, который подходит вашему видео.
Сделайте захватывающее видео с эффектом глюка
Глитч-эффект стал популярным в видео на YouTube и TikTok, чтобы сделать их визуально более интересными. Его также можно эффективно использовать в качестве техники повествования, чтобы получить эффект неисправной камеры или других устройств.
Хотя поначалу создание эффекта сбоя в Premiere может быть неочевидным, поскольку нет простого эффекта, который вы можете применить для его создания, все же не так уж сложно, если вы поиграете с некоторыми из существующих эффектов.
Где бы вы использовали эффект глюка в своих видеопроектах? Дайте нам знать ниже.
Программы для Windows, мобильные приложения, игры - ВСЁ БЕСПЛАТНО, в нашем закрытом телеграмм канале - Подписывайтесь:)