Как сделать гистограмму в Google Таблицах
Гистограммы могут быть чрезвычайно полезны при визуализации данных. Они могут отображать один набор данных или сравнивать несколько наборов данных.
В этой статье мы рассмотрим, как создавать различные типы гистограмм в Google Таблицах.
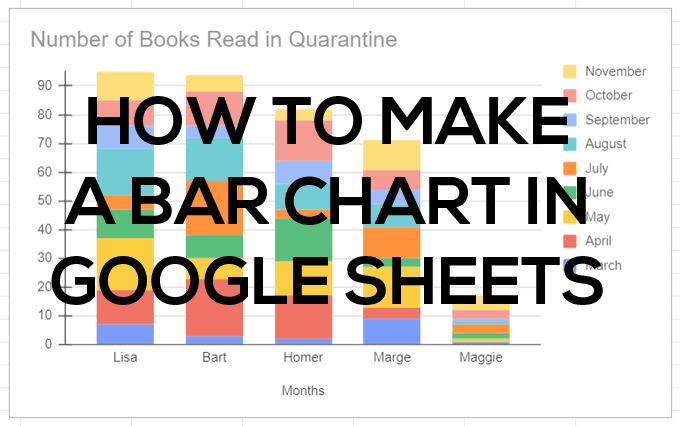
Как создать гистограмму в Google Таблицах
Мы начнем с простой таблицы с двумя столбцами. В первом столбце вашей электронной таблицы добавьте ярлык для каждой строки в вашей серии. Если хотите, вы можете добавить категорию в верхнюю ячейку, и эта категория будет отображаться как заголовок горизонтальной оси Y вашего графика. Метки под этим названием категории появятся вдоль горизонтальной оси вашей диаграммы.
Программы для Windows, мобильные приложения, игры - ВСЁ БЕСПЛАТНО, в нашем закрытом телеграмм канале - Подписывайтесь:)
Добавьте хотя бы один столбец данных. Введите метку в первую ячейку второго столбца и добавьте данные в ячейки под ней.
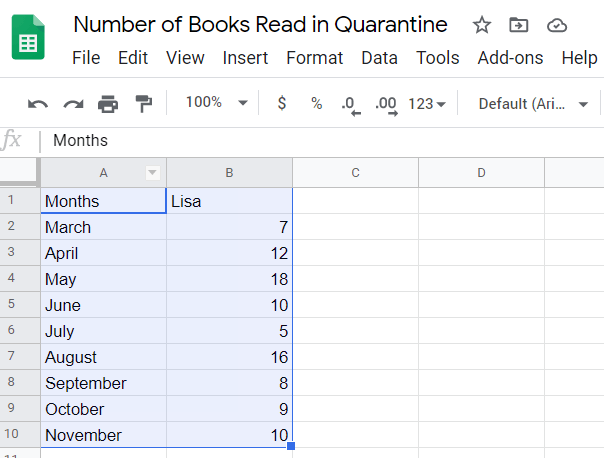
Затем выполните следующие действия, чтобы вставить гистограмму для представления ваших данных.
- Выделите все ячейки, в которых есть данные.
- В меню выберите «Вставить»> «Диаграмма» или щелкните значок «Вставить диаграмму».
![]()
Какой бы метод вы ни выбрали, Google вставит в ваш лист гистограмму. (Google называет это столбчатая диаграмма. Это то же самое.)
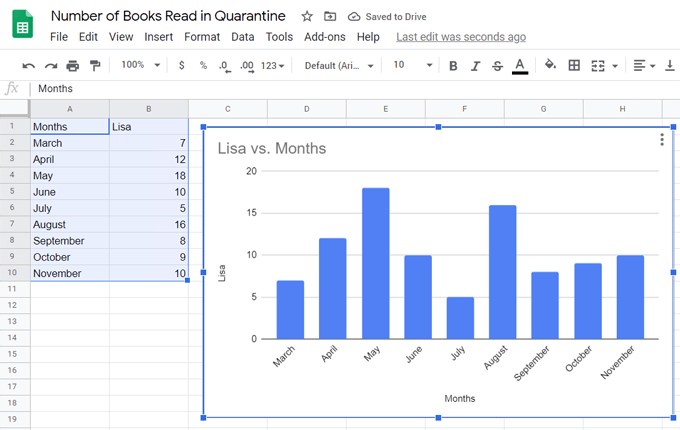
Создание гистограммы с несколькими данными в Google Таблицах
Чтобы создать гистограмму, включающую несколько наборов данных, просто добавьте больше столбцов данных.
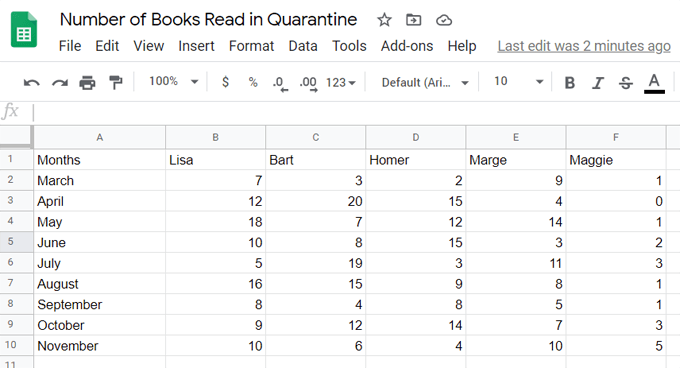
Выполните те же действия, что и выше, чтобы вставить представление данных в виде гистограммы.
- Выделите все ячейки, в которых есть данные.
- В меню выберите «Вставить»> «Диаграмма» или щелкните значок «Вставить диаграмму».
Вот гистограмма, в которой используются несколько столбцов данных из таблицы выше.
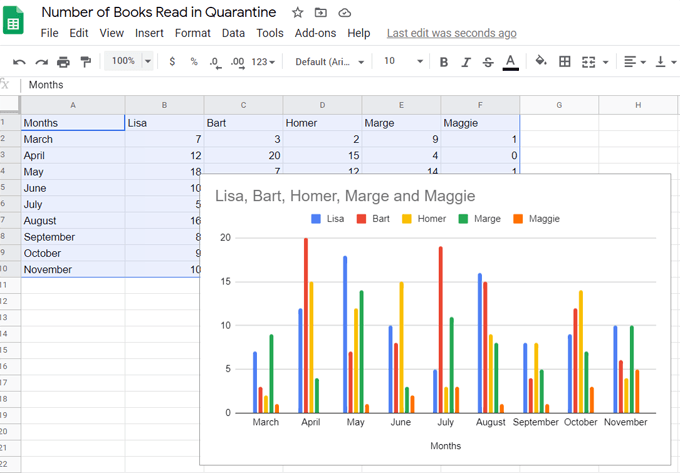
В этом случае Google использует категории в первой строке данных в качестве заголовка диаграммы.
Создание столбчатой диаграммы с накоплением в Google Таблицах
Когда вы используете несколько наборов данных, вы можете показать в данных отношения «часть-целое», выбрав так называемую линейчатую диаграмму с накоплением. В нашем примере выше на диаграмме показано, сколько книг каждый человек прочитал за определенный месяц. Если мы переключим гистограмму на гистограмму с накоплением, мы увидим, сколько книг каждый человек прочитал в этом месяце. по сравнению с общим количеством книг, которые все прочитали в этом месяце.
Есть несколько различных вариантов составных столбчатых диаграмм. Сначала мы рассмотрим стандартную гистограмму с накоплением.
После того, как вы вставили гистограмму, дважды щелкните ее, и справа появится панель редактора диаграмм.
Примечание. Вы всегда можете изменить заголовок диаграммы в редакторе диаграмм или дважды щелкнув заголовок диаграммы.
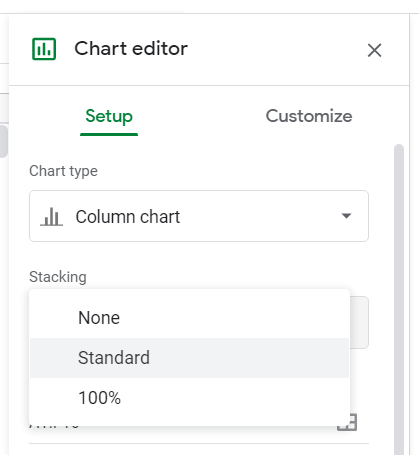
В разделе “Укладка” выберите “Стандартный”.
Теперь вы увидите значения каждой категории, сложенные в отдельные полосы.
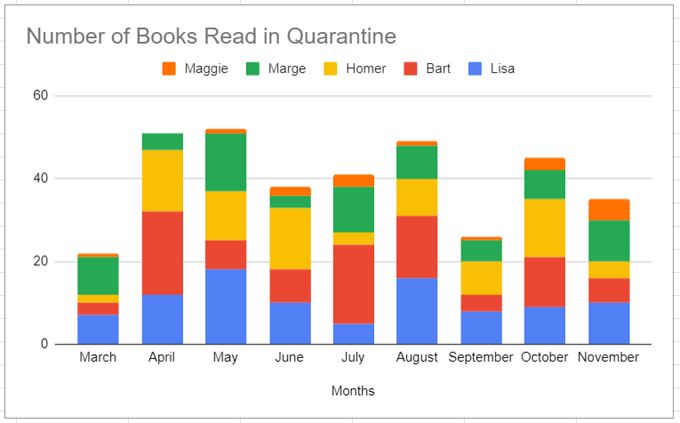
В качестве альтернативы, вместо «Стандарт», вы можете выбрать 100%, чтобы создать гистограмму с накоплением, которая отображает отношение отдельных данных к целому. Используйте это, когда общая сумма не важна.
В нашем примере нас может не волновать, сколько всего книг читается в месяц – только то, сколько книг каждый человек прочитал относительно других людей.
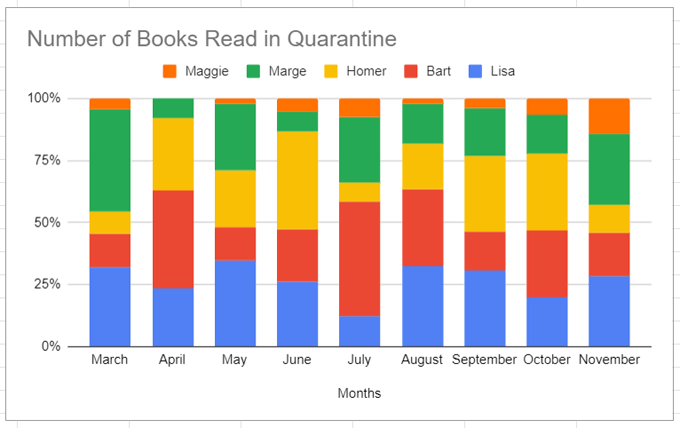
Обратите внимание, что на гистограмме с накоплением 100% выше метки вдоль оси x теперь представляют собой проценты.
Как поменять местами столбцы и строки на диаграмме
Используя наш пример, предположим, вы хотите упростить визуализацию того, как читательские привычки каждого человека менялись от месяца к месяцу. Google Таблицы позволяют легко превращать столбцы в строки и наоборот.
- Дважды щелкните диаграмму или график.
- Выберите «Настройка» справа.
- Установите флажок рядом с переключением строк / столбцов.
Наша обычная гистограмма теперь выглядит так:
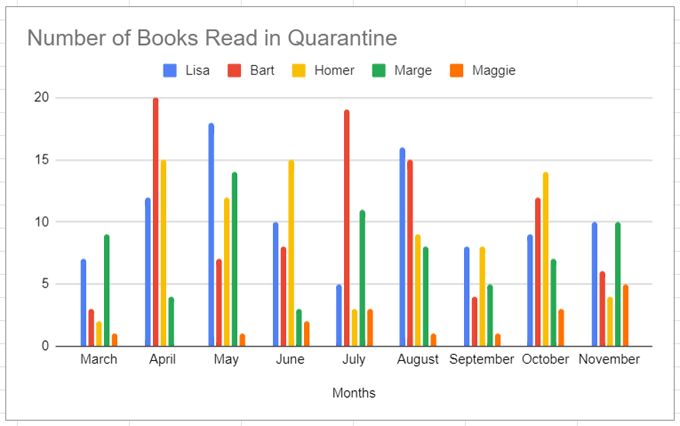
Если мы поменяем местами строки и столбцы на нашей гистограмме с накоплением, это будет выглядеть так:
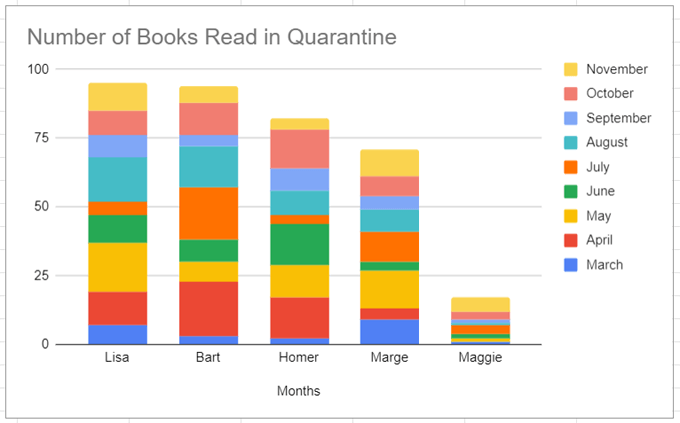
Как видите, каждый из этих вариантов идеально подходит для рассказа определенной истории о наших данных. Подумайте, какая история вы хотите сказать и определить, какой вид гистограммы наиболее четко отражает вашу точку зрения.
Настройка гистограмм в Google Таблицах
Возможно, вы заметили вкладку «Настройка» в редакторе диаграмм.
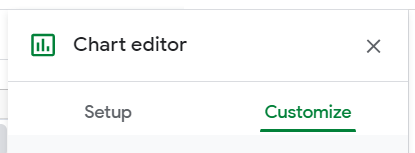
Выберите эту вкладку, чтобы изменить внешний вид вашей диаграммы. Далее мы рассмотрим каждый раздел вкладки «Настройка».
Стиль диаграммы позволяет вам выбрать цвет фона, цвет границы и шрифт для диаграммы. Если вам не нравятся внесенные вами изменения, вы всегда можете нажать кнопку «Сбросить макет», чтобы начать заново.
Установка флажка «Развернуть» уменьшит белое пространство на диаграмме. Попробуйте и посмотрите, нравится ли вам то, что вы видите.
Выбор 3D-блока сделает ваши стержни трехмерными, например:
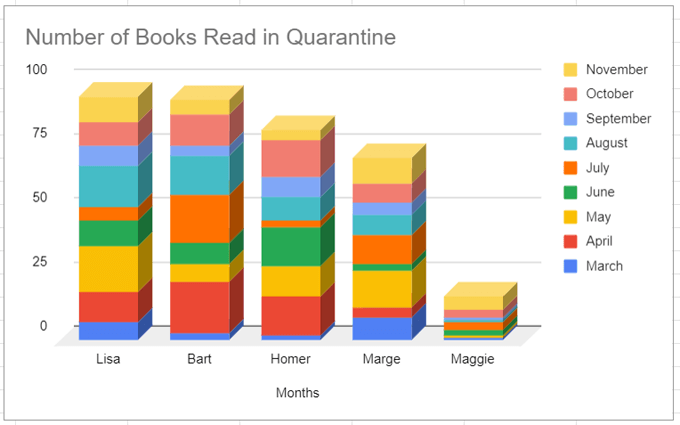
В режиме сравнения сопоставимые данные будут выделены при наведении указателя мыши на различные элементы диаграммы. Обратите внимание на то, как на приведенной ниже диаграмме выделены данные за ноябрь (самый верхний раздел каждого столбца с накоплением).
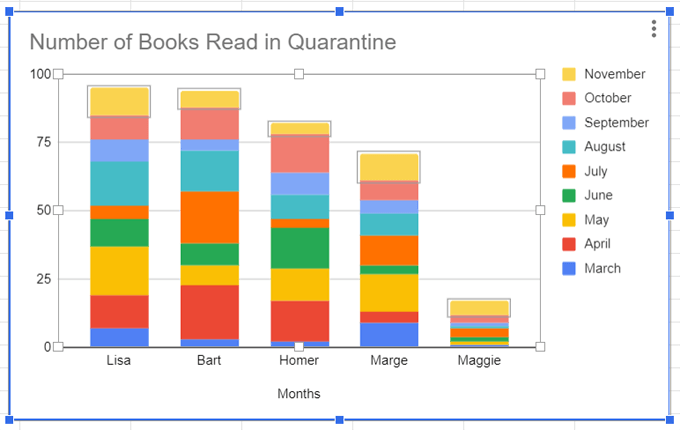
Раздел Заголовки диаграмм и осей – это еще одно место, где вы можете изменить заголовок диаграммы, а также его шрифт, размер шрифта, формат (курсив, полужирный и т. Д.) И цвет текста.
В разделе «Серии» вы можете изменить внешний вид меток серий. В нашем случае это месяцы и соответствующие им части гистограммы. Например, вы можете изменить цвет данных за ноябрь с желтого на серый.
Вы также можете отформатировать конкретную точку данных, например, данные, представляющие количество книг, которые Лиза прочитала в октябре. Нажмите кнопку «Добавить» рядом с полем «Форматировать точку данных», и оттуда вы можете изменить цвет этой отдельной точки данных.
В разделе Легенда вы можете изменить шрифт легенды, размер шрифта, формат и цвет текста.
В разделах «Горизонтальная ось» и «Вертикальная ось» предлагаются аналогичные варианты форматирования меток на каждой из осей диаграммы.
Наконец, линии сетки и деления – это относительно новая функция (по состоянию на июнь 2020 г.), позволяющая выделять части ваших осей, вставляя деления, форматируя их и задавая интервалы между ними.
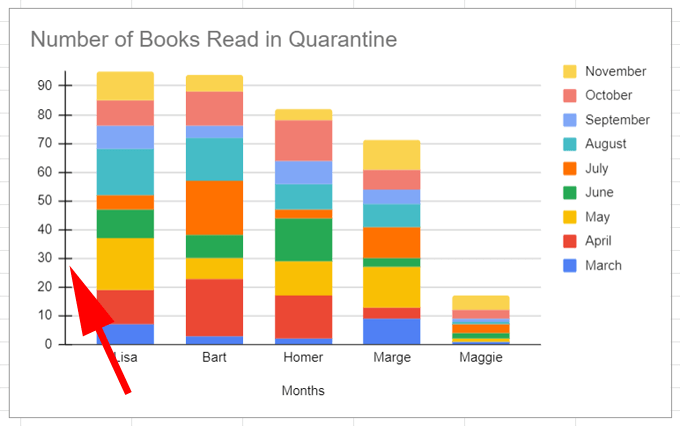
Google Таблицы упрощают создание гистограмм
Теперь вы знаете почти все, что нужно знать о создании гистограммы в Google Таблицах. Если вы хотите узнать больше о способах использования Google Таблиц, прочтите о 5 функций скрипта Google Таблиц, которые вам нужно знать.
Программы для Windows, мобильные приложения, игры - ВСЁ БЕСПЛАТНО, в нашем закрытом телеграмм канале - Подписывайтесь:)