Как сделать нижний и верхний индекс в Google Docs
Много раз, когда определенные слова в вашем документе требуют меньших букв в верхней части (верхний индекс) или в нижней части (нижний индекс), если строка текста.
Это особенно характерно для математического текста, химических формул или чего-то такого простого, как даты.
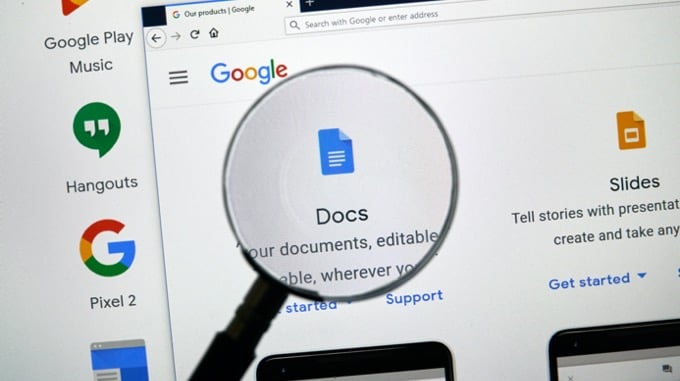
В Google Docs есть три способа сделать нижний и верхний индекс в Google Docs. Один использует систему меню, другой использует сочетания клавиш, а последний использует таблицу специальных символов.
Программы для Windows, мобильные приложения, игры - ВСЁ БЕСПЛАТНО, в нашем закрытом телеграмм канале - Подписывайтесь:)
Как сделать Superscript в Google Docs
Вы можете создать надстрочный текст в Google Doc, используя систему меню.
- Для этого выделите текст, который вы хотите преобразовать в верхний индекс.
- Выбрать Формат из меню.
- Выбрать Текст а затем выберите верхний индекс,
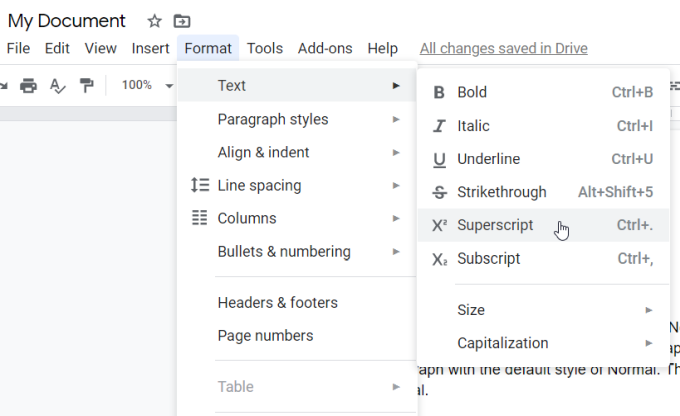
- После выбора вы увидите, что выделенный текст преобразуется в верхний индекс.
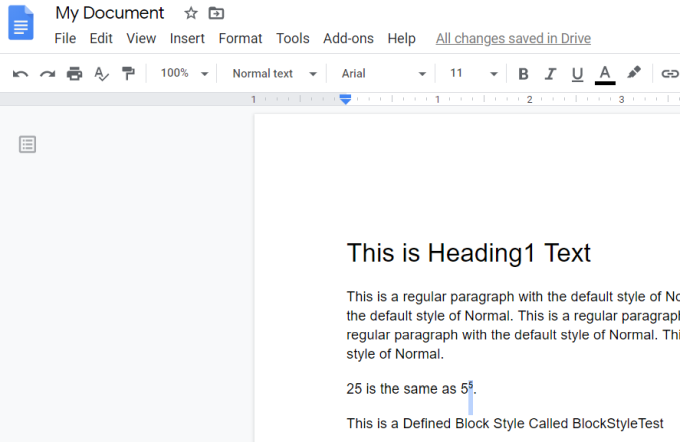
Вы можете сделать это для одного символа или выделить целую строку и преобразовать ее в верхний индекс. Хотя в большинстве случаев этот формат используется только для одного символа.
Гораздо более быстрый способ сделать это — выбрать текст, а затем использовать сочетание клавиш Google Docs для надстрочного индекса.
Этот ярлык Ctrl +. и персонаж немедленно обновится до верхнего индекса. Вы также можете отменить формат верхнего индекса, снова выбрав ту же опцию меню.
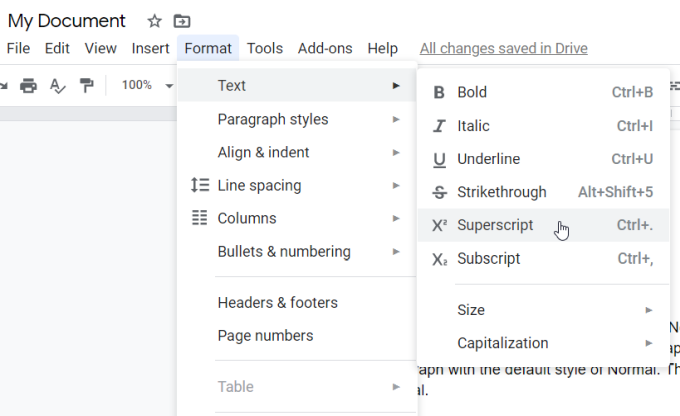
Вы увидите, что выделенный надстрочный текст снова преобразуется в обычное форматирование текста.
Наконец, вы можете добавить надстрочный текст в ваш документ, используя таблицу специальных символов.
- Для этого выберите Вставить из меню и выберите Специальные символы из меню.
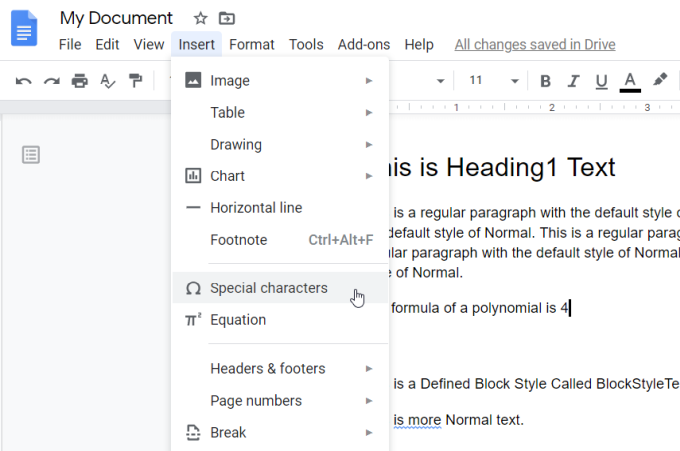
- В окне специальных символов введите «верхний индекс» в поле поиска.
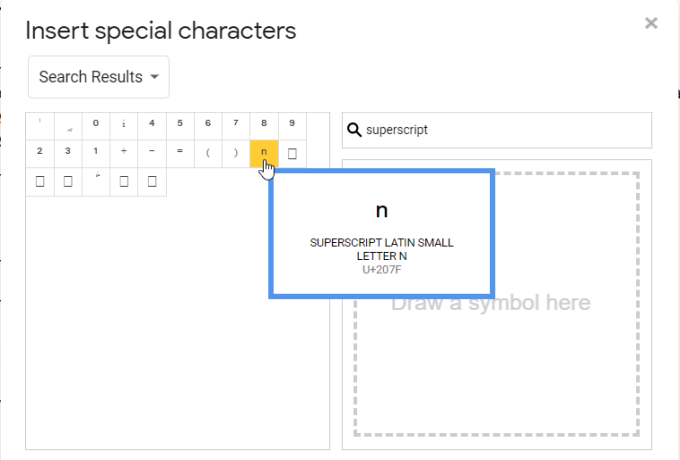
- Вы увидите список общих символов, используемых в качестве символов верхнего индекса. Когда вы выбираете любой из вариантов, он вставляет верхний индекс в документ.
Примеры типичного текста, для которого требуется верхний индекс:
- Математический показатель
- Для ссылки на источник в нижнем колонтитуле страницы
- Авторские права или торговые марки
- Порядковые показатели, как 1улица
Как подписаться на Google Docs
Создание форматирования индекса в Google Docs практически идентично созданию форматирования верхнего индекса. Вы можете создать подстрочный текст в Google Doc, используя систему меню.
- Для этого выделите текст, который вы хотите конвертировать в индекс.
- Выбрать Формат из меню.
- Выбрать Текст а затем выберите индекс,
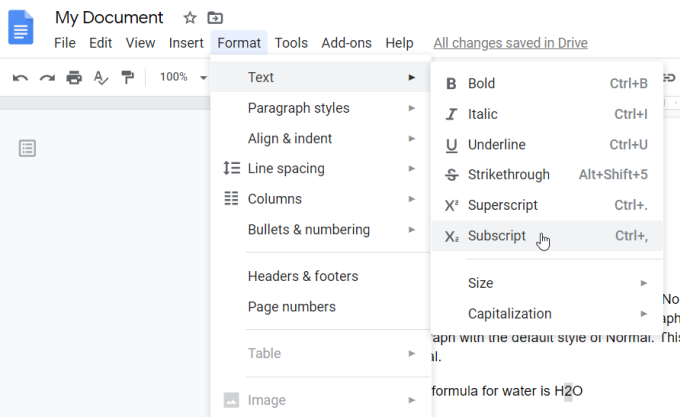
- После выбора вы увидите, что выделенный текст преобразуется в формат индекса.
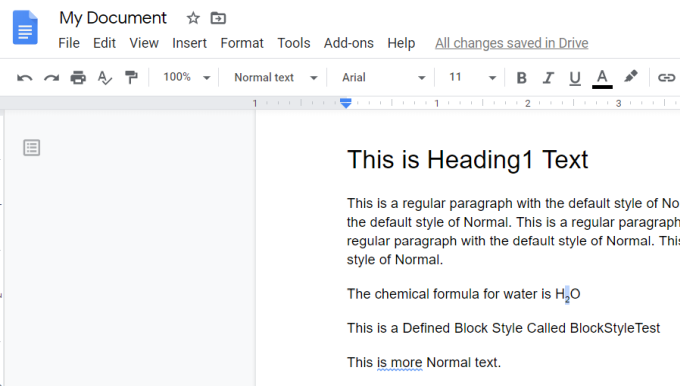
Как и в случае с верхним индексом, вы можете преобразовать форматирование для одного символа или всей строки текста. В большинстве случаев вы будете использовать его только для отдельных символов. Но форматирование всей строки полезно для таких вещей, как добавление нижних комментариев к абзацу или внизу страницы.
Конечно, еще более простой способ реализовать это — выделить текст, а затем использовать ярлык клавиатуры Google Docs для индекса.
Этот ярлык Ctrl +, и персонаж сразу же обновится до нижнего индекса. Вы также можете отменить формат нижнего индекса, снова выбрав ту же опцию меню Subscript.
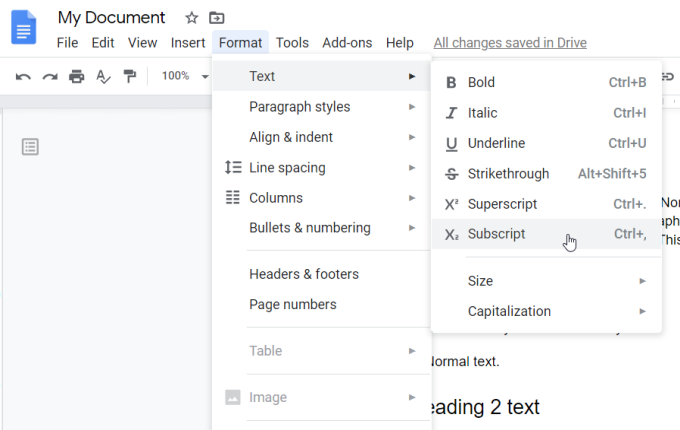
Выделенный нижний текст снова преобразуется в обычное форматирование текста.
Как и в случае с надстрочным индексом, вы можете добавить подстрочный текст в ваш документ, используя таблицу специальных символов.
- Выбрать Вставить из меню и выберите Специальные символы из меню.
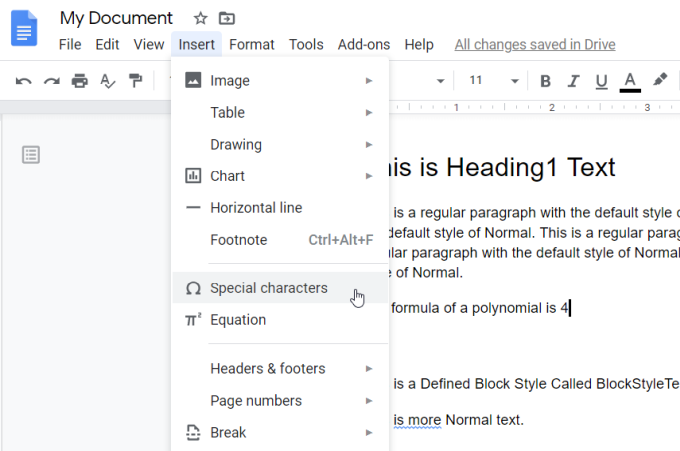
- В окне специальных символов введите «индекс» в поле поиска.
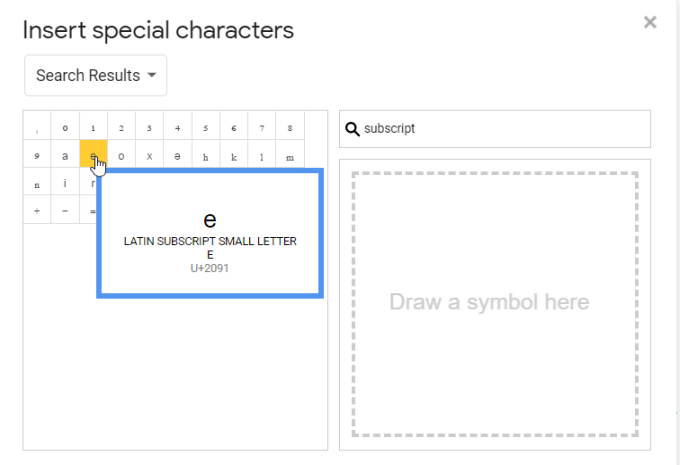
- Это отобразит список нижних символов. Когда вы выбираете любой из вариантов, он вставляет подстрочный символ в документ, в который вы поместили курсор.
Примеры типичного текста, который требует подписки включает в себя:
- Химические молекулярные формулы
- Греческие символы, используемые в физике
- Математические переменные в формулах
Использование нижнего и верхнего индексов в Документах Google
Возможность добавления подстрочного и надстрочного форматирования в Документах Google дает вам возможность выписывать формулы и другой специальный текст, что, как правило, невозможно в более простом текстовом приложении, таком как Блокнот.
Программы для Windows, мобильные приложения, игры - ВСЁ БЕСПЛАТНО, в нашем закрытом телеграмм канале - Подписывайтесь:)