Как сделать точечную диаграмму в Google Таблицах
Диаграмма рассеяния (также известная как диаграмма рассеяния) — полезный инструмент для аналитиков данных, помогающий визуально исследовать и анализировать два разных набора данных. Например, если вы сравниваете результаты продаж разных отделов продаж, диаграмма рассеяния позволит вам увидеть, кто из них работает лучше (или хуже), как это делала бы линейная диаграмма.
Хотя вы можете использовать Excel для построения диаграммы рассеяния, другой способ сделать это — использовать свободно доступный Google Таблицы вместо этого сделать диаграмму рассеяния. В этой статье мы объясним, как создать диаграмму рассеяния в Google Таблицах, в том числе как настроить ее после создания.
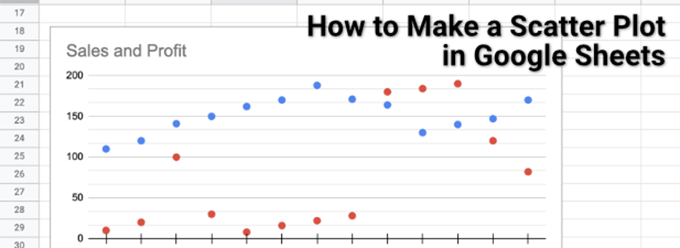
Как сделать точечную диаграмму в Google Таблицах
Диаграмма рассеяния, как следует из названия, использует точки, разбросанные по диаграмме, для визуализации двух или более типов связанных данных. Например, если вы хотите сравнить продажи и прибыль отдела продаж, диаграмма разброса (показывающая прибыль по сравнению с выручкой от продаж) была бы идеальной, показывая прибыль и выручку для каждого продавца.
Программы для Windows, мобильные приложения, игры - ВСЁ БЕСПЛАТНО, в нашем закрытом телеграмм канале - Подписывайтесь:)
Если у вас есть два сопоставимых набора данных, можно создать диаграмму рассеяния, и Google Sheets упрощает это с помощью инструмента для создания диаграмм.
- Чтобы создать диаграмму рассеяния в Google Таблицах, открыть электронную таблицу и выберите ячейки, содержащие ваши данные. Выделив данные, выберите в меню «Вставить»> «Диаграмма».
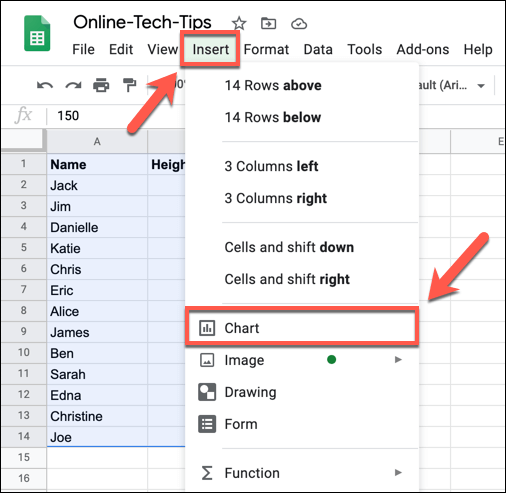
- Это откроет инструмент редактора диаграмм на правой панели. Google Таблицы автоматически попытаются определить, какой тип диаграммы или графика следует использовать с выбранными данными. Если в Google Таблицах диаграмма рассеяния не была выбрана автоматически, выберите ее в раскрывающемся меню Тип диаграммы на вкладке «Настройка». Если вы не уверены, что представляет собой каждая диаграмма, наведите на нее курсор, чтобы указать ее название.
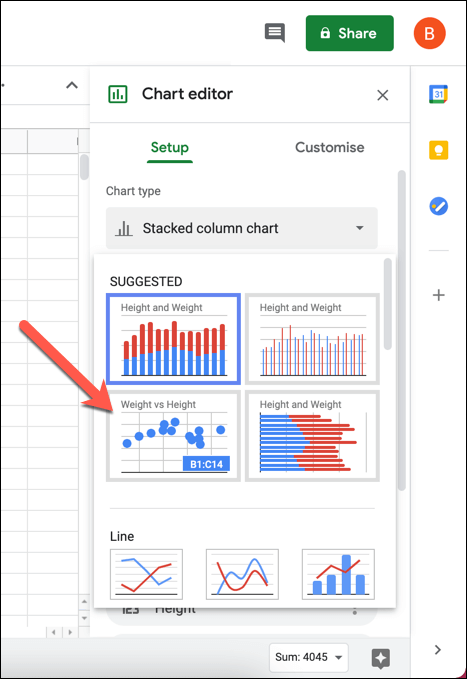
- Редактор диаграмм будет использовать выбранные ячейки для формирования диапазона данных для графической диаграммы. Если вы хотите изменить это, нажмите кнопку «Выбрать диапазон данных» (рядом с полем «Диапазон данных»). Либо введите диапазон ячеек в поле Диапазон данных вручную.
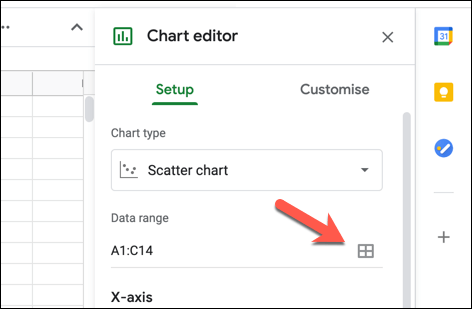
- Вставленная диаграмма немедленно обновится до нового типа. По умолчанию диаграмма рассеяния будет иметь данные по оси X, которые связывают две формы данных вместе (например, имена группы продаж). В серии будут показаны две (или более) формы данных, которые вы хотите сравнить (например, прибыль и доход). Чтобы добавить дополнительную серию, выберите поле «Добавить серию» и выберите один из дополнительных наборов данных.
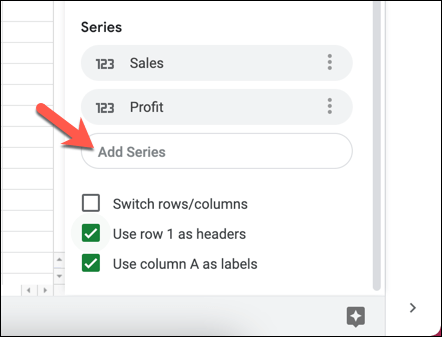
- Если вам нужно удалить одну из серий, выберите значок меню гамбургера, затем выберите параметр «Удалить».
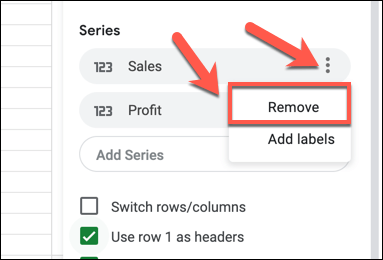
- Если вы хотите, чтобы Google Таблицы использовали верхнюю строку для создания заголовков заголовков, установите флажок Использовать строку 1 как заголовки. Чтобы использовать первый столбец в качестве меток (показанных рядом с осью X), установите флажок Использовать столбец A в качестве меток. Вы также можете переключать строки и столбцы, установив флажок Переключить строки / столбцы.
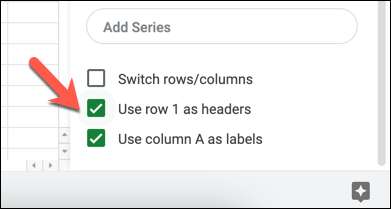
Настройка точечной диаграммы
Как и все диаграммы и графики в Google Таблицах, редактор диаграмм предлагает ряд дополнительных параметров настройки. Это позволяет вам изменять метки, названия осей, цвета, шрифты и многое другое.
- Чтобы настроить диаграмму рассеяния, убедитесь, что панель редактора диаграммы с правой стороны видна. Если это не так, выберите диаграмму, затем выберите значок меню гамбургера в правом верхнем углу. В меню выберите параметр Изменить диаграмму.
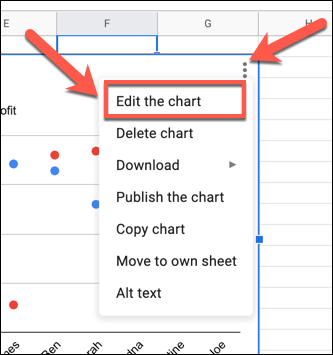
- На вкладке «Настройка» в меню редактора диаграмм вы можете начать вносить изменения в диаграмму. Чтобы изменить цвета и шрифты диаграммы, выберите категорию стиля диаграммы и выберите один из вариантов (например, цвет фона), чтобы внести изменения. Любые внесенные вами изменения появятся автоматически.
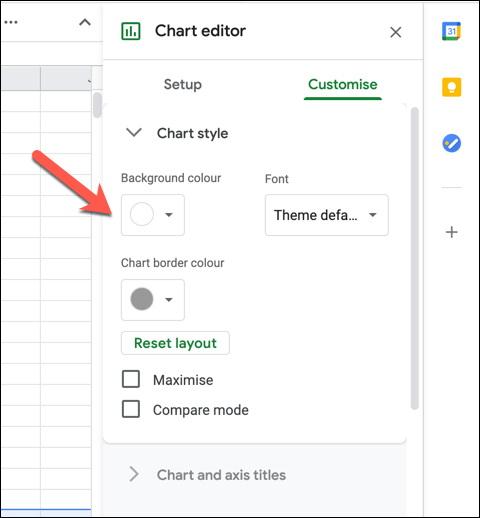
- В разделе Заголовки диаграммы и оси вы можете изменить отображаемые заголовки для осей диаграммы и диаграммы. Выберите вариант заголовка в раскрывающемся меню Заголовок диаграммы, затем вставьте текст, который вы хотите использовать, в текстовое поле Заголовок. Затем вы можете отформатировать текст (включая шрифт, форматирование и цвет) в параметрах под полем.
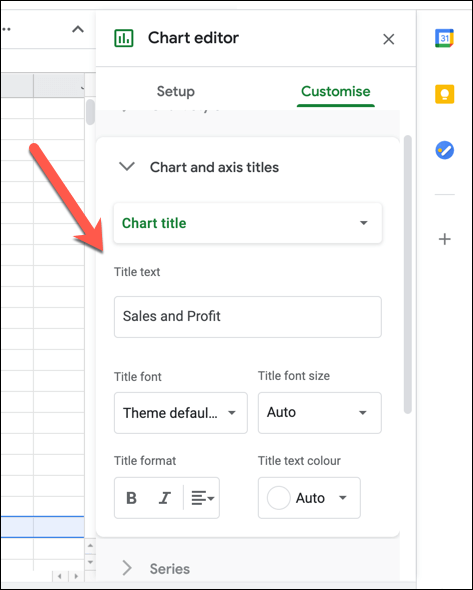
- По умолчанию точки данных на диаграмме рассеяния Google Таблиц отображаются в виде кружков. Чтобы использовать другую форму (например, треугольники или метки X), выберите категорию «Серии», а затем выберите новую фигуру в раскрывающемся меню «Форма точки». Вы также можете выбрать новый размер точки в раскрывающемся меню Размер точки.
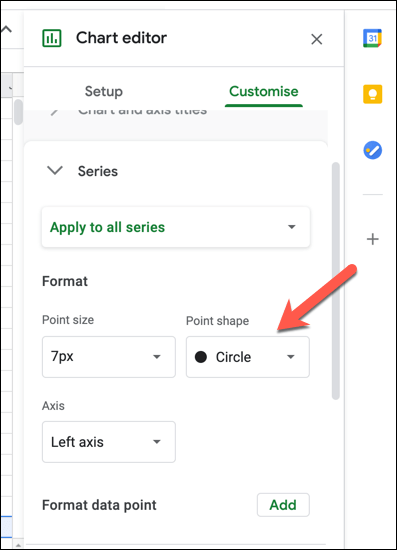
- Легенда позволяет определить, к какому набору данных принадлежат точки на диаграмме рассеяния. Чтобы изменить шрифт, форматирование, цвет и положение легенды, выберите категорию «Легенда» и внесите изменения, используя предоставленные параметры.
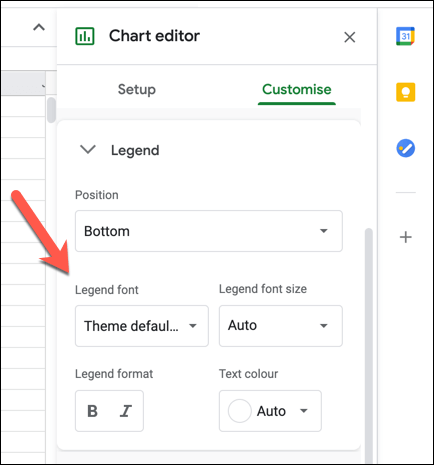
- В категориях «Горизонтальная ось» и «Вертикальная ось» можно изменить форматирование меток различных осей. Выберите любую категорию, затем внесите изменения в шрифт, размер шрифта, форматирование и цвет из предоставленных параметров. Если вы хотите изменить порядок осей (слева направо или справа налево), установите флажок Обратить порядок осей.
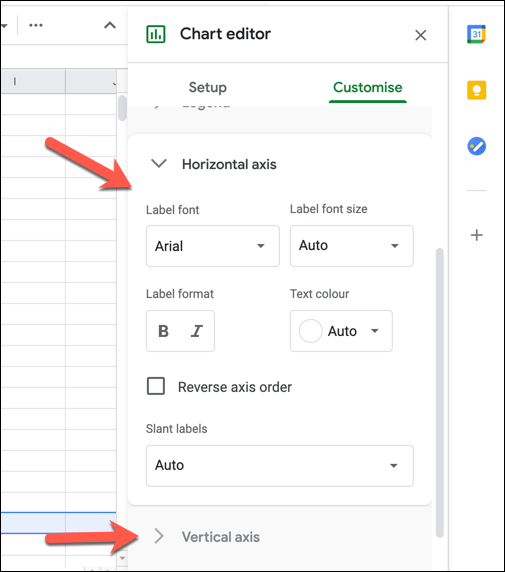
- Чтобы сделать диаграмму рассеяния более заметной, вы можете добавить линии сетки и отметки. Для этого выберите категорию Линии сетки и отметки, затем выберите Горизонтальную ось или Вертикальную ось в раскрывающемся меню. Выбрав параметр «Горизонтальная ось», установите флажок «Основные отметки», чтобы включить отметки на горизонтальной оси, затем внесите дополнительные изменения в настройки (включая положение, длину, цвет и толщину) под ним.
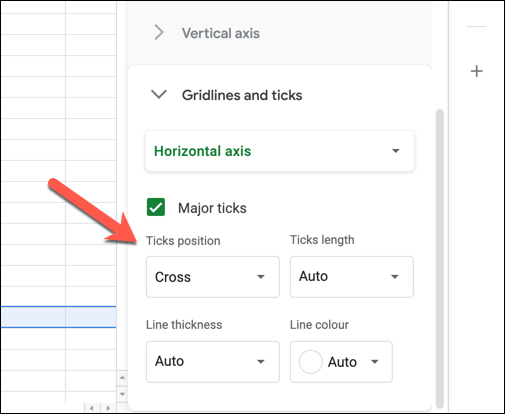
- Выбрав параметр Вертикальная ось в меню Линии сетки и отметки, вы можете включить линии сетки (как основные, так и второстепенные) и отметки для вертикальной оси. Установите флажки «Основные линии сетки», «Незначительные линии сетки», «Основные отметки» или «Незначительные отметки», чтобы включить эти параметры, затем внесите изменения в настройки (включая цвет, положение, длину, толщину и цвет) под ними.
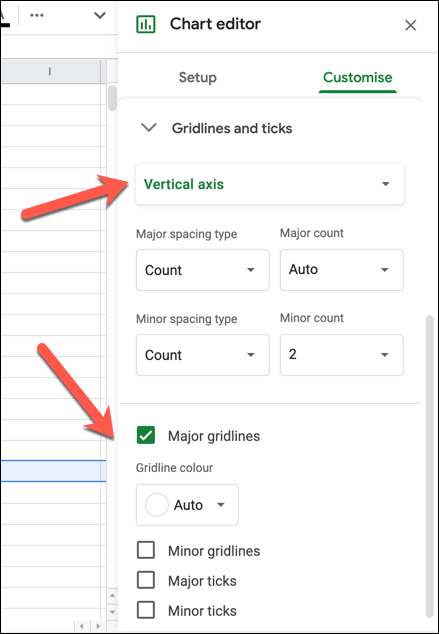
Создание визуальных таблиц
Теперь вы знаете, как создать диаграмму рассеяния в Google Таблицах, вы также можете поэкспериментировать с созданием других графиков и диаграмм Google Таблиц для анализа данных, от линейной диаграммы до гистограммы. Если вы испытываете затруднения, есть шаблоны Google Таблиц, которые вы можете использовать для начала, готовые для заполнения данными и создания на их основе собственных диаграмм.
Опытные пользователи Excel также могут конвертировать электронные таблицы в Google Таблицы с легкостью, хотя некоторые функции (например, макросы Excel) не поддерживаются. Вы можете пойти еще дальше, используя Скрипты Google Таблиц для расширения функциональности и интеграции электронных таблиц с другими сервисами Google и сторонними организациями.
Программы для Windows, мобильные приложения, игры - ВСЁ БЕСПЛАТНО, в нашем закрытом телеграмм канале - Подписывайтесь:)