Как смешать на Procreate
Procreate — мощный и популярный приложение для творчества. В приложении доступно множество инструментов, которые помогут вам рисовать или раскрашивать все, что пожелает ваше воображение. Однако, прежде чем вы сможете использовать эти инструменты в полной мере, вам нужно понять, как они работают, чтобы помочь вам достичь желаемых результатов.
Смешивание это то, что вы можете часто делать в художественных работах, поэтому есть несколько способов добиться этого эффекта в Procreate. Таким образом, вы можете поэкспериментировать с некоторыми из различных методов, чтобы создать эффект смешивания, который вам действительно нравится.

Следуйте приведенному ниже руководству, чтобы получить желаемую смесь и сделать так, чтобы она отлично смотрелась в ваших проектах Procreate.
Программы для Windows, мобильные приложения, игры - ВСЁ БЕСПЛАТНО, в нашем закрытом телеграмм канале - Подписывайтесь:)
Смешивание с помощью инструмента «Палец»
Самый простой способ создать эффект смешивания в Procreate — использовать инструмент «Размазывание». Вы можете переключиться на этот инструмент, нажав на значок руки в правом верхнем углу. Или вы можете нажать и удерживать, чтобы размазать текущую кисть, которую вы используете.
Независимо от того, как вы решите использовать инструмент «Размазывание», смешивание с ним будет одинаковым. Однако использование его с вашей текущей кистью может помочь сделать смесь более гладкой и выглядеть лучше. Чтобы эффективно использовать инструмент «Размазывание», выполните следующие действия:
- Нарисуйте то, что вы хотите смешать, на одном слое и включите блокировку альфа-канала или используйте обтравочную маску на нескольких слоях. Это предотвратит смешивание за пределами вашего рисунка, поэтому вы сможете быть намного точнее.
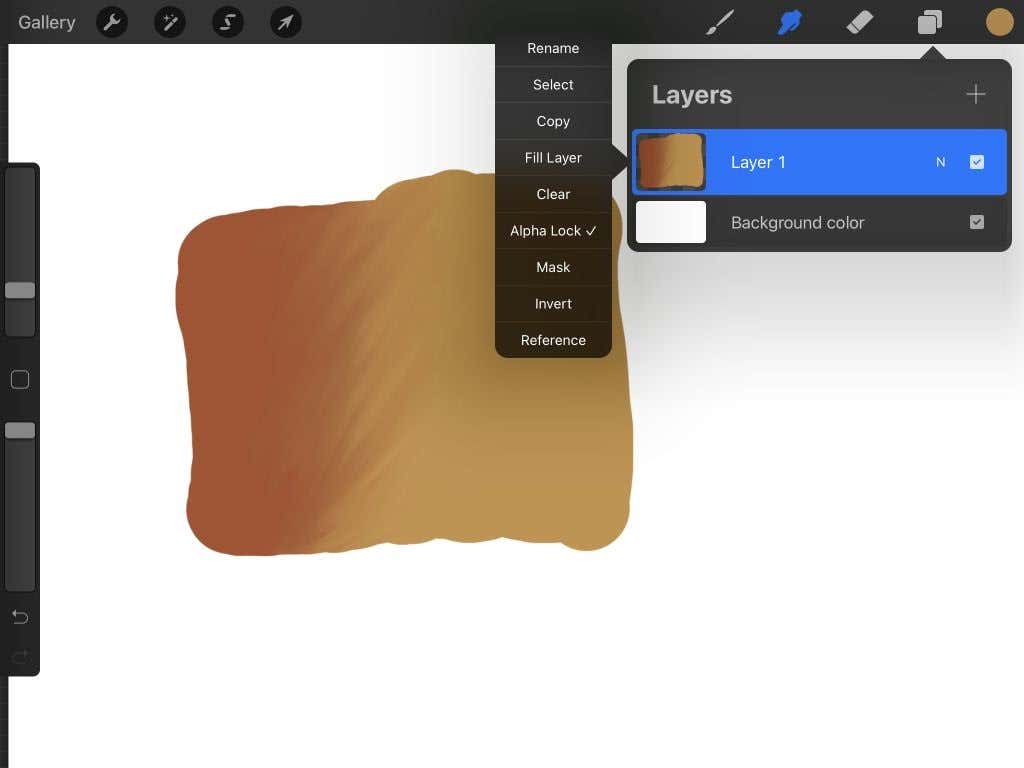
- Выберите инструмент «Палец» и начните растушевывать рисунок. Начните с цвета тени и растушуйте, если вы используете смесь для теней. Если вы хотите получить равномерную смесь, начните с середины двух цветов и двигайтесь слева направо более короткими штрихами.
При смешивании цветов помните, что конечный продукт будет выглядеть лучше, если вы смешиваете аналогичные цвета. Это цвета, которые расположены рядом друг с другом на цветовом круге, а не дополнительные цвета, которые являются противоположностями.
Смешивание с размытием по Гауссу
Еще один вариант смешивания — инструмент размытия по Гауссу. С помощью этого инструмента вы можете размыть весь слой или только то, что вы рисуете карандашом, что делает его полезным в различных ситуациях.
- В верхнем левом углу экрана нажмите на значок волшебной палочки, чтобы открыть окно настроек.

- В разделе «Размытие по Гауссу» выберите «Слой», чтобы размыть весь слой, или «Карандаш», чтобы смешать то, что вы рисуете.
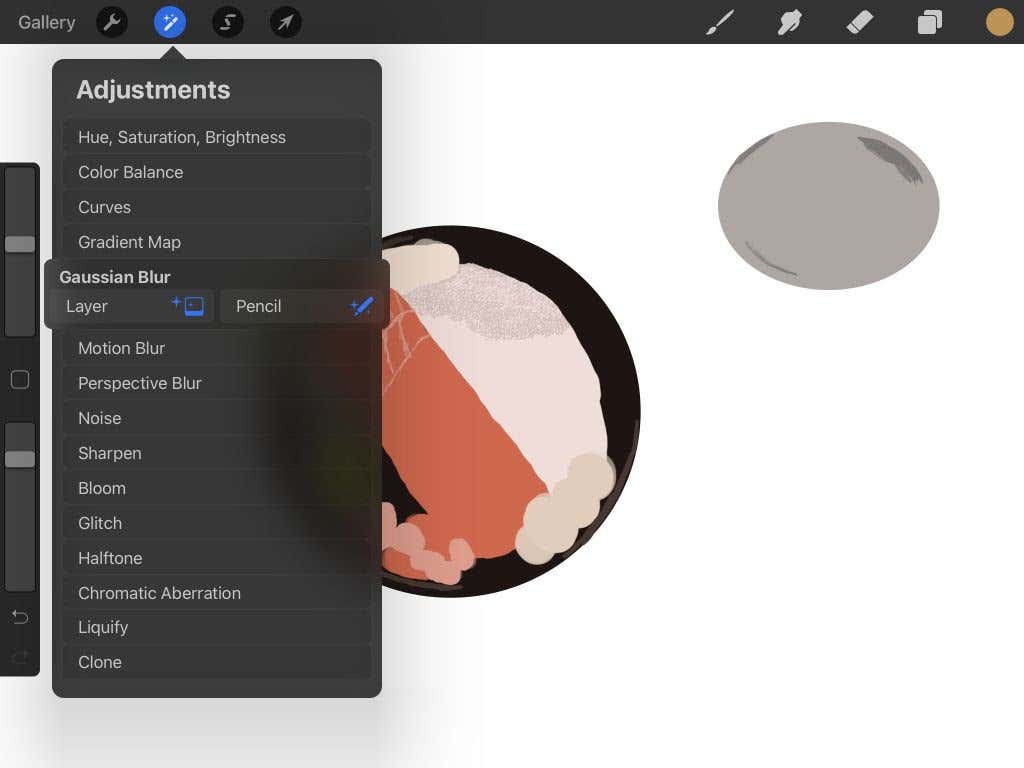
- Если вы выберете «Слой», вы выберете слой, который будет смешиваться. Затем с помощью карандаша нарисуйте область, которую вы хотите смешать.
- Если вы хотите сделать размытие более или менее заметным, вы можете изменить это, проведя пальцем вверх или вниз по экрану. Подъем вверх увеличивает процент видимости размытия и наоборот.

Размытие по Гауссу может обеспечить простое смешение, а изменение интенсивности одним движением может быть полезным.
Смешивание с помощью кистей
Возможно, вы хотите еще больше контролировать то, как выглядит ваша смесь. Знаете ли вы, что на самом деле можно добиться отличного контролируемого смешивания, просто используя кисти? Этот метод созрел для экспериментов, поэтому попробуйте его в следующий раз, когда вам нужно будет сделать смешивание.
- Выберите кисть, с которой хотите смешать.
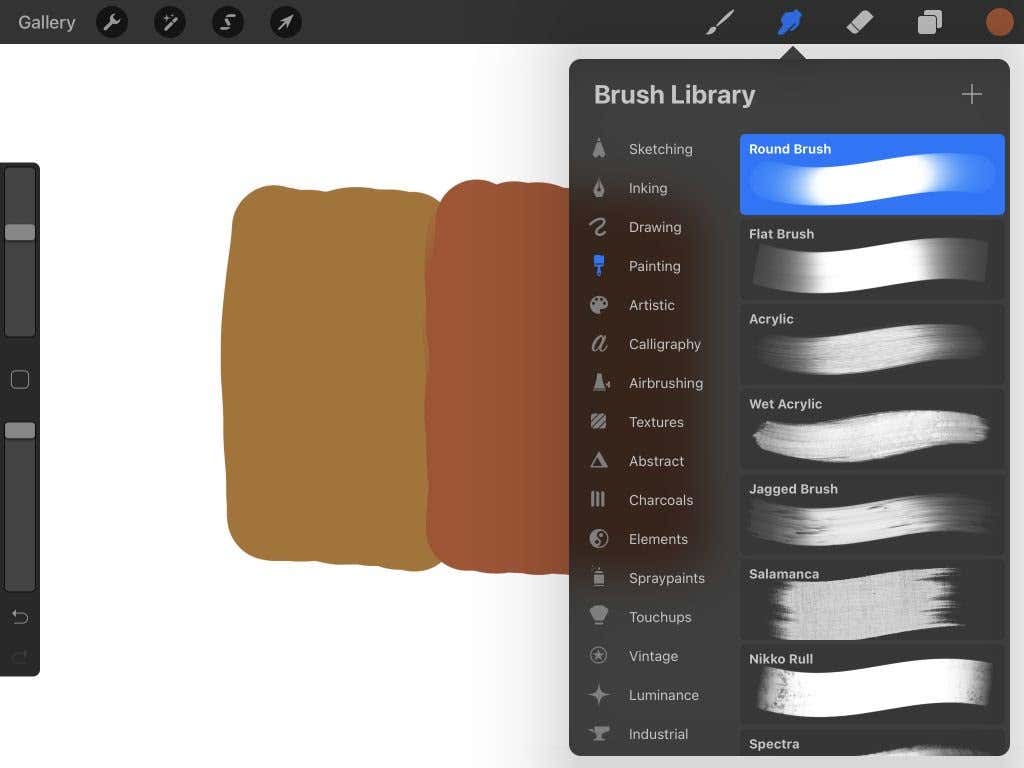
- Установите нижний ползунок непрозрачности на левой панели с ползунками в низкое положение.

- Выберите цвет, который вы хотите использовать в качестве смешиваемого цвета, и легкими движениями рисуйте этим цветом в том направлении, в котором вы хотите смешать.
Использование кистей для смешивания оставляет меньше места для ошибок, а также позволяет сделать смешивание именно таким, как вы хотите. Кроме того, вы можете изменить настройки кисти для получения различных эффектов.
Советы по смешиванию в Procreate
Если вы хотите получить максимальную отдачу от смешивания и уменьшить количество допущенных ошибок, попробуйте следовать некоторым из приведенных ниже советов. Не стесняйтесь выбирать то, что лучше всего подходит для вас и вашего проекта.
Использование давления
При использовании Яблочный карандаш чтобы рисовать, чем больше вы нажимаете, тем больше давления будет прикладываться к мазкам кисти. Это также касается, когда вы смешиваете. Итак, попробуйте использовать более легкие штрихи и работайте со смесью, пока не достигнете желаемого эффекта.
Используйте обтравочную маску
Обтравочные маски — отличный способ сохранить исходный рисунок нетронутым во время смешивания. Перейдите на вкладку «Слои» и добавьте слой над тем, который вы хотите смешать. Не снимая выделения с этого верхнего слоя, продолжайте смешивание.
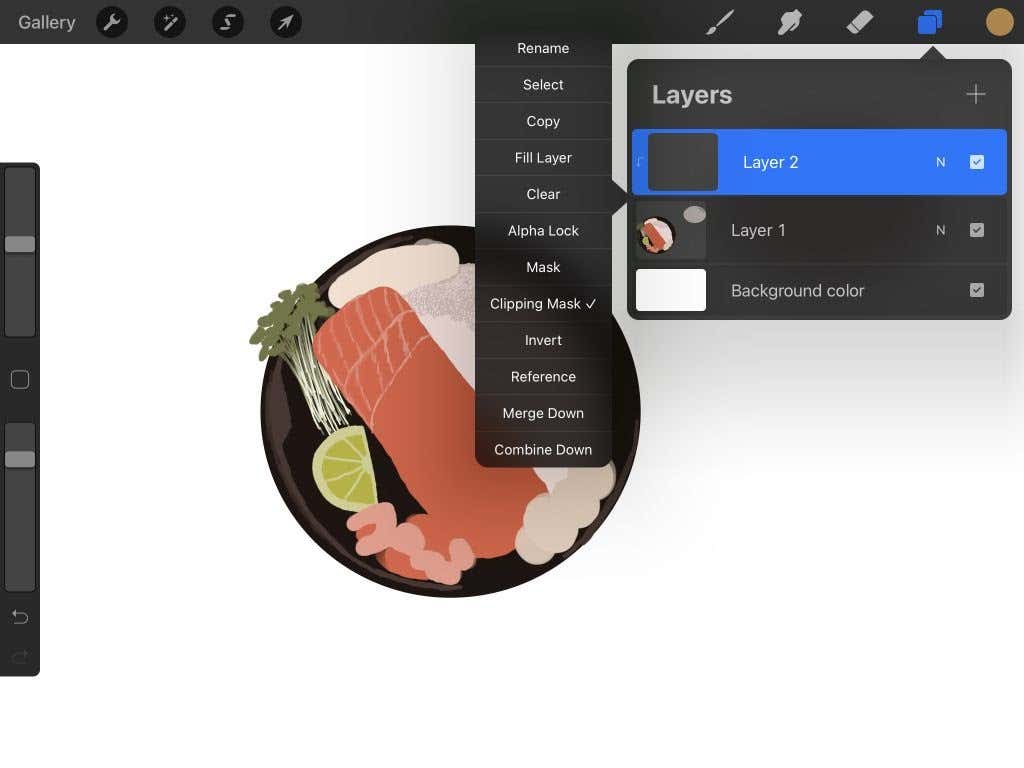
Обтравочная маска влияет только на слой под ней и позволяет вносить в него изменения, не изменяя исходный рисунок. Это отличный способ упростить обработку ошибок смешивания.
Типы кистей
При использовании инструмента «Размазывание» или смешивании с помощью кисти тип используемой кисти изменит текстуру смешивания. Просмотрите параметры кисти, прежде чем смешивать, чтобы выяснить, как вы хотите, чтобы ваша смесь выглядела. Например, для создания более мягких теневых смесей попробуйте некоторые кисти из раздела «Аэрография».
Кроме того, вы всегда можете создать или добавить собственные кисти в Procreate, если не можете найти именно то, что ищете.
Размер кисти
Чтобы добиться красивого смешивания, вам нужно менять размер кисти в соответствии с тем, что вы смешиваете. Например, для больших площадей, где вы хотите получить плавный переход, идеальна кисть большего размера.
Использование кисти меньшего размера лучше всего подходит для краев рисунка или для более детального смешивания. Размер кисти легко изменить, перейдя к самому верхнему ползунку на левой боковой панели и переместив его вверх или вниз.
Смешивание в Procreate
Смешивание — важная техника, которой должен научиться любой художник, чтобы улучшить свою работу. Его можно использовать для множества различных эффектов, включая тени, градиенты и текстуры. Поэкспериментируйте с описанными выше методами в своих работах, чтобы найти то, что действительно работает для вас.
Если вы ищете другие художественные приложения для iPad, ознакомьтесь с нашей статьей о лучшие приложения для художников.
Программы для Windows, мобильные приложения, игры - ВСЁ БЕСПЛАТНО, в нашем закрытом телеграмм канале - Подписывайтесь:)