Как смонтировать папку как виртуальный диск в Windows 10
Если вы часто используете папку в своей системе, одним из способов быстрого доступа к ней является создание виртуального диска для этой папки в системе. Таким образом, вы можете легко перейти к этой папке с помощью проводника, команды RUN или командной строки. Это сэкономит хорошее количество времени.
В этой статье мы обсудим, как создать или смонтировать любую папку как виртуальный диск в Windows 10. Также давайте посмотрим, как просмотреть все существующие в системе виртуальные диски, удалить виртуальные диски, а также смонтировать папку как виртуальный привод при автозапуске. Всего этого можно добиться с помощью встроенной утилиты под названием subst.
Важные моменты, которые необходимо знать перед продолжением:
- Когда папка смонтирована как виртуальный диск, вы сможете получить доступ к ее содержимому с виртуального диска. Любые изменения, внесенные в файлы или папки в нем, будут сохранены в фактическом местоположении. То есть папка монтируется как виртуальный диск, но физически ее местоположение по-прежнему является фактическим местоположением папки.
- По умолчанию созданные виртуальные диски доступны только для текущего сеанса пользователя. Они будут автоматически удалены при выходе из системы, перезагрузке или выключении ПК.
- Использование таких команд, как diskcomp, diskcopy, recovery, format, label и chkdsk, не будет работать на этих дисках и даже может вызвать проблемы с физическими дисками.
Просмотр существующих виртуальных дисков в системе
Шаг 1. Откройте диалоговое окно «Выполнить» с помощью сочетания клавиш Win + R.
Шаг 2: Введите cmd и нажмите Enter
Программы для Windows, мобильные приложения, игры - ВСЁ БЕСПЛАТНО, в нашем закрытом телеграмм канале - Подписывайтесь:)
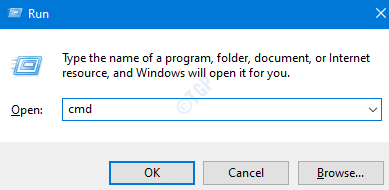
Шаг 3: В открывшемся окне командной строки введите приведенную ниже команду и нажмите клавишу Enter.
subst
Отобразится список виртуальных дисков для текущего сеанса пользователя.
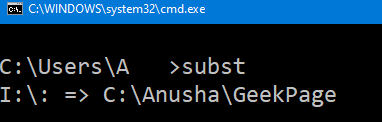
В приведенном выше примере I — это имя виртуального диска, а C:AnushaGeekpage — фактическое расположение папки.
Создание/монтирование папки как виртуального диска
Шаг 1. Откройте командную строку (см. шаги 1, 2 из исправления 1).
Шаг 2: Чтобы создать папку в качестве виртуального диска, введите приведенную ниже команду и нажмите Enter.
subst <Virtual Drive Name>: <Path to the Folder>
ЗАМЕТКА:
- Имя виртуального диска. Имя виртуального диска должно состоять из одной буквы. Например, C, D, E, F и т. д. Буква диска, которая уже используется, не может быть указана. Например, если у нас уже есть два диска, т.е. C и D, в системе, то вы не можете использовать C и D для создания виртуальных дисков.
- Путь к папке — укажите полный путь к папке. Если путь к папке содержит пробелы, то путь должен быть заключен в двойные кавычки.
Давайте рассмотрим два примера, чтобы лучше понять команду.
Допустим, мы хотим создать виртуальный диск с именем I для папки C:AnushaGeekpage, тогда мы можем ввести следующую команду
subst I: C:AnushaGeekpage

Шаг 3: Вы можете проверить создание виртуальных дисков, открыв проводник (Windows + E). Нажмите «Этот компьютер» слева.
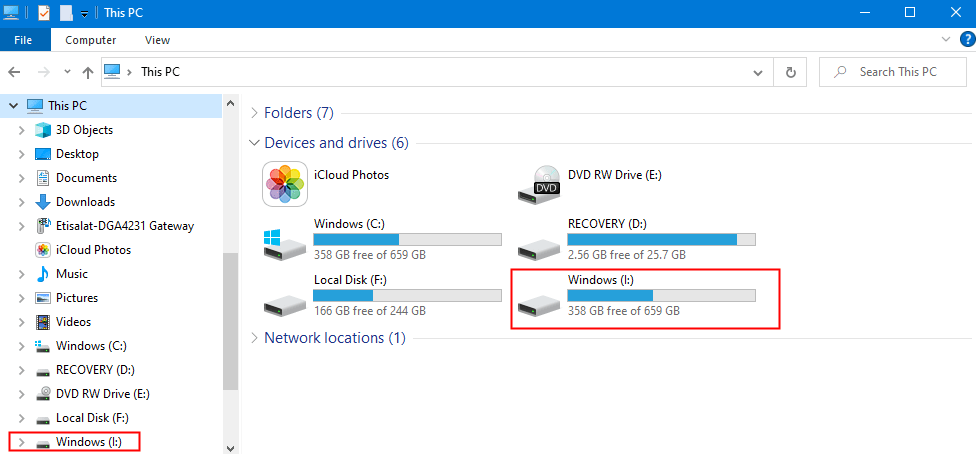
Допустим, мы хотим создать виртуальный диск с именем J для папки C:AnushaThe Geek Page, тогда мы можем ввести следующую команду
subst J: "C:AnushaThe Geek Page"
ПРИМЕЧАНИЕ. В приведенном выше примере, поскольку в пути есть пробелы, мы заключаем его в двойные кавычки.
Удаление виртуального диска для смонтированной папки
По умолчанию при выходе из системы, перезагрузке или выключении ПК виртуальный драйвер удаляется. Однако, если вы хотите удалить его вручную, выполните следующие действия.
Шаг 1. Откройте командную строку (см. шаги 1, 2 из исправления 1).
Шаг 2: Чтобы удалить папку, смонтированную как виртуальный диск, введите приведенную ниже команду и нажмите Enter.
subst <Virtual Drive Name>: /d
Например, скажем, если мы хотим удалить виртуальный диск I, который мы создали ранее, введите следующую команду:
subst I: /d
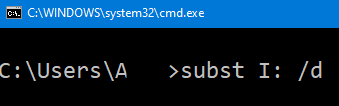
Установка папки в качестве виртуального диска при запуске
Как известно, по умолчанию при выходе из системы, перезагрузке или выключении ПК виртуальный драйвер удаляется. Однако, если вы хотите, чтобы папка всегда монтировалась как виртуальный диск, вы должны следовать этому методу.
Шаг 1: Откройте Блокнот
Шаг 2: Скопируйте и вставьте приведенные ниже команды.
@echo off subst <Virtual Drive Name>: <Path to the Folder>
ЗАМЕТКА:
- Имя виртуального диска. Имя виртуального диска должно состоять из одной буквы. Например, C, D, E, F и т. д. Буква диска, которая уже используется, не может быть указана. Например, если у нас уже есть два диска, т.е. C и D, в системе, то вы не можете использовать C и D для создания виртуальных дисков.
- Путь к папке — Укажите полный путь к системе. Если путь к папке содержит пробелы, то путь должен быть заключен в двойные кавычки.
Допустим, мы хотим создать папку виртуального диска с именем I для местоположения C:AnushaGeekpage, тогда мы можем ввести следующую команду
@echo off subst I: C:AnushaGeekpage
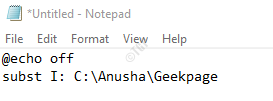
Шаг 3: Нажмите Ctrl+S, чтобы сохранить файл. Появится окно Сохранить как.
Шаг 4: В адресной строке укажите место, где этот файл должен быть сохранен. Пример, рабочий стол
Шаг 5: Дайте файлу подходящее имя. Расширение должно быть .bat
Например, если вы хотите назвать файл I-GeekPage, в разделе «Имя файла» введите I-GeekPage.bat.
Шаг 6. В раскрывающемся списке «Тип файла» выберите «Все файлы» (*.*).
Шаг 7: Нажмите на кнопку Сохранить
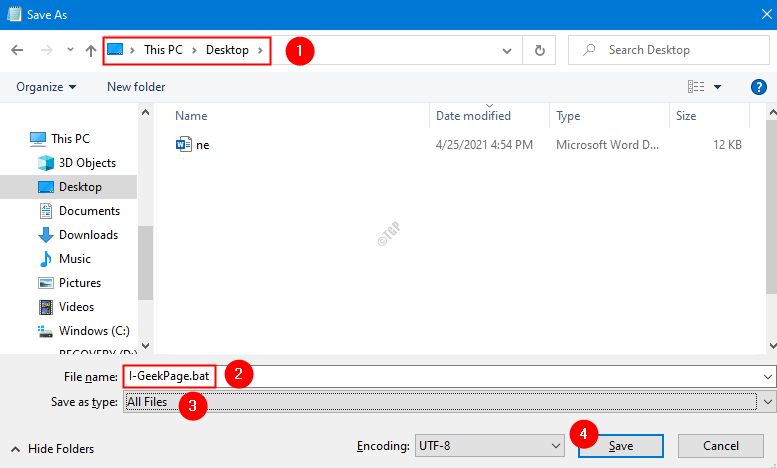
Шаг 8: Скопируйте этот bat-файл и сохраните его копию в папке автозагрузки.
ЗАМЕТКА:
- Вам потребуются права администратора, чтобы сохранить файл в папке автозагрузки.
- Расположение папки автозагрузки для пользователя:
C:Users%username%AppDataRoamingMicrosoftWindowsStart MenuProgramsStartup
- Расположение папки автозагрузки для всех пользователей
C:ProgramDataMicrosoftWindowsStart MenuProgramsStartup
Это все. Мы надеемся, что это было информативно. Спасибо за чтение
Программы для Windows, мобильные приложения, игры - ВСЁ БЕСПЛАТНО, в нашем закрытом телеграмм канале - Подписывайтесь:)