Как создать блок-схему в Word и Excel
Microsoft Office инструменты становятся все более мощными с каждым обновлением. В настоящее время вам даже не нужно специальное приложение для блок-схем. Вы можете создавать блок-схемы в PowerPoint, Word и даже Excel.
Мы уже рассмотрели блок-схемы в PowerPoint. Итак, в этой статье мы покажем вам, как создать блок-схему в Word и Excel. Мы собираемся использовать Microsoft Office 2019 для демонстраций, но вы можете выполнить те же действия, используя Office 2010 или Office 365. Если ваша версия пакета Microsoft Office не старше 2007 года, вы можете создавать блок-схемы, используя наши методы.
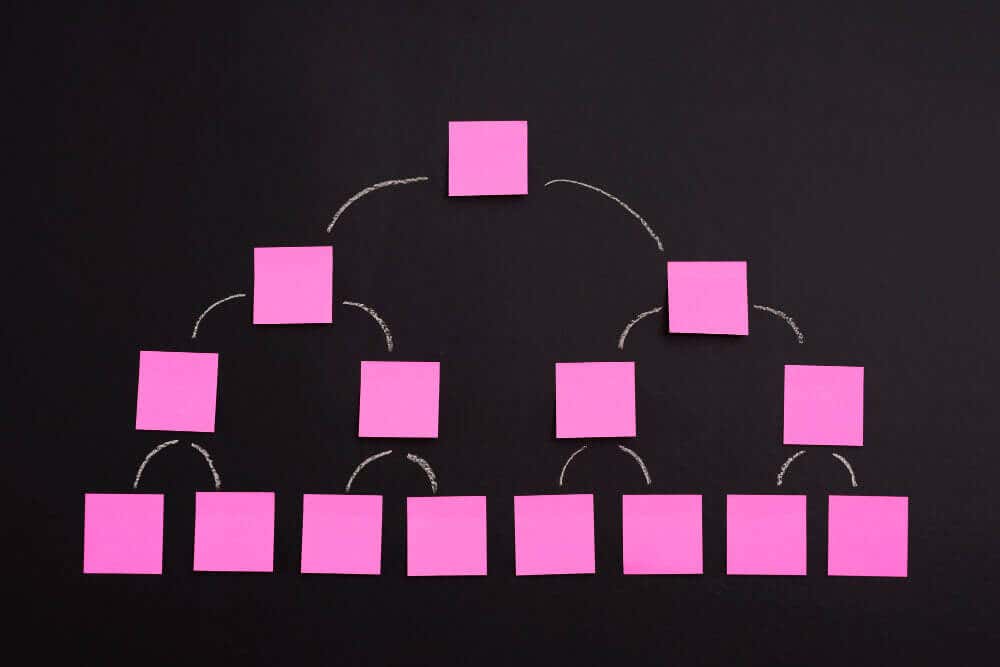
Как создать блок-схему в Word с помощью фигур
Microsoft Word – это популярный текстовый процессор, используемый во всем мире, поскольку он совместим со всеми компьютерами. Со временем Word превратился в нечто большее, чем простой текстовый процессор, и его популярность на всех платформах неуклонно возрастала. Теперь это идет с инструменты для рисования а также инструменты дизайна, так что вы можете создавать блок-схемы, генерировать штрих-коды и даже создавать поздравительные открытки.
Программы для Windows, мобильные приложения, игры - ВСЁ БЕСПЛАТНО, в нашем закрытом телеграмм канале - Подписывайтесь:)
Один из таких инструментов – Shapes. Использование инструмента Фигуры – самый простой способ создать простую блок-схему на ходу. Итак, давайте начнем с базовой блок-схемы с использованием фигур.
Начните с пустого документа
Когда вы запускаете Microsoft Word, вам автоматически предоставляется возможность открыть пустой документ. Просто нажмите на опцию «Пустой документ», и все готово.
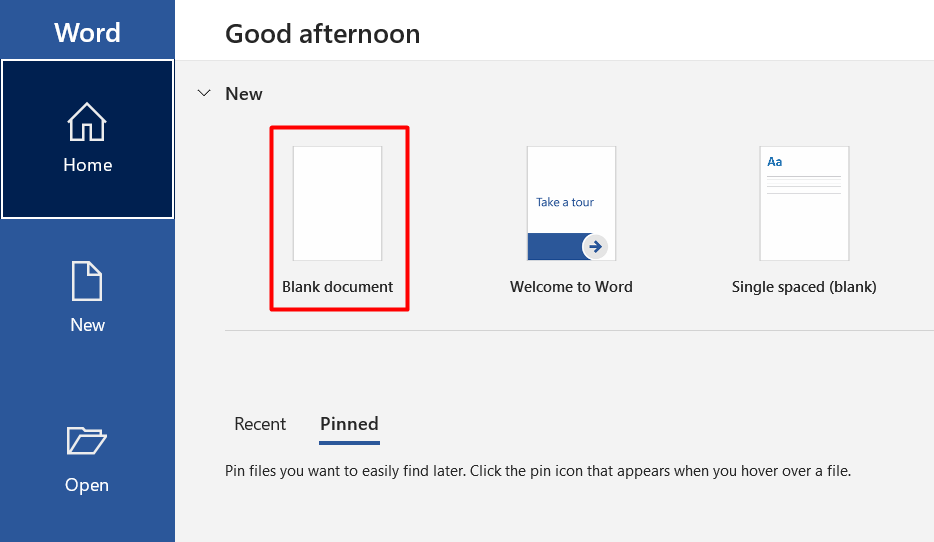
Включить линии сетки
Этот шаг не является обязательным, но мы рекомендуем его, потому что он все упрощает. Линии сетки помогут вам правильно определить размер и правильно разместить каждый элемент блок-схемы. Без этой функции вы можете получить неровные формы и неровные рисунки, из-за которых ваша блок-схема будет выглядеть непрофессионально.
Чтобы включить линии сетки, перейдите на вкладку «Просмотр» и установите флажок «Линии сетки».

Ваш документ теперь будет выглядеть, как на изображении ниже.
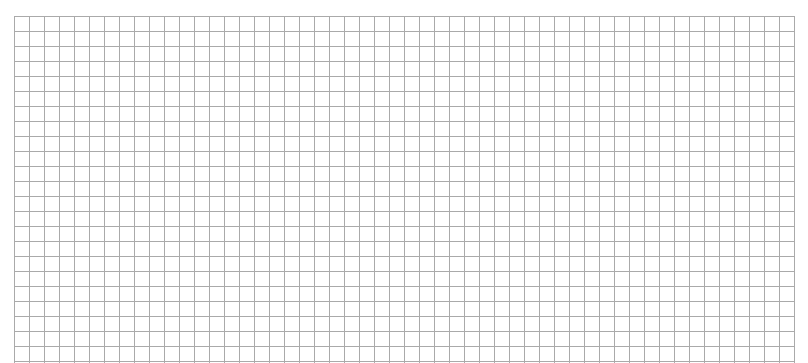
Вставить фигуры
Перейдите на вкладку «Вставка» и нажмите кнопку «Фигуры», чтобы отобразить коллекцию фигур Word.

Вы заметите несколько категорий фигур.
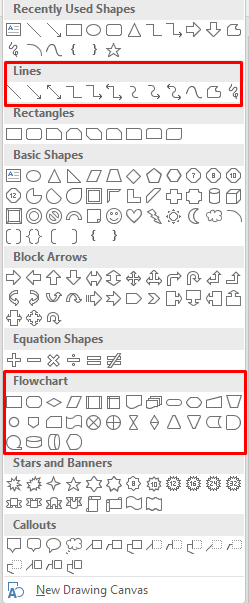
Нас интересуют формы линий и блок-схем для создания блок-схем. Каждая форма используется для разных целей. Хотя правила не высечены на камне, рекомендуется следовать рекомендациям Word. Например, вы должны использовать прямоугольник для шагов процесса и ромбовидную форму для точек принятия решения. Вы можете найти эту информацию, наведя указатель мыши над каждой формой.
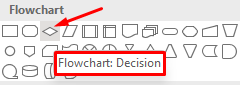
Теперь давайте добавим первую фигуру. Начнем с овальной формы. Откройте меню формы, выберите овал и нарисуйте его, щелкнув и перетащив указатель мыши.
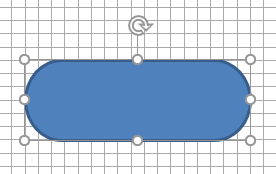
После того, как вы нарисуете свою первую фигуру, вы увидите новую вкладку в верхней части документа. Вы получили доступ к вкладке «Формат», которую собираетесь использовать для изменения фигур, добавления цветов и многого другого.

Чтобы добавить текст к фигурам, щелкните фигуру правой кнопкой мыши и выберите в меню «Добавить текст».

Теперь давайте добавим еще одну фигуру, а затем свяжем их вместе, используя линию в качестве соединителя.
Выполните предыдущие шаги, чтобы вставить прямоугольную форму.
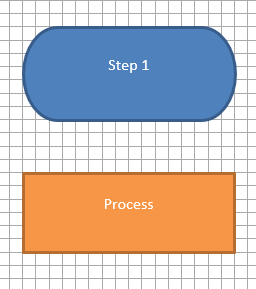
Затем перейдите в библиотеку фигур и вместо выбора фигуры в категории «Блок-схема» выберите стрелку линии в категории «Линии».
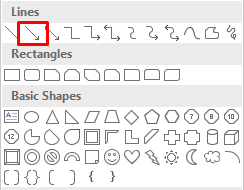
Выберите первую фигуру, чтобы увидеть контрольные точки с каждой стороны фигуры, а затем нажмите стрелку. Нажмите на нижнюю ручку и перетащите стрелку на центральную ручку второй фигуры.
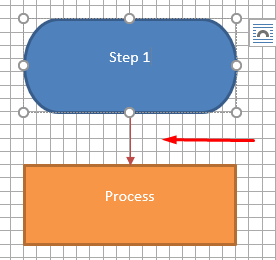
Повторите эти шаги, используя любые фигуры и линии, из которых вы хотите создать блок-схему.
Как создать блок-схему в Word с помощью SmartArt
SmartArt – это новая функция, которая поставляется с готовыми макетами для блок-схем, организационных диаграмм, диаграмм Венна и многого другого. Хотя инструмента «Фигуры» достаточно для представления ваших идей, SmartArt выводит его на новый уровень с более профессиональным видом и экономит ваше время.
Создание рисунка SmartArt в Word
Создайте новый пустой документ и включите линии сетки, как делали ранее.
Перейдите на вкладку «Вставка» и в двух шагах от кнопки «Фигуры» вы найдете SmartArt.
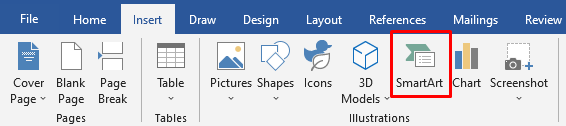
Щелкните SmartArt, и откроется окно шаблона. Word предлагает широкий выбор графических элементов SmartArt, но нас интересует раздел «Процесс».
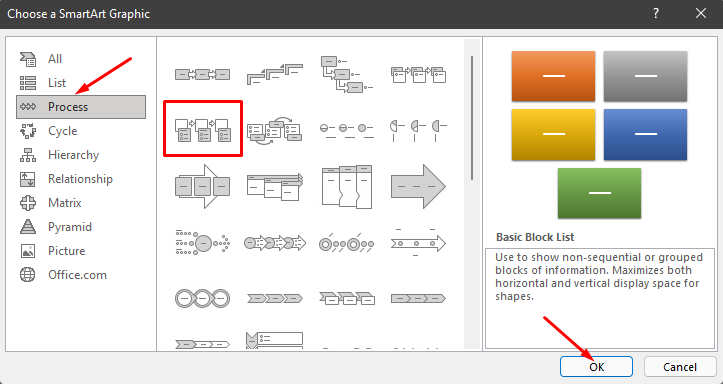
В категории «Процесс» выберите «Процесс выделения изображения» и нажмите кнопку «ОК». Этот шаблон используется для визуального представления рабочего процесса или пошагового процесса.
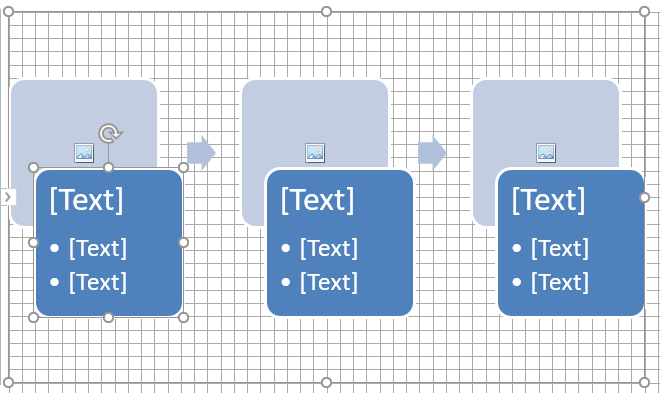
Этот параметр создает фигуры, которые могут содержать изображения, текст и стрелки, связывающие их в логическом порядке.
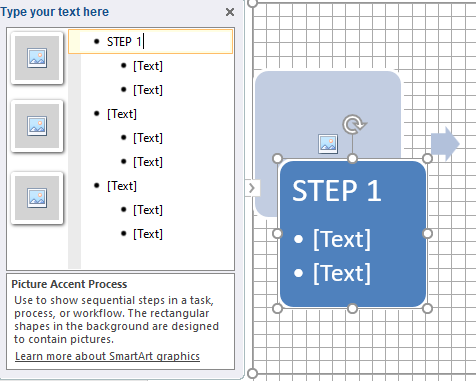
Рядом с блок-схемой вы также увидите окно с параметрами редактирования блок-схемы. Вы можете щелкнуть текстовую панель, чтобы вставить текст, и соответствующую форму изображения, чтобы вставить новую графику.
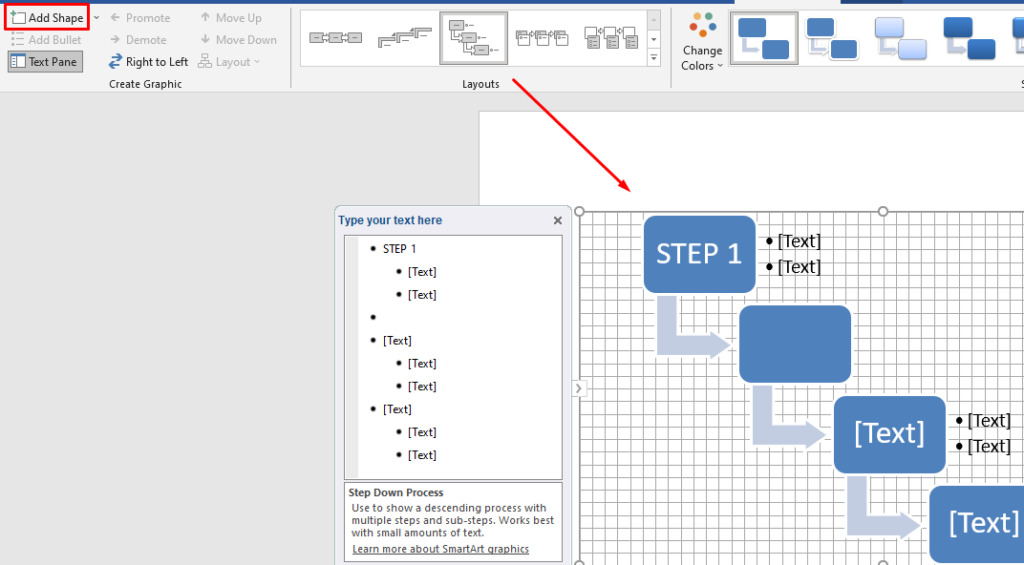
Вы также можете изменить дизайн SmartArt после его создания. Вы можете вставлять новые фигуры с помощью кнопки «Добавить фигуру» в верхнем левом углу, изменять макеты, как на изображении выше, добавлять новые цвета и т. Д.
Создание блок-схем с помощью шаблонов SmartArt – намного более быстрый процесс, чем вставка фигур вручную, и конечный результат выглядит более профессиональным. Однако иногда использование форм с нуля – лучший вариант, потому что у вас есть полный контроль над дизайном и настройкой.
Как создать блок-схему в Excel с помощью инструмента фигур
Microsoft Excel предназначен не только для создания электронных таблиц и выполнения математических расчетов. Он поддерживает различные инструменты для создания графики, используемые для создания диаграмм, гистограмм, графиков и многого другого.
Если вы используете Excel чаще, чем Word, вы также можете использовать его для создания блок-схем. Процесс в основном такой же, как и в Word. Вот как вы можете создать блок-схему с нуля с помощью инструмента Фигуры.
Настроить сетку
Независимо от того, создаете ли вы блок-схемы в Excel или Word, всегда создавайте сетку блок-схемы. Это поможет вам правильно расположить фигуры блок-схемы.
Чтобы настроить сетку в Excel, начните с изменения ширины столбца. Рабочий лист Excel уже представляет собой сетку, вам просто нужно настроить ее. Ширина столбца должна быть равна высоте строки.
Начните с выбора всех ячеек, нажав кнопку в верхнем левом углу на листе.
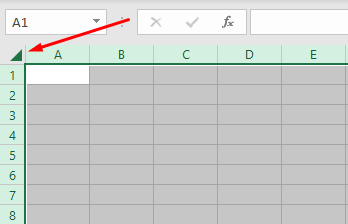
Затем нажмите кнопку «Формат» в разделе «Ячейки» на вкладке «Главная» и выберите в меню «Ширина столбца».
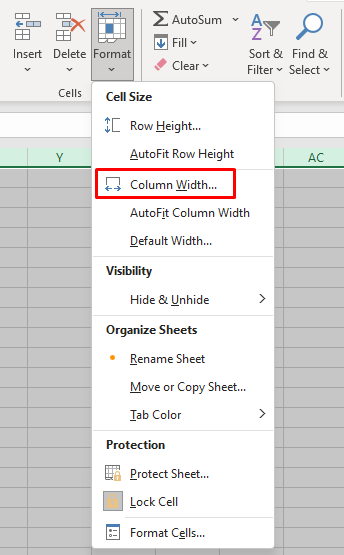
По умолчанию высота строк составляет 15 точек (20 пикселей). Чтобы иметь ширину 20 пикселей, установите ширину столбца 2,14 и нажмите ОК.

Теперь у нас есть сетка, но она работает не так, как в Word. Нам нужно включить функцию привязки к сетке, чтобы фигуры автоматически выравнивались по ближайшей линии сетки.
Перейдите на вкладку «Макет страницы» и выберите «Выровнять». В новом меню выберите «Привязать к сетке».
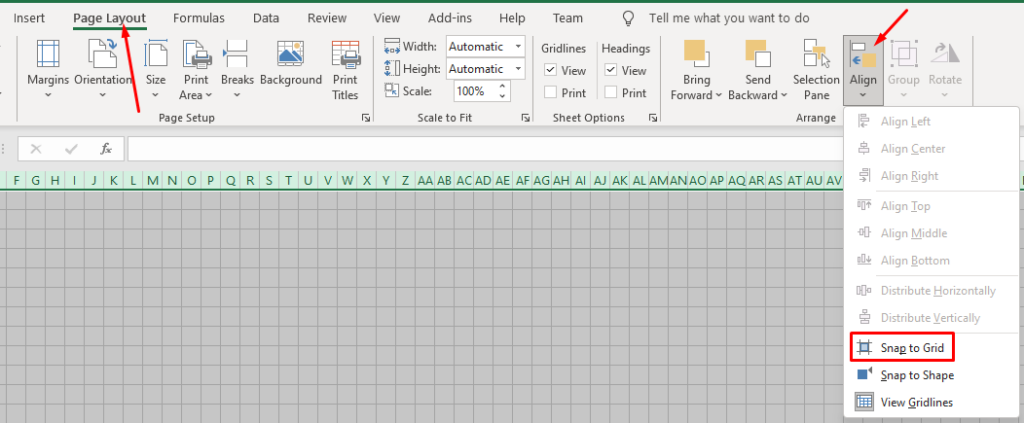
Вставить фигуры
Добавление фигур в Excel работает точно так же, как в Word.
Перейдите на вкладку «Вставка», нажмите кнопку «Фигуры» и выберите свою первую фигуру блок-схемы.
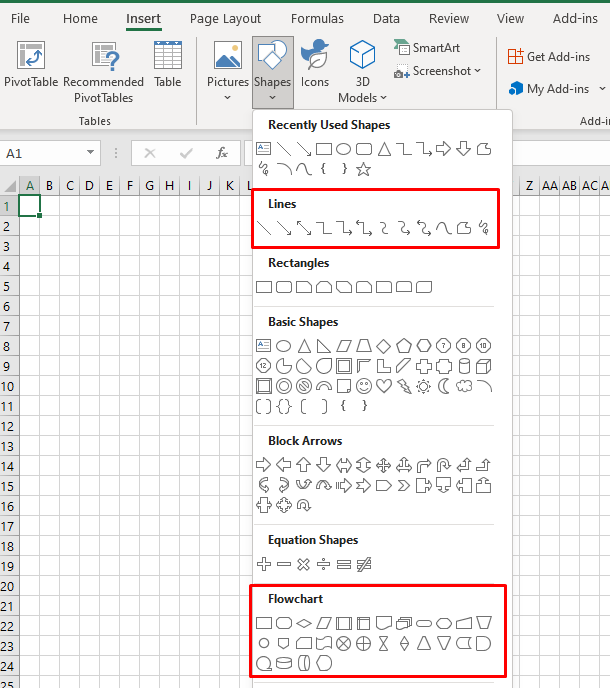
Нарисуйте форму, перетащив указатель мыши.
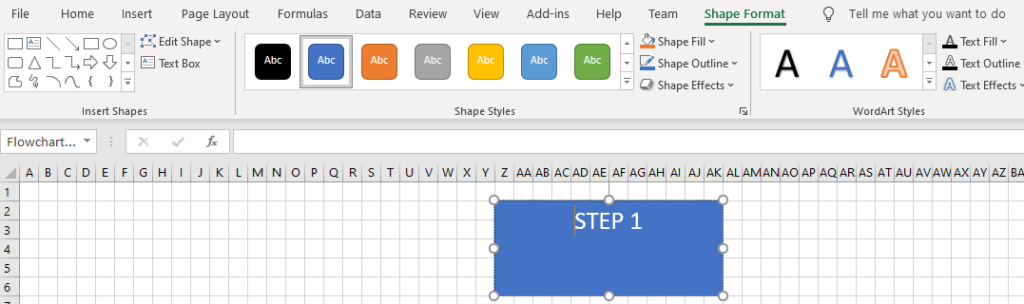
Вы заметите вкладку «Формат фигуры» вверху. Как вы можете видеть на изображении выше, он идентичен таковому в Microsoft Word. Все элементы управления, параметры и кнопки работают точно так же.
Вы можете выбрать другую фигуру в разделе «Вставить фигуры» в верхнем левом углу и добавить ее под первой. Затем соедините их стрелкой, измените их цвета и продолжайте добавлять фигуры, чтобы завершить блок-схему.
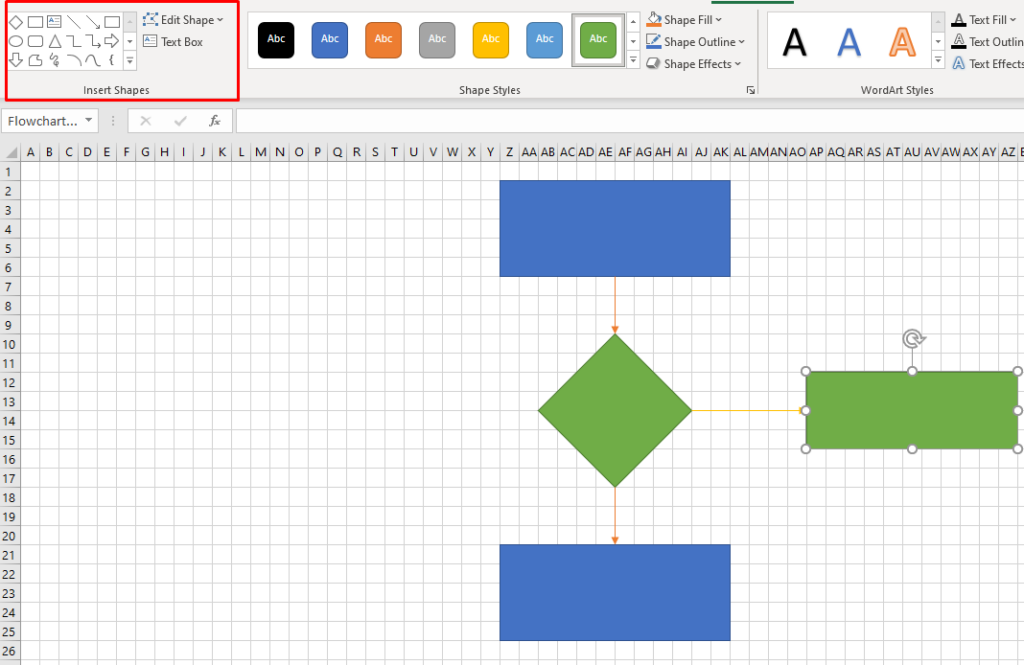
Как создать блок-схему в Excel с помощью SmartArt
Самый быстрый способ создать блок-схему в Excel – использовать графику SmartArt. Эта функция работает так же, как в Word, и шаги, которые необходимо предпринять для создания блок-схемы SmartArt, в основном такие же.
Создание графики SmartArt в Excel
SmartArt в Excel такой же, как в Word. Перейдите на вкладку «Вставка» и нажмите кнопку SmartArt.
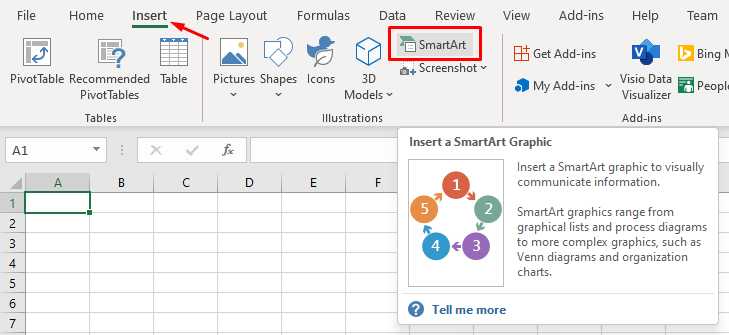
Откроется окно с шаблонами блок-схем SmartArt. Он выглядит точно так же, как в Word. Между ними нет разницы, поэтому обратитесь к нашему разделу о том, как создать блок-схему в Word с помощью SmartArt, если вам нужна помощь. Все параметры форматирования и редактирования блок-схемы также идентичны.
Какой ваш любимый инструмент для создания блок-схем?
Microsoft Word и Excel одинаково хороши для создания блок-схем, и вы можете использовать графику SmartArt с обоими. Какой из них вы предпочитаете делать блок-схемы? Расскажите нам в комментариях ниже, какое программное обеспечение для создания блок-схем вам нравится больше всего и почему.
Программы для Windows, мобильные приложения, игры - ВСЁ БЕСПЛАТНО, в нашем закрытом телеграмм канале - Подписывайтесь:)