Как создать новый профиль Outlook и легко импортировать существующий PST-файл Outlook в Windows 10
MS Outlook — очень популярный почтовый клиент, который можно использовать для просмотра различных учетных записей электронной почты. По умолчанию, когда учетная запись настраивается в Outlook в первый раз, профиль создается автоматически. Большинство людей используют только один профиль в Outlook. Один почтовый профиль может содержать до 10 учетных записей электронной почты. Иногда помогает наличие более одного профиля. Например, если вы хотите разделить личные учетные записи электронной почты и учетные записи электронной почты, связанные с работой, вы можете создать профиль для каждой из них. Кроме того, в случаях, когда один компьютер используется многими пользователями, данные и настройки учетной записи можно разделить, используя разные почтовые профили.
Эта статья поможет, если вы планируете создать новый профиль Outlook по любой из следующих причин:
- Вы новичок в Outlook и хотите создать новый профиль
- Существующий профиль Outlook поврежден.
- Существующий профиль Outlook не работает
В этой статье мы рассмотрим, как создать новый профиль в Outlook, а также подробно обсудим, как импортировать существующий PST-файл Outlook.
Создание нового профиля Outlook
1. Откройте диалоговое окно «Выполнить», одновременно удерживая клавиши Win + r.
Программы для Windows, мобильные приложения, игры - ВСЁ БЕСПЛАТНО, в нашем закрытом телеграмм канале - Подписывайтесь:)
2. В диалоговом окне «Выполнить» введите control и нажмите Enter.
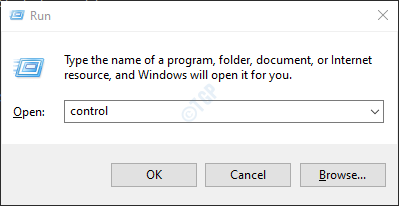
3. В строке поиска, расположенной в правом верхнем углу окна панели управления, введите Почта. Нажмите на опцию «Почта», как показано ниже.
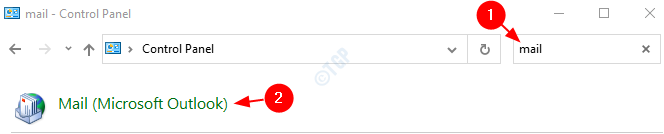
4. В открывшемся окне «Настройка почты» нажмите кнопку «Показать профили», как показано ниже.
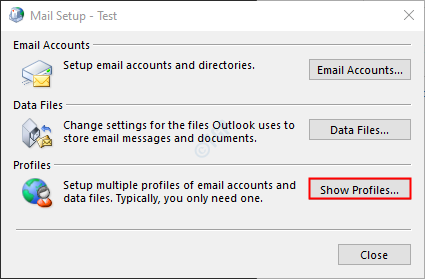
5. Нажмите кнопку «Добавить».
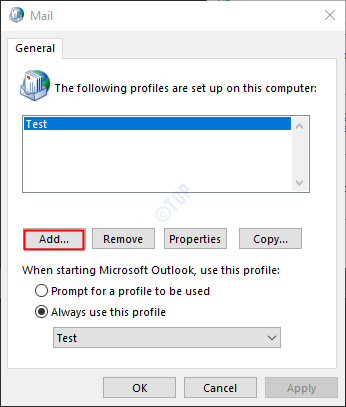
6. Появится окно, введите нужное имя и нажмите Enter.
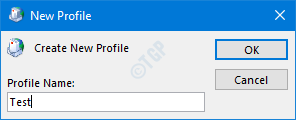
6. Появится окно «Добавить учетную запись». Заполните свои данные, как показано ниже, и нажмите «Далее».
ПРИМЕЧАНИЕ. Вы даже можете настроить учетную запись позже.
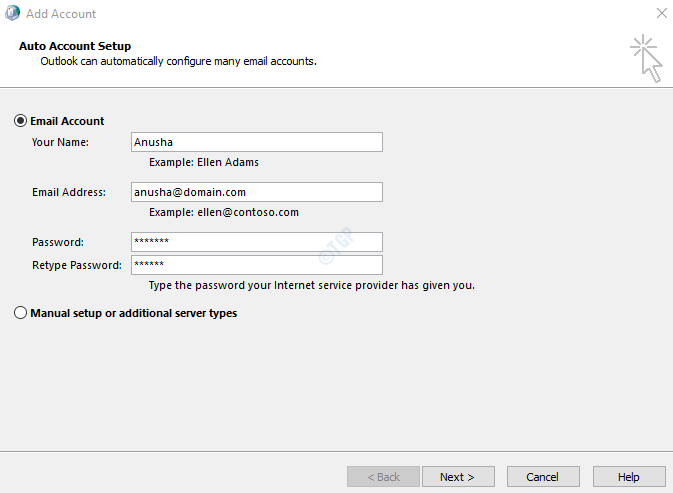
7. Завершите работу мастера, следуя показанным инструкциям.
8. Выберите только что созданный профиль
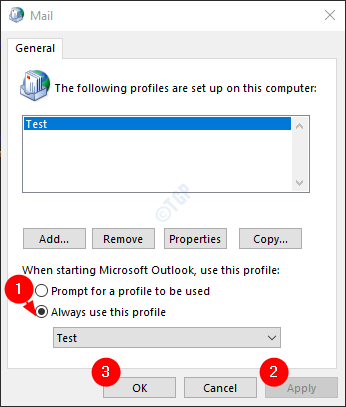
ПРИМЕЧАНИЕ. Вы можете выбрать Запрашивать профиль, который будет использоваться, если вы настраиваете дополнительный профиль.
9. Если вы еще не настроили свою учетную запись электронной почты в Outlook. Вы можете сделать это, открыв приложение MS Outlook.
10. Нажмите на пункт меню «Файл».

11. В появившемся окне на вкладке «Информация» нажмите «Добавить учетную запись».
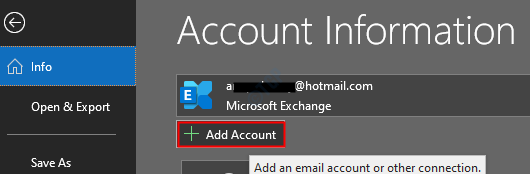
10. Введите свой адрес электронной почты и нажмите «Подключиться». Следуйте инструкциям, чтобы добавить учетную запись.
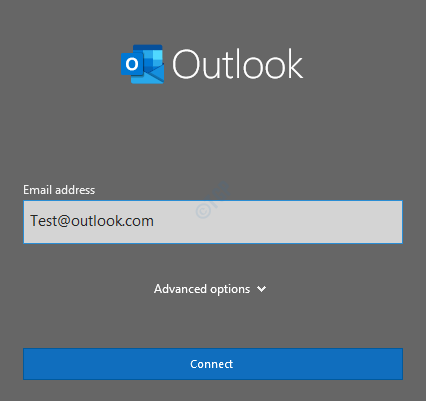
Этот простой и новый профиль может быть создан.
Импорт существующего файла PST
По умолчанию будет создан новый PST-файл, связанный с учетной записью электронной почты, связанной с вновь созданным профилем. По какой-то причине, если вы хотите связать его с предыдущим pst-файлом из вашей системы, вы можете это сделать.
Важные моменты о файлах pst:
- Файл .pst хранится со следующими именами
- Outlook.pst в старых версиях Outlook (до версий 2010)
- mail_id.pst в более новых версиях Outlook (версиях 2013 и более поздних версиях), например: [email protected]
- Расположение файла .pst по умолчанию отличается от одной версии к другой.
- В более ранних версиях Outlook (до версии 2010 г.) PST-файл хранится в папке C:Users%username%AppDataLocalMicrosoftOutlookOutlook.pst.
- Более новые версии Outlook (2013 и более поздние версии) хранят PST-файл в папке C:Users%username%DocumentsOutlook Filesmail_id.pst.
Шаги, которые необходимо выполнить, чтобы импортировать существующий файл pst
1. Откройте приложение MS Outlook.
2. Нажмите «Файл» в верхнем меню.

3. Нажмите «Открыть и экспортировать», расположенную слева.
4. Нажмите на файл данных Outlook.
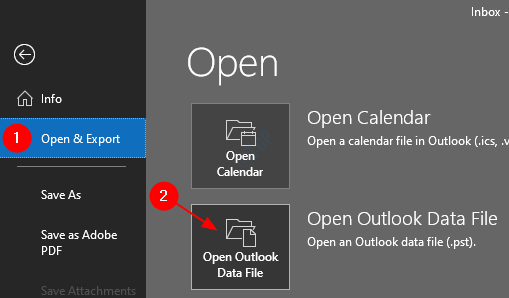
5. Перейдите к нужному местоположению PST-файла.
6. Выберите нужный pst-файл и нажмите OK.
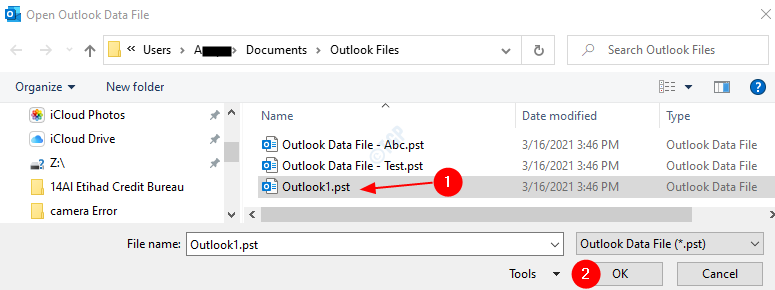
Это все.
Мы надеемся, что эта статья была информативной. Спасибо за чтение.
Программы для Windows, мобильные приложения, игры - ВСЁ БЕСПЛАТНО, в нашем закрытом телеграмм канале - Подписывайтесь:)