Как создать список рассылки (контактную группу) в Microsoft Outlook
Вы регулярно отправляете электронные письма группе людей для деловых или домашних работ в Microsoft Outlook? Если да, то вам следует создать контактную группу в Outlook, что сэкономит много времени. Группа контактов, также называемая списком рассылки или группой электронной почты, представляет собой группу, в которую вы можете одновременно добавлять набор адресов в свою электронную почту.
Когда вы объединяете свой набор контактов в группу контактов, вы можете легко отправлять электронные письма, обмениваться файлами и рассылать всем приглашения на собрания. Это снижает вероятность случайного добавления кого-либо или использования неправильного адреса электронной почты. В этой статье мы научим вас, как создать группу контактов в Microsoft Outlook как в настольном приложении (называемом «Контактная группа»), так и в Интернете (называемом «Список контактов»).
Как создать список контактов в Microsoft Outlook
Шаг 1. Откройте настольное приложение Microsoft Outlook.
Программы для Windows, мобильные приложения, игры - ВСЁ БЕСПЛАТНО, в нашем закрытом телеграмм канале - Подписывайтесь:)
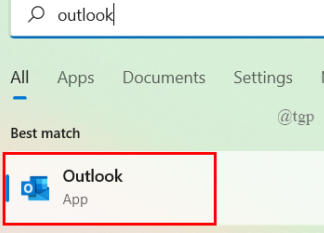
Шаг 2: Нажмите «Люди» на панели навигации.
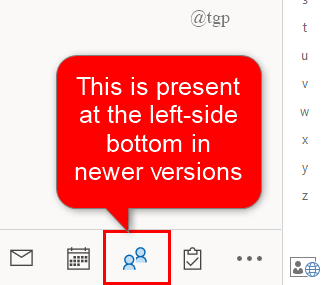
Шаг 3. Теперь на вкладке «Главная» нажмите кнопку раскрывающегося списка «Новый контакт» и выберите «Группа контактов».
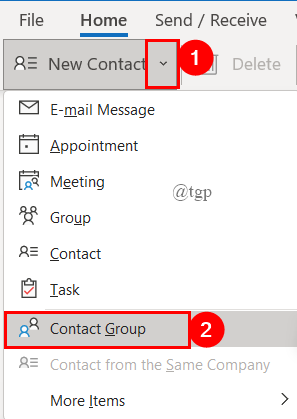
Шаг 4: Дайте имя своей контактной группе.

Шаг 5: После этого нажмите «Добавить участника» и выберите один из трех вариантов. (Здесь я использую адресную книгу для создания группы).

- Если вы хотите добавить участника из контактов Outlook, выберите его. Окно открывается, как показано ниже.
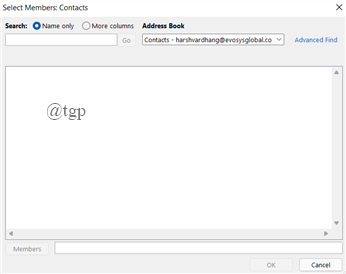
- Если вы хотите добавить члена из адресной книги, выберите его. Окно открывается, как показано ниже.
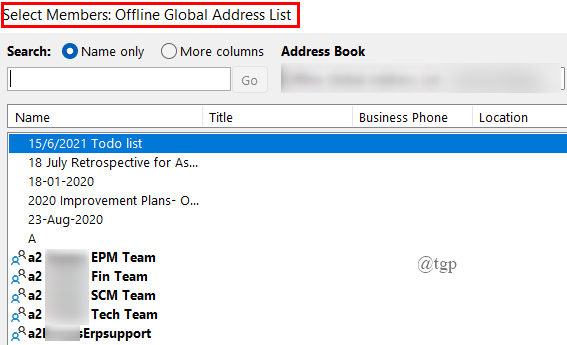
- Если вы хотите добавить нового участника, выберите «Новый контакт электронной почты». Окно открывается, как показано ниже.
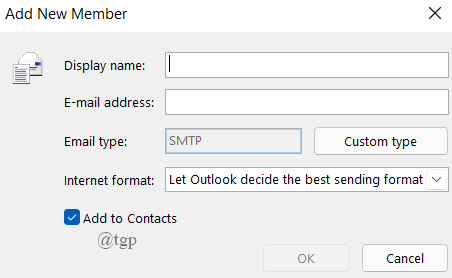
Шаг 6: Дважды щелкните контакт, который хотите добавить. Чтобы добавить несколько контактов, нажмите «Cltr» и выберите контакты.
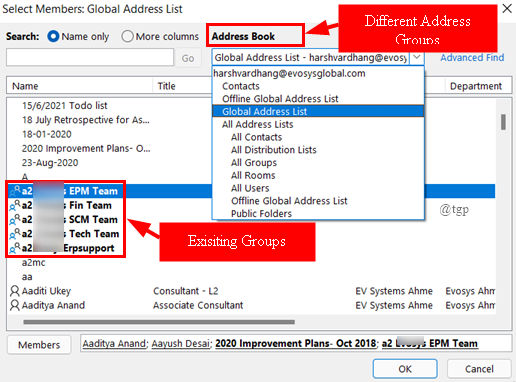
ПРИМЕЧАНИЕ. Вы также можете добавить существующую группу в новую группу или также использовать другие адресные книги.
Шаг 7. После добавления контактов они будут отображаться на значке «Участники». Наконец, нажмите ОК.
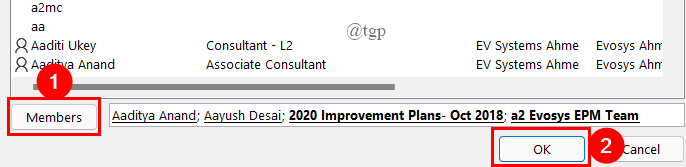
Шаг 8: После того, как вы нажмете ОК, будет создана новая группа. Нажмите “Сохранить и закрыть”.
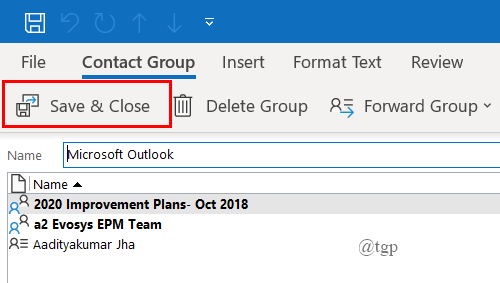
Отправить электронное письмо контактной группе в Outlook на рабочем столе
Шаг 1. Созданная новая группа отображается в разделе «Мои контакты»> «Контакты». Вы можете щелкнуть список, чтобы увидеть свои контакты.

Шаг 2: Просто нажмите «Отправить письмо», чтобы отправить письмо людям из контактной группы.
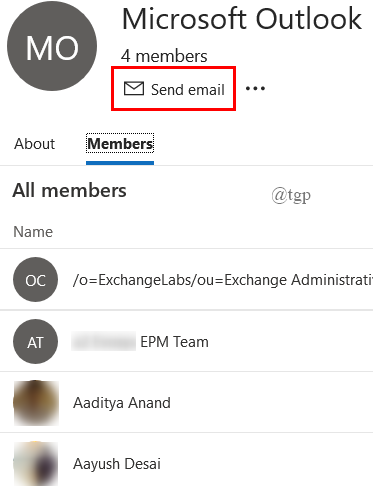
Шаг 3: Вы можете прикрепить свои документы, добавить копию, если требуется, и нажать кнопку «Отправить». Это делается так же, как и обычная электронная почта.

Редактирование контактной группы в Outlook на рабочем столе
Шаг 1. Откройте списки контактов в Outlook, щелкните правой кнопкой мыши группу контактов, которую хотите изменить, и выберите «Изменить контакт».
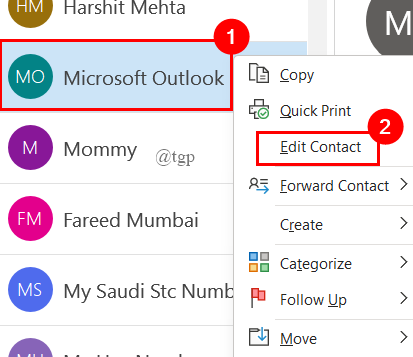
Шаг 2. Откроется всплывающее окно, в котором вы можете изменить название группы, вы также можете добавлять и удалять участников из контактной группы. После внесения необходимых изменений нажмите «Сохранить и закрыть».

Вы также можете делать другие вещи, такие как обновление группы, удаление группы и многое другое. Это все о настольном приложении Outlook, которое вы используете на своем ПК.
Интернет-сайт Microsoft Outlook
Если вы используете веб-версию Microsoft Outlook для бизнеса или работы, вы также можете создать список контактов с помощью веб-сайта Outlook. Следуйте инструкциям ниже, чтобы создать его.
Шаг 1. Откройте браузер и войдите в Microsoft Outlook, используя Перспективы
Шаг 2: Нажмите «Люди, присутствующие» в левой части навигации, щелкните раскрывающееся меню «Новый контакт» и выберите «Новый список контактов».

Шаг 3: Дайте списку контактов имя и добавьте имена / адреса электронной почты (вы можете добавить как Групповой, так и Индивидуальный). После этого нажмите «Создать».

Шаг 4: Будет создан список контактов, который вы сможете найти в разделе «Люди»> «Контакты»> «Ваши списки контактов».
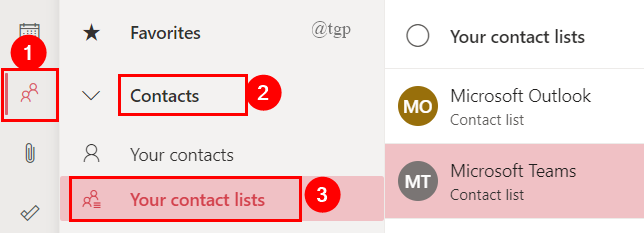
Отправить электронное письмо на веб-сайте Microsoft Outlook
Шаг 1. Нажмите на группу контактов, которую вы хотите отправить по электронной почте, из «Люди»> «Контакты»> «Ваш список контактов».
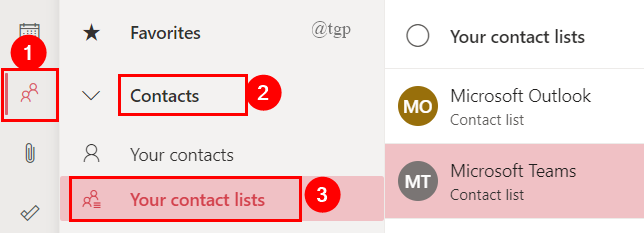
Шаг 2: Теперь нажмите на список контактов и выберите «Отправить электронное письмо». Здесь Microsoft Teams> Отправить электронное письмо.
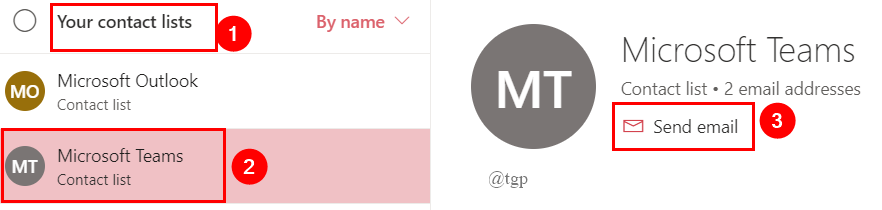
Шаг 3: Откроется основная вкладка электронной почты, где вы можете прикрепить свои документы и отправить электронное письмо.

Редактирование списка контактов на веб-сайте Microsoft Outlook
Шаг 1. В ваших списках контактов, когда вы выбираете список контактов, вы получаете возможность редактирования в верхней части списка, как показано ниже. Вы можете щелкнуть по нему, чтобы отредактировать список контактов.
(или) Просто щелкните список правой кнопкой мыши и выберите «Изменить».

Шаг 2: Появится ваш список контактов. Вы можете просто добавить или удалить участника. После этого нажмите «Сохранить». (Здесь я добавил еще один адрес электронной почты). Вы также можете изменить имя списка контактов.
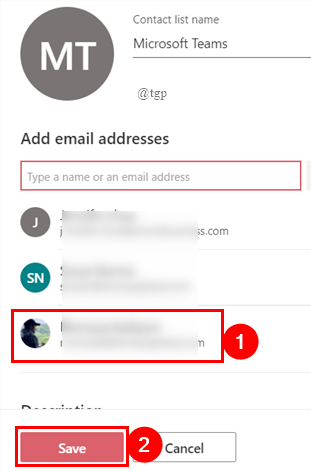
Таким образом вы можете создать контактную группу или список для своей семьи, друзей или проектной группы в своем Microsoft Outlook. Это экономит много времени.
Это все.
Надеюсь, эта статья будет информативной и полезной.
Спасибо за чтение.
Программы для Windows, мобильные приложения, игры - ВСЁ БЕСПЛАТНО, в нашем закрытом телеграмм канале - Подписывайтесь:)