Как создать ярлыки на рабочем столе для приложений в Windows 11
Нет ничего, для чего нам не нужны ярлыки. Приложения Windows — не исключение. Создание ярлыков на рабочем столе для часто используемых приложений считается одной из самых важных потребностей. Но с новым пользовательским интерфейсом Windows 11 все может стать немного сложнее даже для базовых вещей, таких как создание ярлыка. Если вы чувствуете, что застряли, не сомневайтесь. У нас есть для вас идеальные решения.
Метод 1: просто перетащив приложение
Это самый простой из всех способов. Для большинства приложений вы можете создавать ярлыки на рабочем столе, просто следуя этому методу.
Шаг 1. Убедитесь, что вы находитесь на рабочем столе. Щелкните значок Пуск в Windows.
Программы для Windows, мобильные приложения, игры - ВСЁ БЕСПЛАТНО, в нашем закрытом телеграмм канале - Подписывайтесь:)
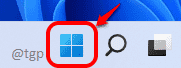
Шаг 2. Как и далее, нажмите кнопку «Все приложения» в правом верхнем углу окна.
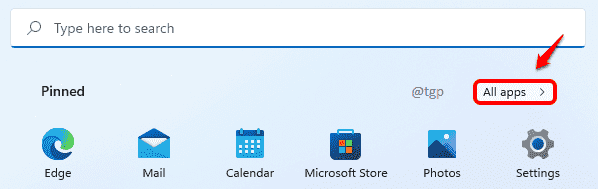
Шаг 3: Теперь найдите приложение, для которого вы хотите создать ярлык на рабочем столе.
Щелкните приложение, перетащите его на рабочий стол.

Шаг 4: Вот и все. Ваш ярлык на рабочем столе готов.
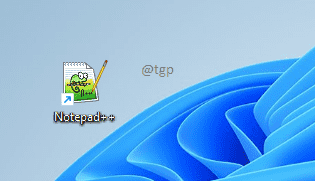
Метод 2: путем создания ярлыка из папки меню запуска
Для приложений, которые вы загружаете и устанавливаете из внешних источников, т. Е. Не из Магазина Windows, ярлыки создаются в папке меню запуска Windows. Вы можете использовать эти ярлыки для создания ярлыков на рабочем столе. Что касается приложений, которые вы установили через магазин Windows, этот метод не будет работать, и вам придется перейти к методу 3.
Читайте: Установка и запуск современных приложений Windows 10 с внешнего диска
Шаг 1. Сначала щелкните значок «Пуск» в Windows.
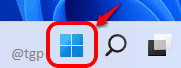
Шаг 2. Как и далее, в правом верхнем углу найдите и нажмите кнопку «Все приложения».
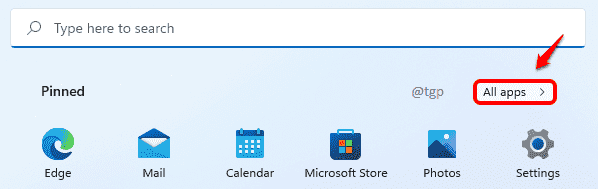
Шаг 3. В списке приложений найдите приложение, для которого вы хотите создать ярлык на рабочем столе, и щелкните его правой кнопкой мыши. В следующем шаге нажмите «Еще», а затем «Открыть расположение файла».
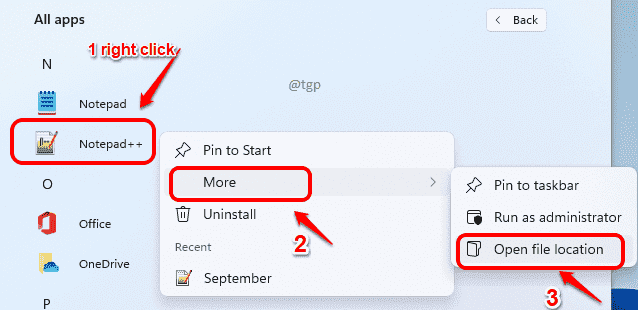
Шаг 4: После выполнения вышеуказанного шага откроется папка меню «Автозагрузка». Теперь щелкните приложение правой кнопкой мыши. В контекстном меню, вызываемом правой кнопкой мыши, выберите Показать дополнительные параметры.
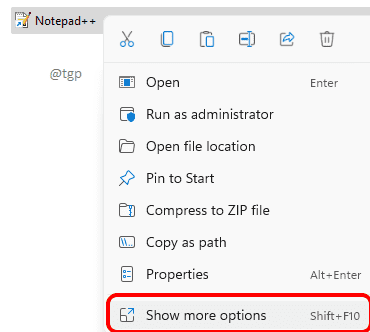
Шаг 5: Как и далее, нажмите «Создать ярлык» в раскрывающемся меню.
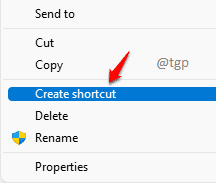
Шаг 6: Когда появится следующее окно подтверждения создания ярлыка, нажмите кнопку Да.
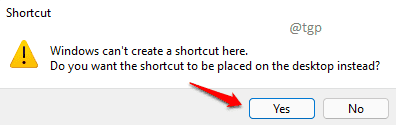
Ваш ярлык ждет вас на рабочем столе.
Метод 3: через папку приложений
Для приложений магазина Windows вышеуказанный метод не будет работать, поскольку ярлыки для таких приложений не создаются в папке меню запуска. В этом случае вы можете попробовать следующие шаги, чтобы успешно создать ярлык на рабочем столе.
Шаг 1. Найдите и щелкните значок поиска на панели задач.
![]()
Шаг 2: Введите cmd и нажмите Командная строка в результатах поиска.
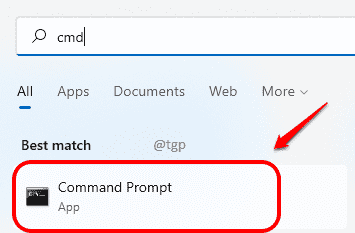
Шаг 3: Когда откроется командная строка, введите следующее и нажмите клавишу Enter. Это откроет папку Applications.
оболочка проводника: AppsFolder
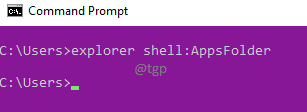
Шаг 4: Теперь найдите приложение, для которого нужно создать ярлык. Щелкните его правой кнопкой мыши и выберите параметр «Создать ярлык».
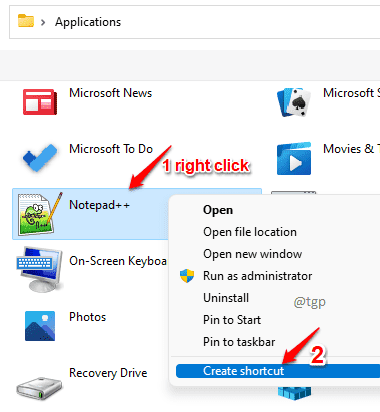
Шаг 5: Нажмите кнопку «Да», когда откроется окно подтверждения создания ярлыка.
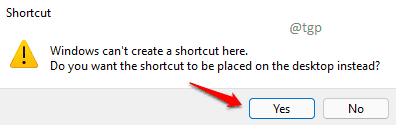
Вот и все. Ваш новый ярлык готов к использованию.
Надеюсь, статья была вам полезна.
Программы для Windows, мобильные приложения, игры - ВСЁ БЕСПЛАТНО, в нашем закрытом телеграмм канале - Подписывайтесь:)