Как создавать этикетки в Word из электронной таблицы Excel
Если вы хотите создавать и печатать этикетки любого типа, не ищите ничего, кроме Microsoft Word и Excel. Вы можете сохранить данные этикеток в Excel, а затем загрузить эти данные в Word для сохранения или печати этикеток.
В этом руководстве вы узнаете, как создать электронную таблицу этикеток в Excel, совместимую с Word, настроить этикетки, а также сохранить или распечатать их.

Введите данные для ваших этикеток в электронную таблицу Excel
Первым шагом является создание электронной таблицы Excel с данными ваших этикеток. Вы назначите соответствующий заголовок каждому полю данных, чтобы вы могли получать заголовки в Word.
Программы для Windows, мобильные приложения, игры - ВСЁ БЕСПЛАТНО, в нашем закрытом телеграмм канале - Подписывайтесь:)
В следующем примере мы создадим электронную таблицу со следующими полями:
- Имя
- Фамилия
- Адрес улицы
- Город
- Состояние
- Индекс
Чтобы начать создание электронной таблицы Excel:
- Запустите Microsoft Excel на вашем компьютере с Windows или Mac и создайте новую электронную таблицу.
- На экране электронной таблицы Excel выберите первую ячейку в первой строке и введите Имя.

- Выберите первую ячейку в столбце B и введите фамилию. Аналогичным образом добавьте адрес, город, штат и почтовый индекс в первые строки столбцов C, D, E и F соответственно.
- Теперь добавьте данные под каждый только что созданный заголовок. Ваша таблица должна выглядеть примерно так:

- Когда вы закончите добавлять данные, сохраните свою электронную таблицу, выбрав «Файл» вверху.
- Выберите Сохранить на левой боковой панели.
- Выберите Обзор на панели справа.
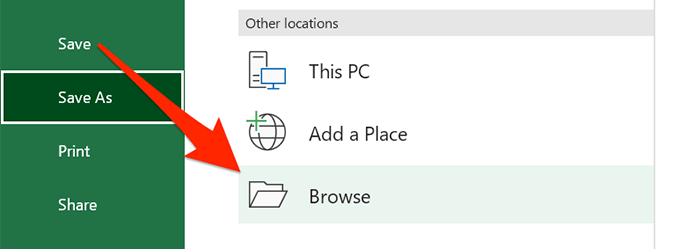
- Выберите папку для сохранения вашей электронной таблицы, введите имя вашей электронной таблицы в поле «Имя файла» и выберите «Сохранить» в нижней части окна.
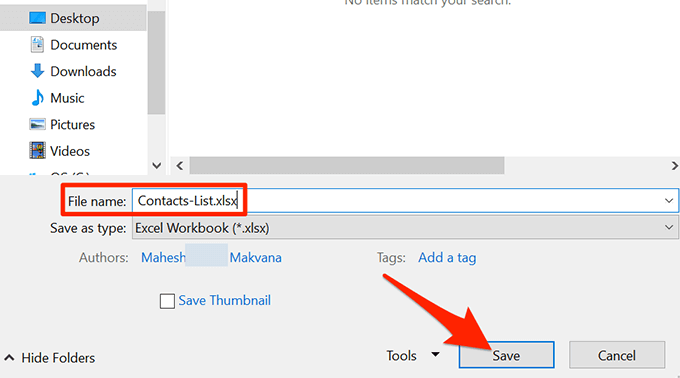
- Закройте окно Excel.
Теперь ваша электронная таблица Excel готова.
2. Настройте метки в Word.
Второй шаг — настроить размеры ваших ярлыков в Word. Вы можете выбрать один из нескольких предустановленных макетов этикеток. Вы даже можете создать свою собственную этикетку с нестандартными размерами, если хотите.
- Запустите Microsoft Word на вашем компьютере с Windows или Mac и создайте новый пустой документ.
- На экране редактирования документа выберите вкладку Рассылки на верхней панели инструментов.
- На вкладке «Рассылки» выберите «Начать слияние», а затем выберите в меню «Ярлыки».

- В открывшемся окне выберите поставщика этикеток из раскрывающегося меню Поставщики этикеток. Затем выберите тип этикетки из списка «Номер продукта» и, наконец, нажмите «ОК».
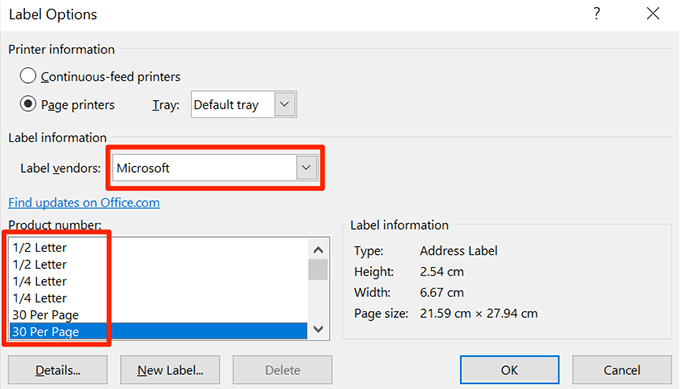
- Если вы хотите создать собственную метку, нажмите кнопку «Новая метка» и укажите размеры метки в следующем окне.
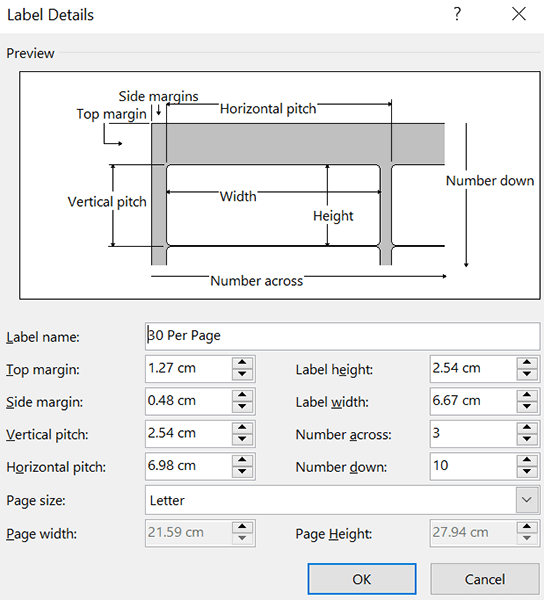
- Теперь ваш макет наклеек настроен, и оставьте этот документ открытым в Word.
3. Перенесите данные Excel в документ Word.
Теперь, когда ваши ярлыки настроены, импортировать данные, которые вы сохранили из электронной таблицы Excel в документ Word. Для этого не нужно открывать Excel.
Начать:
- Пока ваш документ Word все еще открыт, выберите вкладку Рассылки вверху.
- На вкладке «Рассылки» выберите «Выбрать получателей» и выберите «Использовать существующий список». Вы говорите Word, что хотите использовать предопределенный список для своих ярлыков.
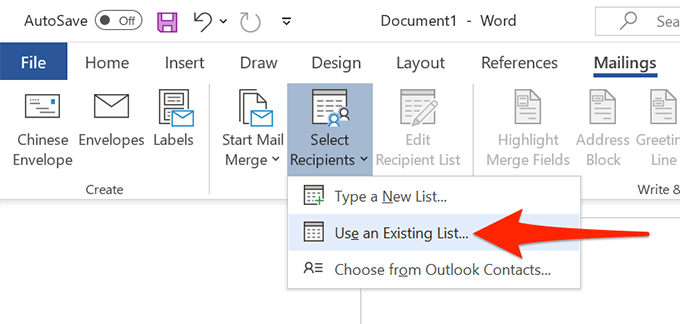
- В открывшемся окне проводника перейдите к папке, содержащей электронную таблицу Excel, созданную вами выше. Дважды щелкните электронную таблицу, чтобы импортировать ее в документ Word.
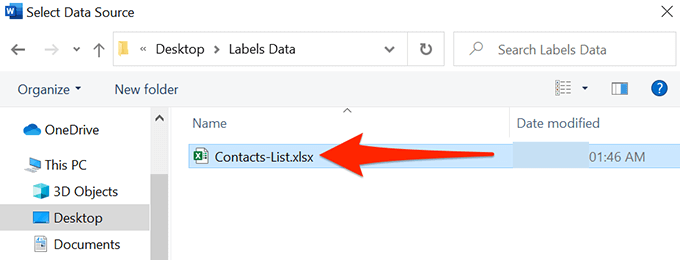
- Word откроет окно выбора таблицы. Здесь выберите лист, содержащий данные этикетки.
- Отметьте галочкой опцию Первая строка данных содержит заголовки столбцов и нажмите ОК.
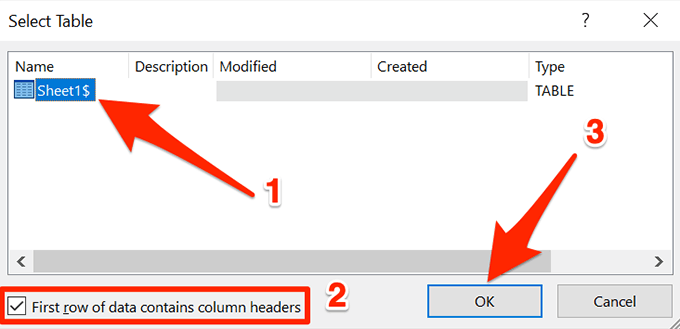
4. Добавьте ярлыки из Excel в документ Word.
Теперь вы укажете поля, которые хотите использовать в своих ярлыках.
Для этого:
- Убедитесь, что вы все еще находитесь в документе с этикетками в Word.
- Выберите вкладку «Рассылки» вверху, а затем в разделе «Запись и вставка полей» выберите параметр «Блокировать адрес».
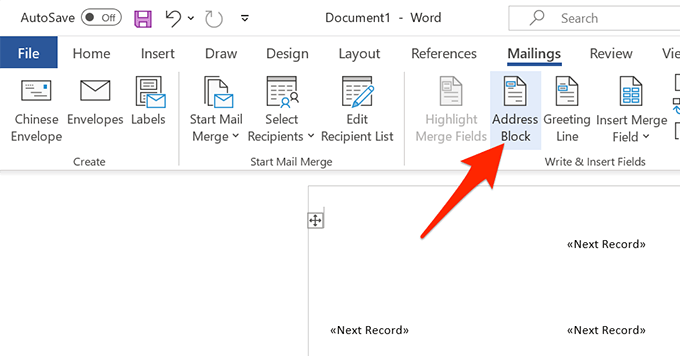
- В открывшемся окне «Вставить блок адреса» нажмите кнопку «Сопоставить поля».
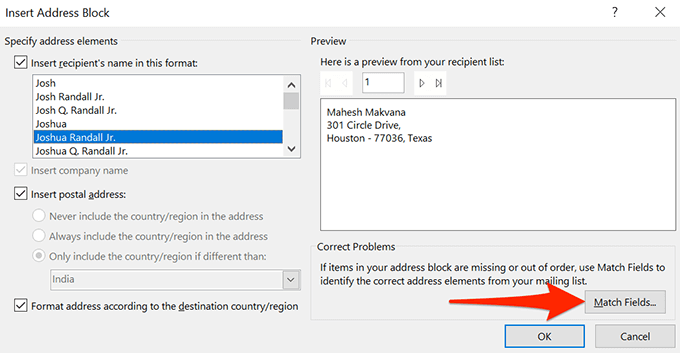
- Word открывает окно Match Fields. Здесь убедитесь, что каждое поле в блоке «Обязательно для адреса» совпадает с соответствующим полем в вашей электронной таблице. Например, адрес 1 должен быть настроен на использование адреса из вашей электронной таблицы и т. Д.
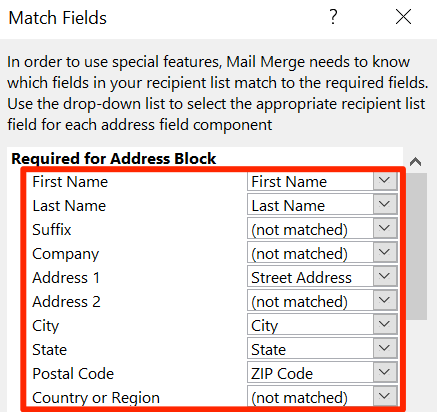
- Выберите ОК, чтобы закрыть окно.
- Вернувшись в окно «Вставить блок адреса», вы можете предварительно просмотреть свою этикетку. Убедитесь, что этот предварительный просмотр представляет фактические ярлыки, которые вы хотите создать. Затем выберите ОК в нижней части окна.
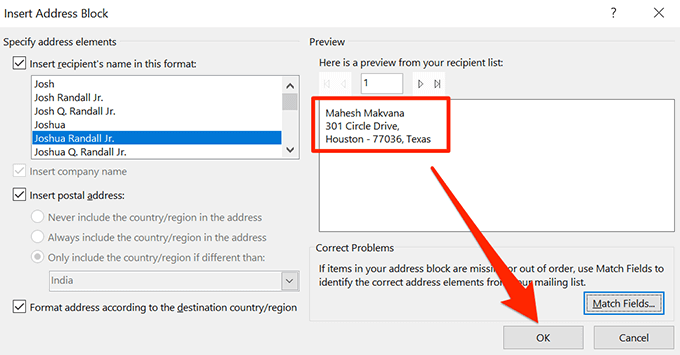
- В своем документе Word вы заметите, что первая метка теперь называется <
>. - Выберите вкладку «Рассылки» вверху, а затем выберите «Обновить метки».
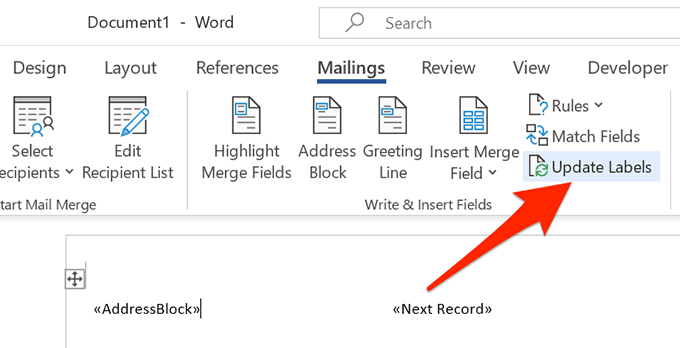
- Теперь все метки в вашем документе должны содержать <
>.
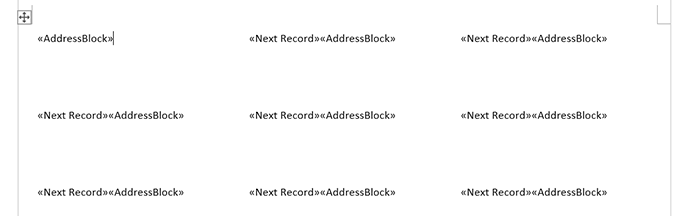
5. Создание наклеек из Excel в документе Word.
Word теперь имеет все данные, необходимые для создания ваших этикеток. Теперь вы закончите процесс, и Word отобразит фактические данные для каждой метки:
- На вкладке «Рассылки» Word выберите «Завершить и объединить» и выберите в меню «Редактировать отдельные документы».
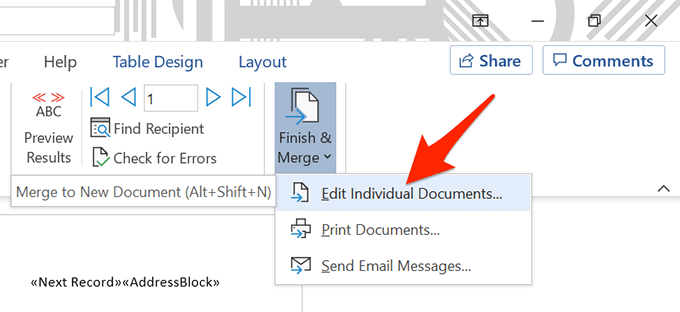
- В открывшемся окне выберите Все и нажмите ОК.
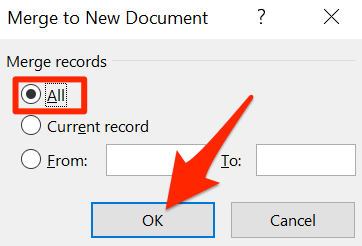
- Ваш документ Word теперь должен отображать все ваши ярлыки с их индивидуальными данными.
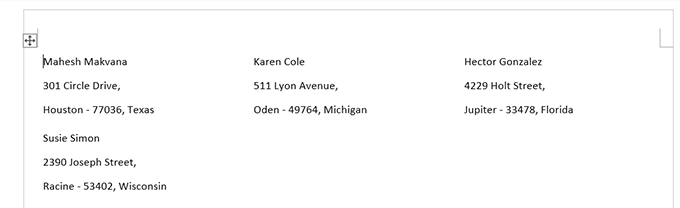
Теперь вы можете сохранить этот этикеточный документ, сгенерировать из него PDF-файл или физически распечатать документ (этикетки).
6. Сохранение ярлыков Word, созданных в Excel, в формате PDF.
Вам не нужно использовать сторонний инструмент для сохранения документа с этикеткой Word в формате PDF:
- Выберите вкладку «Файл» в верхней части окна Word.
- На боковой панели слева выберите Сохранить как.
- Выберите Обзор на правой панели.
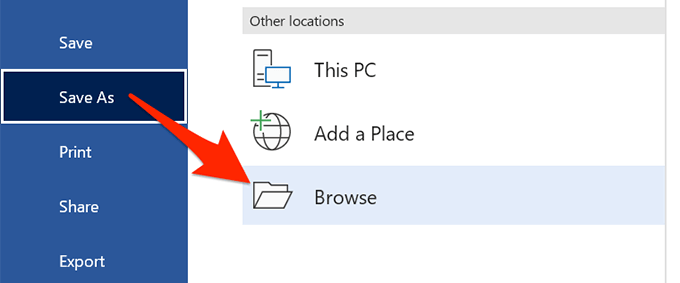
- Выберите папку для сохранения PDF-файла, введите имя PDF-файла в поле «Имя файла», выберите PDF-файл в раскрывающемся меню «Тип файла» и выберите «Сохранить».
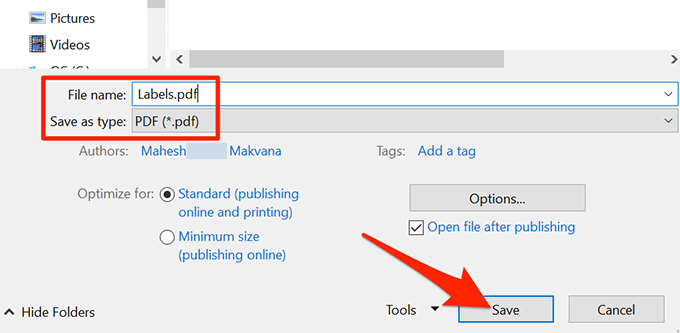
7. Печать этикеток Word, созданных в Excel
Вы можете печатать этикетки прямо из Word. Убедитесь, что ваш принтер подключен к вашему компьютеру при выполнении печати:
- Выберите вкладку «Файл» в верхней части окна Word.
- Выберите Печать на левой боковой панели.
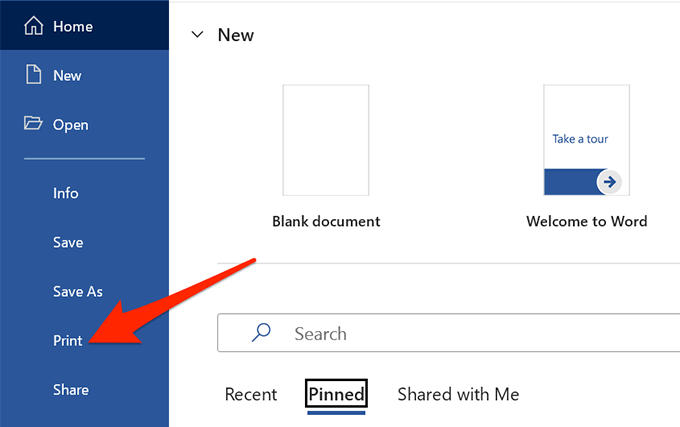
- Выберите принтер в меню «Принтер» на правой панели, а затем выберите «Печать» вверху.
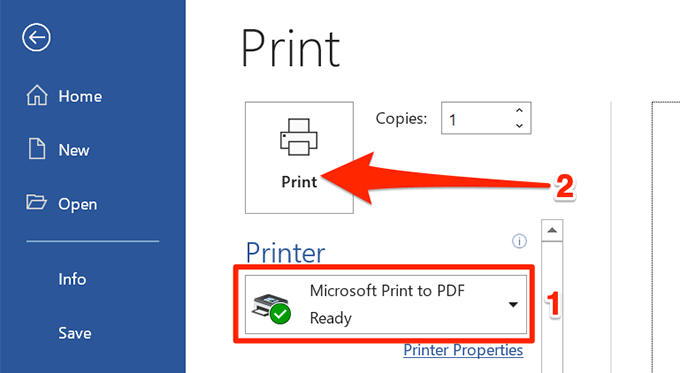
И все готово.
Как вы можете видеть выше, Word и Excel помогают создавать практически все виды этикеток на компьютерах Windows и Mac. Если это помогло вам создать нужный тип этикеток в Excel, сообщите нам об этом в комментариях ниже.
Программы для Windows, мобильные приложения, игры - ВСЁ БЕСПЛАТНО, в нашем закрытом телеграмм канале - Подписывайтесь:)