Как создавать и удалять собственные планы управления питанием в Windows 11
Система управляет и потребляет электроэнергию на основе схем управления питанием вашего компьютера. Windows 11 предлагает встроенные схемы управления питанием, такие как сбалансированный, высокопроизводительный и энергосберегающий. Вы можете настроить эти существующие параметры схемы электропитания в соответствии со своими требованиями. Или, если вы хотите создать новый индивидуальный план управления питанием, вы можете сделать это, взяв один из встроенных планов управления питанием в качестве основного, а затем изменив его настройки.
В этой статье мы подробно объясняем, как создать собственный план управления питанием и как удалить его с помощью очень простых методов.
Как создать собственный план управления питанием через панель управления
Шаг 1. На панели задач щелкните значок поиска.
Программы для Windows, мобильные приложения, игры - ВСЁ БЕСПЛАТНО, в нашем закрытом телеграмм канале - Подписывайтесь:)
![]()
Шаг 2: В строке поиска введите панель управления. Нажмите на опцию панели управления в результатах поиска.
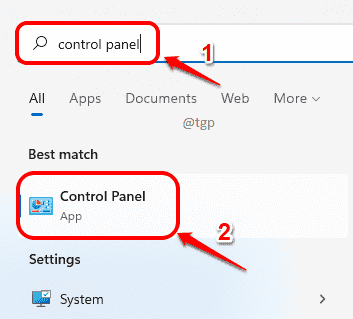
Шаг 3: В окне поиска панели управления введите параметры питания. В появившихся результатах щелкните Параметры электропитания.
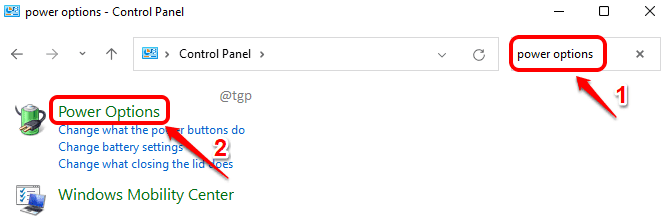
Шаг 4. Как и далее, на левой панели окна щелкните ссылку «Создать схему управления питанием».
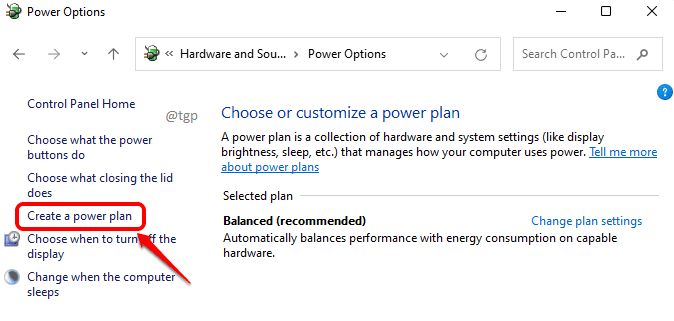
Шаг 5: Теперь у вас будет возможность создать собственную схему управления питанием на основе любой из существующих схем управления питанием.
Выберите одну базовую схему управления питанием из существующих схем управления питанием. В примере ниже я выбрал сбалансированную схему электропитания.
После выбора базовой схемы электропитания дайте название новой индивидуальной схеме электропитания.
Когда закончите, нажмите кнопку «Далее».
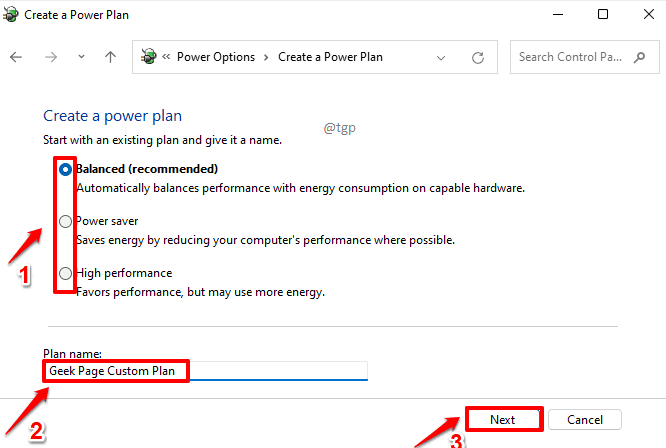
Шаг 6: В открывшемся окне настроек схемы электропитания вы можете изменить настройки для своего индивидуального плана.
Вы можете использовать раскрывающиеся меню, связанные с опциями «Отключить дисплей» и «Перевести компьютер в спящий режим», чтобы внести необходимые изменения.
Когда все будет готово, нажмите кнопку «Создать».
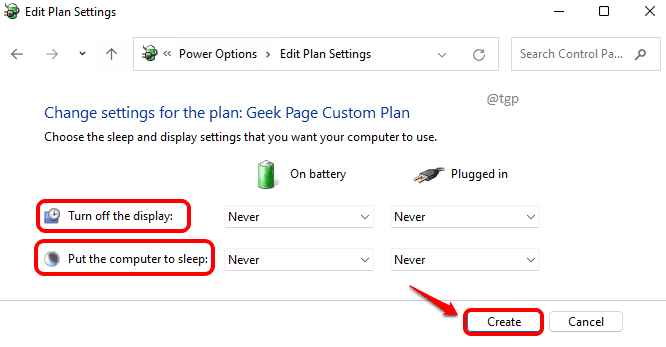
Шаг 7: Вот и все. Теперь вы можете видеть, что ваша индивидуальная схема управления питанием успешно создана.
Если вы хотите изменить какие-либо параметры в своем индивидуальном плане, вы можете щелкнуть ссылку «Изменить параметры плана», связанную с вашим планом электропитания.
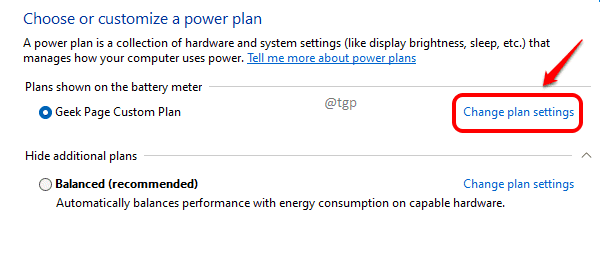
Шаг 8: Как и на шаге 6, в этом окне вы можете изменить настройки вашего плана. Как только все будет сделано, нажмите кнопку Сохранить изменения.
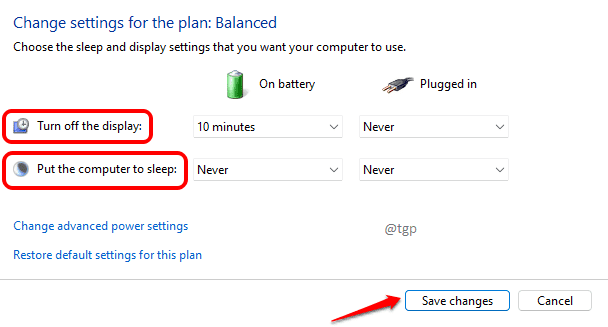
Как удалить пользовательский план управления питанием через панель управления
Чтобы удалить настраиваемую схему управления питанием, выполните следующие действия.
Шаг 1. Щелкните значок поиска на панели задач.
![]()
Шаг 2: Найдите и запустите Панель управления.
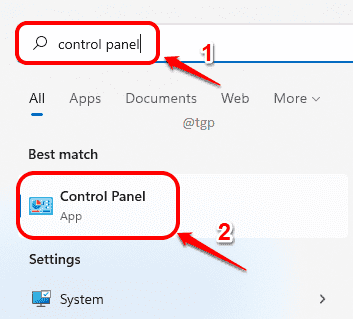
Шаг 3: Найдите параметры питания в окне панели управления и в результатах щелкните ссылку Параметры электропитания.
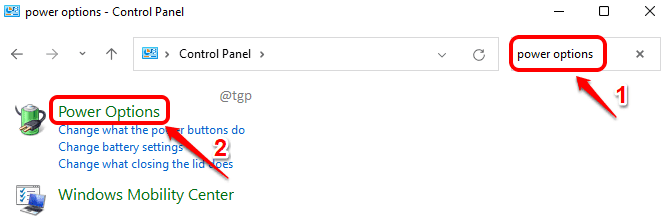
Шаг 4. В окне «Выбрать или настроить схему управления питанием» щелкните ссылку «Изменить параметры плана, связанные с настраиваемой схемой управления питанием, которую вы хотите удалить.
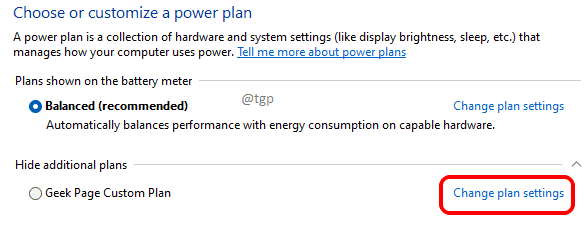
Шаг 5. В окне «Изменить параметры плана» щелкните ссылку «Удалить этот план».
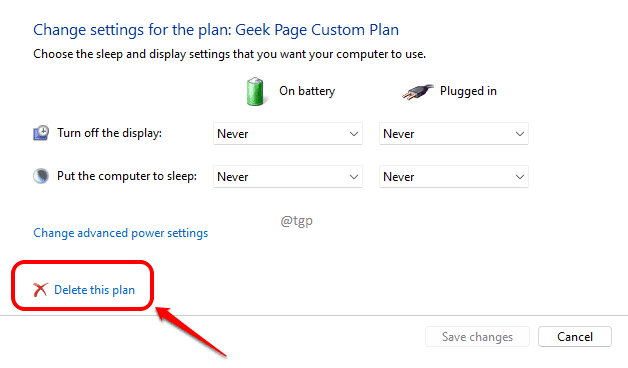
Вот и все. Вы успешно удалили индивидуальную схему управления питанием.
Как создать собственный план управления питанием через командную строку
Для тех пользователей, которым нравится графический интерфейс, панель управления — лучший вариант для создания и удаления настраиваемых схем управления питанием. Однако, если вы один из технарей, который любит поиграть с бесконечными опциями, которые предлагает командная строка, вы можете выполнить следующие шаги, чтобы создать и удалить пользовательские схемы управления питанием в Windows 11.
Шаг 1. Запустите окно «Выполнить», одновременно нажав клавиши Win и R. Введите cmd и нажмите клавишу Enter.
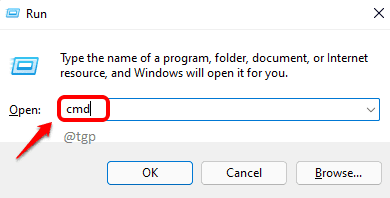
Шаг 2. Чтобы создать индивидуальную схему управления питанием, вам понадобится базовая схема управления питанием, которая уже существует на вашем компьютере. Именно с настройками этого базового плана электропитания будет создан ваш новый индивидуальный план.
1. Введите следующую команду и нажмите клавишу Enter, чтобы просмотреть все существующие схемы управления питанием на вашем компьютере.
powercfg /list
2. Как показано ниже, скопируйте GUID выбранной базовой схемы управления питанием. В приведенном ниже примере я взял GUID сбалансированной схемы управления питанием.
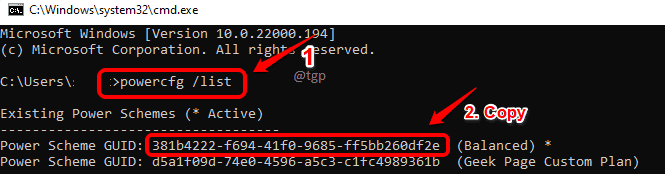
Шаг 3: Далее нам нужно продублировать выбранную вами базовую схему управления питанием. Для этого введите следующую команду и нажмите клавишу Enter.
powercfg -duplicatescheme BASE_GUID
Примечание. Не забудьте заменить BASE_GUID на GUID, который вы скопировали на предыдущем шаге.
В командной строке появится новая строка GUID схемы Power Scheme, которая дает вам GUID вашего нового пользовательского плана. Скопируйте это новое руководство.

Шаг 4: Следующим шагом будет присвоение индивидуальной схеме электропитания подходящего имени. Для этого,
1. Введите следующую команду и нажмите клавишу Enter.
powercfg -changename GUID "name"
Примечание. Обязательно замените GUID значением GUID, которое вы скопировали на шаге 3. Кроме того, замените name на имя вашей настраиваемой схемы управления питанием. В приведенном ниже примере я назвал свой индивидуальный план управления питанием как Geek Page Custom Plan 2.
2. Если вы хотите узнать, добавлена ли настраиваемая схема управления питанием, вы можете снова перечислить схемы управления питанием, используя следующую команду.
powercfg /list
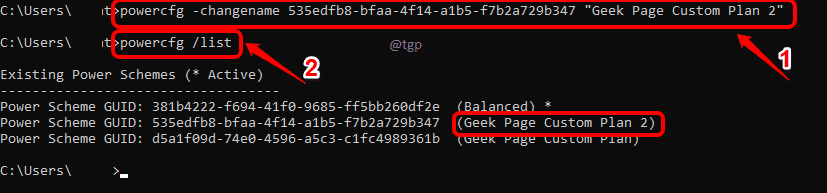
Шаг 5: После создания индивидуальной схемы управления питанием, чтобы сделать ее активной схемой управления питанием, которую использует ваша система, вы должны использовать команду setactive, как показано ниже.
powercfg -setactive GUID
Примечание. Замените GUID фактическим идентификатором GUID вашего пользовательского плана управления питанием, который вы скопировали на шаге 3.
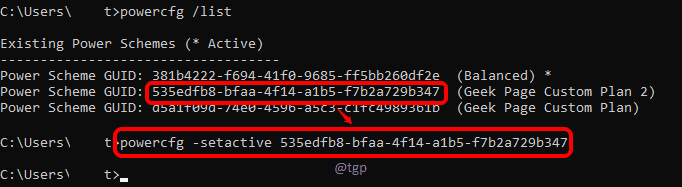
Вы успешно создали новую индивидуальную схему управления питанием для своей машины и сделали ее активной.
Как удалить пользовательский план управления питанием через командную строку
1. Чтобы удалить пользовательский план управления питанием, прежде всего, вам нужно сделать активным какой-либо другой план управления питанием. Для этого используйте команду setactive.
powercfg -setactive GUID
Примечание. Не забудьте заменить GUID на GUID любого плана управления питанием, кроме GUID, который вы собираетесь удалить.
2. Как и далее, удалите настраиваемую схему управления питанием с помощью команды удаления.
powercfg -delete GUID
Примечание. Замените GUID на GUID настраиваемой схемы управления питанием, которую вы собираетесь удалить.

Расскажите, пожалуйста, в комментариях, какой метод вы использовали и был ли он успешным.
Программы для Windows, мобильные приложения, игры - ВСЁ БЕСПЛАТНО, в нашем закрытом телеграмм канале - Подписывайтесь:)