Как удалить Chrome, управляемый вашей организацией
Вы продолжаете видеть сообщение «Управляется вашей организацией» при открытии меню браузера в Google Chrome? Это типично, если настольное устройство является частью корпоративной сети; системные администраторы часто развертывают политики для удаленного управления настройками браузера и разрешениями.
Однако иногда сообщение «Управляется вашей организацией» может отображаться на ваших устройствах. Это могло означать одно из двух. У вас есть законное программное обеспечение, такое как сторонний менеджер паролей, которое использует локальные политики для запуска Chrome. Или на вашем компьютере есть вредоносное ПО.

Ниже вы найдете несколько методов, которые помогут вам удалить сообщение Chrome «Управляется вашей организацией» в Windows и Mac.
Программы для Windows, мобильные приложения, игры - ВСЁ БЕСПЛАТНО, в нашем закрытом телеграмм канале - Подписывайтесь:)
Сканирование на наличие вредоносных программ и угонщиков браузера
Если вредоносная программа или угонщик браузера вызывает сообщение «Управляется вашей организацией» в Chrome, вы обычно можете удалить его, тщательно очистив свой компьютер от вредоносных программ.
Выполнить сканирование на вредоносное ПО
Начните со сканирования вашего ПК или Mac на наличие вредоносных программ. Если на вашем компьютере установлен антивирусный сканер, запустите как быстрое сканирование, так и сканирование всей системы. В Windows вы также можете использовать Windows Security (которую вы можете открыть, выбрав Пуск> Настройки> Обновление и безопасность> Безопасность Windows) для проверки на наличие вредоносных программ.
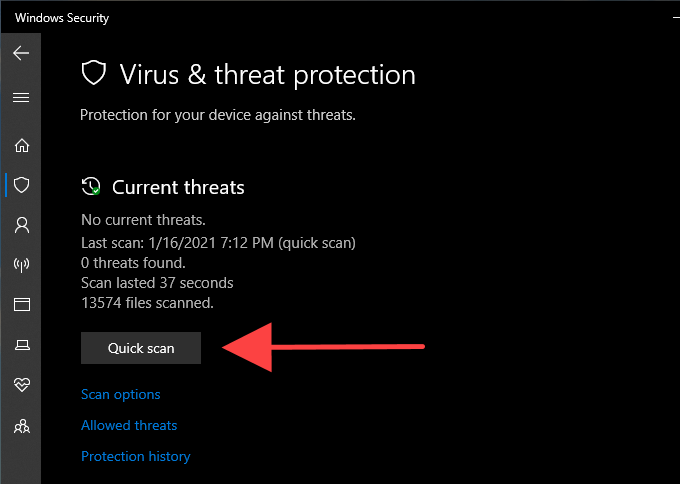
Если ничего не обнаруживается, выполните еще одно сканирование с помощью специального инструмента для удаления вредоносных программ. Бесплатная версия Malwarebytes, например, отлично справляется с обнаружением и удалением вредоносного программного обеспечения. Он доступен как для ПК, так и для Mac.
Удаление схематичных программ
Помимо сканирования на наличие вредоносных программ, вам следует вручную проверить и удалить с вашего компьютера все незнакомые программы.
ПК: щелкните правой кнопкой мыши кнопку «Пуск» и выберите «Приложения и функции». В появившемся списке программ выберите каждое приложение, которое вы хотите удалить, и выберите «Удалить».
Mac: откройте Finder и выберите вкладку страницы приложений. Затем перетащите все незнакомые приложения в корзину.
Очистить компьютер (только ПК)
Если вы используете Chrome в Windows, вы можете использовать встроенный в браузер инструмент очистки компьютера для устранения вредоносных расширений и угонщиков браузера.
Откройте меню Chrome и выберите Настройки. Затем разверните «Дополнительно» в левой области навигации и выберите «Сбросить и очистить». Затем выберите Очистить компьютер> Найти для поиска вредоносного ПО.
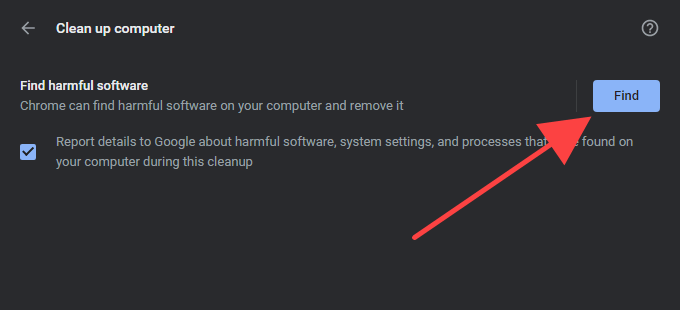
Удалить профили конфигурации (только для Mac)
На Mac вредоносные программы могут устанавливать профили конфигурации, которые нарушают работу Chrome. Попробуйте удалить их.
Откройте меню Apple и выберите Системные настройки. Если вы видите значок профилей, выберите его и удалите из него все подозрительные профили конфигурации. Затем перезагрузите Mac.
Удалить политики — Реестр / Терминал
Если вы по-прежнему видите сообщение Chrome «Управляется вашей организацией», вы должны проверить наличие каких-либо политик Chrome на своем ПК или Mac. Для этого введите chrome: // policy на новой вкладке и нажмите Enter.
После этого вы должны увидеть все активные или неактивные политики в разделе Политики Chrome. Обычно вы можете выбрать политику, чтобы понять, о чем идет речь.
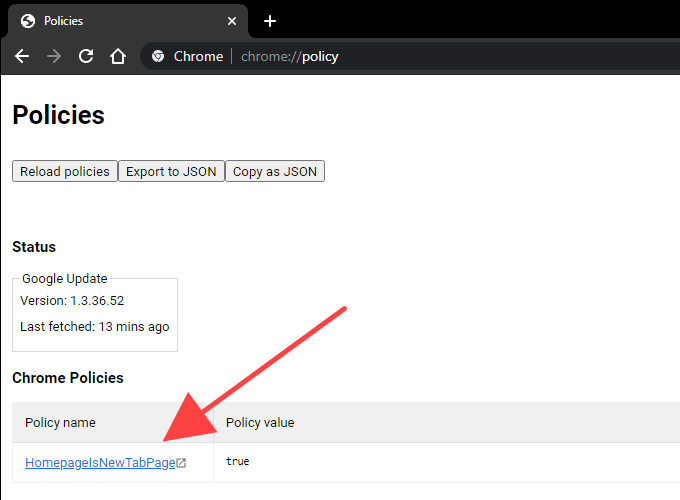
Если политика не связана с надежной программой или расширением браузера, вы можете удалить ее с помощью редактора реестра в Windows или терминала на Mac.
Примечание. Обычно рекомендуется создать резервную копию системного реестра Windows, прежде чем вносить какие-либо изменения в него.
Удалить политики Chrome в Windows
Нажмите Windows + R, введите regedit и выберите ОК. Затем скопируйте и вставьте следующий путь в адресную строку и нажмите Enter:
Компьютер HKEY_LOCAL_MACHINE SOFTWARE Policies Google Chrome
Выберите ключ Chrome на левой панели редактора реестра. Затем щелкните правой кнопкой мыши политику Chrome, которую вы хотите удалить, и выберите «Удалить».
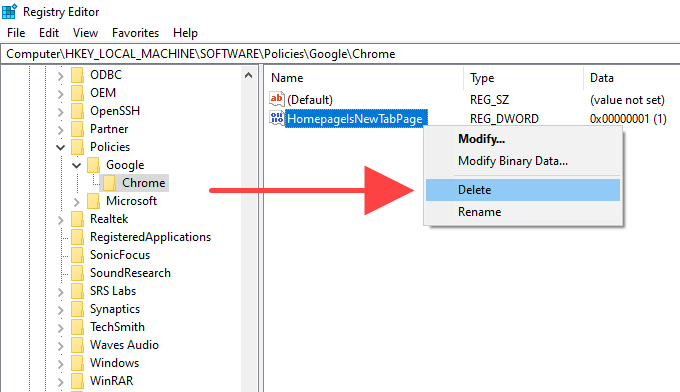
Удалить политики Chrome на Mac
Нажмите Command + Пробел, чтобы открыть Поиск Spotlight. Затем введите терминал и нажмите Enter.
Введите следующую команду в окно Терминала, заменив [policy] с названием политики, которую вы хотите удалить:
по умолчанию удалить com.google.Chrome [policy]
Нажмите Enter, чтобы удалить политику.
Сбросить / переустановить Chrome
Если вы все еще видите сообщение «Управляется вашей организацией», попробуйте сбросить настройки Chrome. Если это не сработает, вам следует подумать о переустановке браузера.
Прежде чем продолжить, обязательно синхронизируйте данные браузера Chrome (пароли, закладки, данные автозаполнения и т. Д.) Со своей учетной записью Google, перейдя в Настройки> Синхронизация и службы Google> Управление синхронизируемыми данными.
Сбросить Google Chrome
Перейдите на экран настроек Chrome, выберите Advanced и выберите Reset and clean up. Затем выберите параметр «Сбросить настройки до исходных значений по умолчанию» и выберите «Сбросить настройки» для подтверждения.
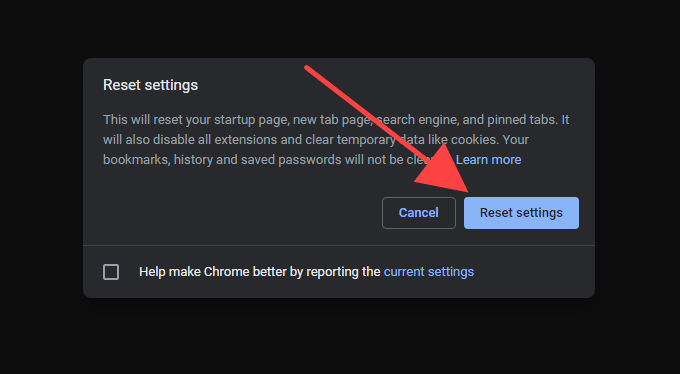
После сброса настроек Chrome перезагрузите компьютер и войдите в браузер. Затем перейдите в «Настройки»> «Расширения», чтобы снова включить расширения браузера. Убедитесь, что в меню Chrome отображается сообщение «Управляется вашей организацией».
Переустановите Google Chrome
Вы можете удалить Chrome, перейдя на панель «Приложения и функции» в Windows или в папку «Приложения» на Mac. Затем удалите все оставшиеся папки.
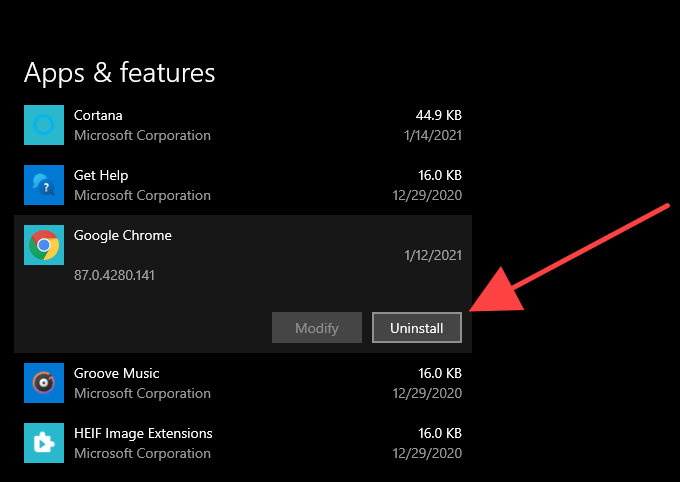
ПК: нажмите Windows + R, чтобы открыть Выполнить. Затем скопируйте и вставьте следующие пути к папкам и удалите папку Chrome из каждого каталога.
- C: Users % userprofile% AppData Local Google
- C: Program Files Google
Mac: откройте Finder и нажмите Shift + Command + G. Скопируйте и вставьте следующие пути к папкам в поле «Перейти к папке» и выберите «Перейти». Затем удалите папку Chrome из каждого каталога.
- ~ / Библиотека / Поддержка приложений / Google /
- ~ / Библиотека / Кеши / Google /
Как только вы это сделаете, перезагрузите компьютер или Mac и переустановите Google Chrome. Мы надеемся, что это должно навсегда удалить сообщение Chrome «Управляется вашей организацией».
Google Chrome: управляемый вами
Вам не нужно удалять сообщение «Управляется вашей организацией» в Chrome, если оно вызвано не вредоносной программой или расширением браузера. Если вы это сделаете, вы в конечном итоге только помешаете правильной работе программы или расширения.
Но предположим, что у вас есть основания полагать иначе (вылетает и зависает в Chrome другие важные признаки того, что что-то не так). В этом случае сканирование на наличие вредоносных программ, удаление политик браузера или сброс / переустановка Chrome должны помочь вам избавиться от них.
Программы для Windows, мобильные приложения, игры - ВСЁ БЕСПЛАТНО, в нашем закрытом телеграмм канале - Подписывайтесь:)