Как удалить мини-панель инструментов, вызываемую правой кнопкой мыши, из Word
Вы устали от мини-панели инструментов, которая появляется каждый раз, когда вы щелкаете правой кнопкой мыши файл Word или лист Excel? Когда вы щелкаете правой кнопкой мыши файл Word или лист Excel, вы обычно замечаете контекстное меню. Мини-панель инструментов появляется прямо над контекстным меню и может раздражать большинство пользователей. Это выглядит так:
РЕКЛАМА
Программы для Windows, мобильные приложения, игры - ВСЁ БЕСПЛАТНО, в нашем закрытом телеграмм канале - Подписывайтесь:)
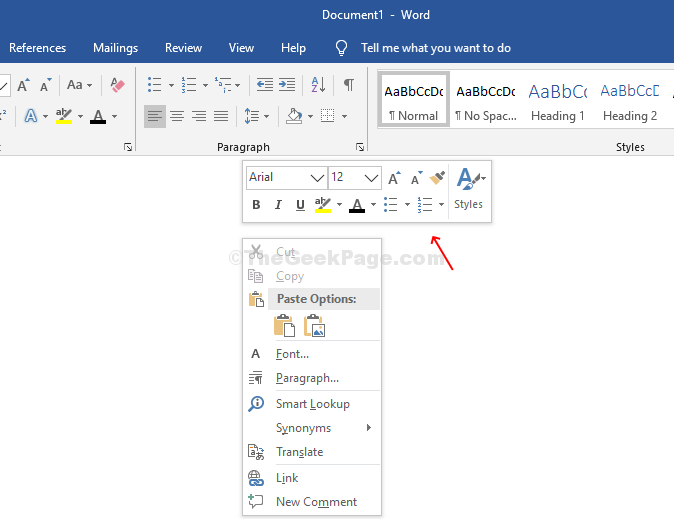
Итак, как избавиться от этой надоедливой маленькой мини-панели инструментов, вызываемой правой кнопкой мыши, в Word или Excel? Вот быстрый и простой способ, с помощью которого можно раз и навсегда покончить с мини-панелью инструментов.
Способ 1. Как отключить мини-панель инструментов, вызываемую правой кнопкой мыши, в Word/Excel через меню «Файл»
Во многих случаях вы можете не найти папки, показанные выше для Word или Excel, в редакторе реестра.
Шаг 1: В таких случаях откройте Word или Excel, перейдите в «Файл» в крайнем верхнем левом углу, нажмите «Параметры».
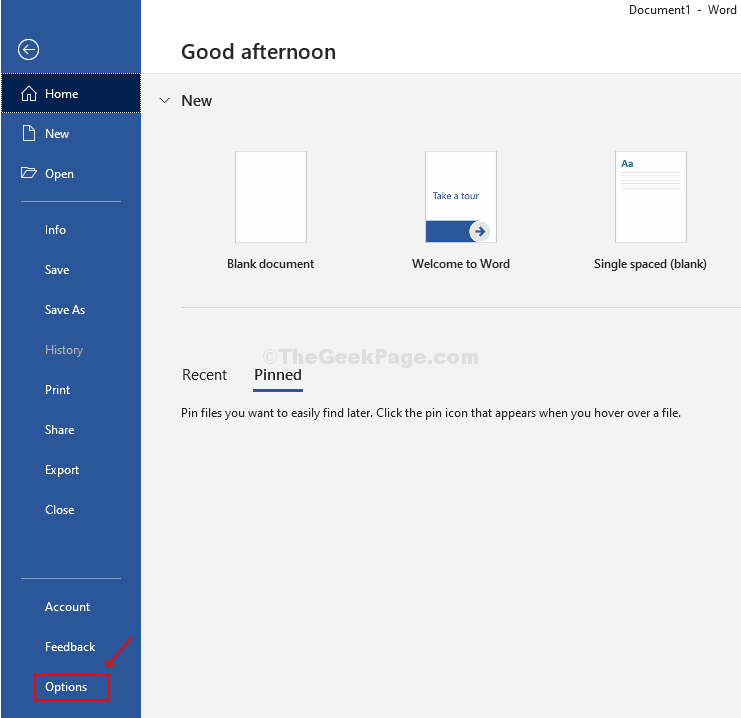
Шаг 2: Откроется окно параметров Word/Excel. В разделе «Параметры пользовательского интерфейса» снимите флажок «Показывать мини-панель инструментов при выборе».
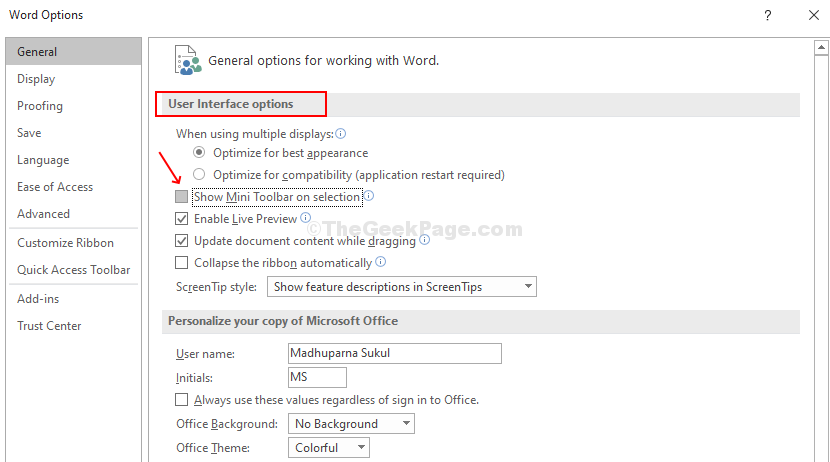
Это автоматически создаст для вас папку в редакторе реестра. Теперь следуйте процедуре из шага 2 в способе 1, чтобы отключить мини-панель инструментов, вызываемую правой кнопкой мыши, в Word или Excel.
Способ 2. Как отключить мини-панель инструментов, вызываемую правой кнопкой мыши, в Word/Excel с помощью редактора реестра
Шаг 1: Нажмите клавишу Windows + R, чтобы открыть окно «Выполнить». Введите Regedit в поле и нажмите Enter, чтобы открыть окно редактора реестра.
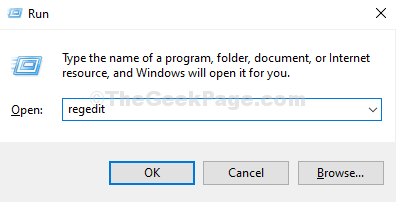
Шаг 2: В окне редактора реестра перейдите по следующему пути:
HKEY_CURRENT_USER\Software\Microsoft\Office.0\Common\Toolbars\Word
Этот путь предназначен для тех, кто использует Word 2016.
Примечание. Если вы используете Word 2007, вы можете перейти к:
HKEY_CURRENT_USER\Software\Microsoft\Office.0\Common\Toolbars\Word
Если вы используете Word 2010, вы можете перейти к:
HKEY_CURRENT_USER\Software\Microsoft\Office.0\Common\Toolbars\Word
Теперь щелкните правой кнопкой мыши пустую область на правой боковой панели, выберите «Создать» > «Значение DWORD (32-разрядное)».
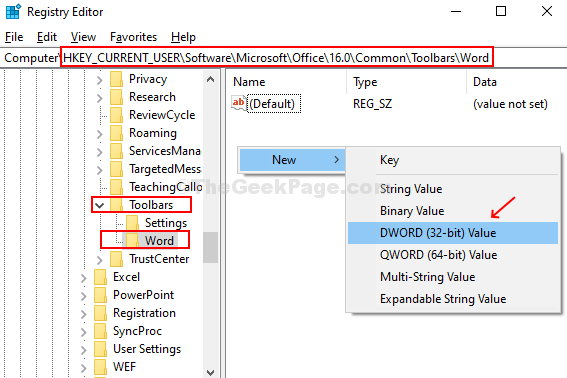
Шаг 3: Назовите поле «Значение DWORD» как AllowMenuFloaties, и все готово. Никакие значения менять не нужно, оставьте как есть. Больше никаких действий не требуется.
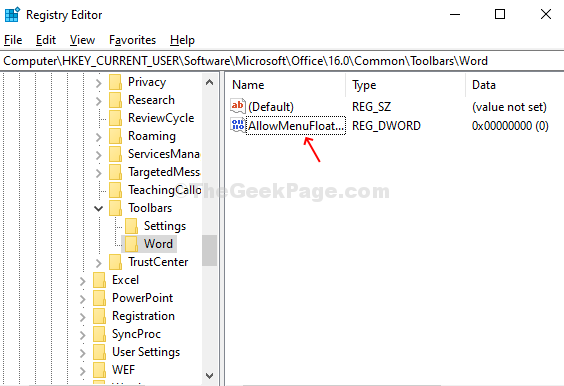
Теперь, когда вы вернетесь в Word и щелкните правой кнопкой мыши, мини-панель инструментов исчезнет!
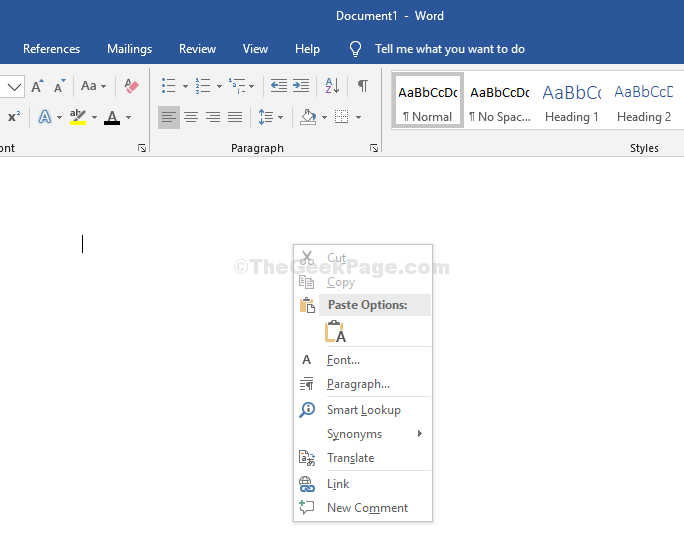
Если вы хотите отключить мини-панель инструментов в Excel 2007, выполните ту же процедуру, используя следующий путь:
HKEY_CURRENT_USER\Software\Microsoft\Office.0\Common\Toolbars\Excel
Для Excel 2010, перейдя к:
HKEY_CURRENT_USER\Software\Microsoft\Office.0\Common\Toolbars\Excel
а для Excel 2016 перейдите по ссылке:
HKEY_CURRENT_USER\Software\Microsoft\Office.0\Common\Toolbars\Excel
Программы для Windows, мобильные приложения, игры - ВСЁ БЕСПЛАТНО, в нашем закрытом телеграмм канале - Подписывайтесь:)