Как удалить отдельные страницы из файла PDF
Вы только что загрузили PDF-файл, содержащий много страниц с пустым или заполненным содержимым? Вероятно, вы захотите от них избавиться. Но как?
Удивительно, но удалить отдельные страницы из PDF-файла не так уж и сложно. Итак, ниже мы рассмотрим несколько удобных способов удаления страниц из PDF-файла на любом компьютере или мобильном устройстве.

Используйте Edge, Chrome или Firefox (ПК)
Самый простой способ удалить отдельные страницы из PDF-файла на вашем ПК — это использовать не что иное, как веб-браузер. Процедура состоит из печати содержимого в новый файл PDF и исключения страницы или страниц, которые вам не нужны. Он работает одинаково в Microsoft Edge, Google Chrome и Mozilla Firefox.
Программы для Windows, мобильные приложения, игры - ВСЁ БЕСПЛАТНО, в нашем закрытом телеграмм канале - Подписывайтесь:)
Начните с перетаскивания PDF-файла в веб-браузер, чтобы начать его предварительный просмотр. Затем нажмите кнопку «Печать» и укажите диапазоны страниц. Не забудьте пропустить страницу или страницы, которые вы хотите удалить.
Например, если вы хотите удалить страницы 6, 7, 9 и 10 в 13-страничном документе, введите 1-5, 8, 11-13 в поле Страницы. Затем установите для принтера Microsoft Print в PDF или Сохранить как PDF и выберите «Печать» или «Сохранить».
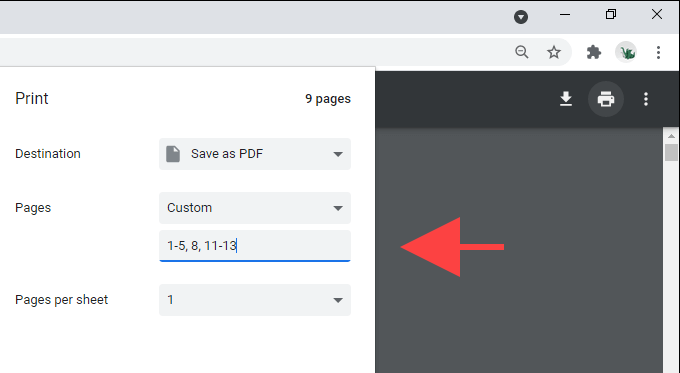
PDF X — это бесплатная программа для чтения и редактирования PDF-файлов, которую вы можете загрузить из Microsoft Store. Если вам не нравится использовать веб-браузер для взаимодействия с файлами PDF, вы можете использовать PDF X вместо печати содержимого в новые файлы без ненужных страниц.
При просмотре PDF-файла в PDF X щелкните значок «Печать» на панели инструментов приложения. Затем выберите Microsoft Print to PDF (или любой другой принтер, связанный с PDF) в качестве принтера, укажите страницы, которые вы хотите распечатать, и нажмите кнопку «Печать».
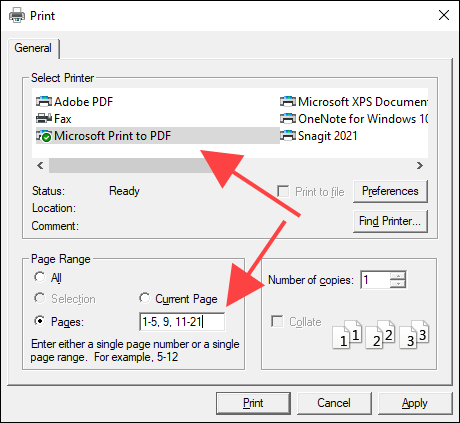
Используйте приложение предварительного просмотра (Mac)
Собственное приложение предварительного просмотра Mac делает невероятно удобным удаление отдельных страниц из файлов PDF.
Просто начните с открытия PDF-файла в режиме предварительного просмотра. Затем выберите страницу, которую вы хотите удалить, на боковой панели и следуйте за ней, выбрав «Правка»> «Удалить», чтобы избавиться от нее. Вы также можете выбрать несколько страниц на боковой панели, удерживая нажатой клавишу Command, и удалить их одновременно.
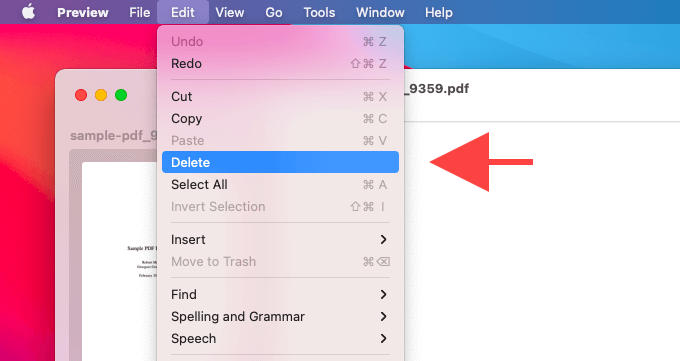
Чтобы сохранить изменения, выберите «Файл»> «Сохранить». Если вы хотите сохранить текущую копию без изменений, удерживая клавишу Option, выберите «Файл»> «Сохранить как», чтобы сохранить содержимое в новом файле.
Помимо удаления страниц PDF, вы также можете использовать приложение Preview для добавления страниц в документы, аннотирования файлов и т. Д. Узнайте, как получить максимальную отдачу от предварительного просмотра на Mac.
Используйте приложение «Файлы» (iPhone и iPad)
Если у вас есть iPhone или iPad, вы можете использовать встроенное приложение «Файлы» для удаления выбранных страниц из документов PDF.
Начните с нажатия на PDF-файл в приложении «Файлы», чтобы начать его предварительный просмотр. Затем коснитесь значка «Поделиться» и выберите «Печать». Затем снимите отметки со страниц, которые вы хотите удалить, из области предварительного просмотра в нижней части экрана.
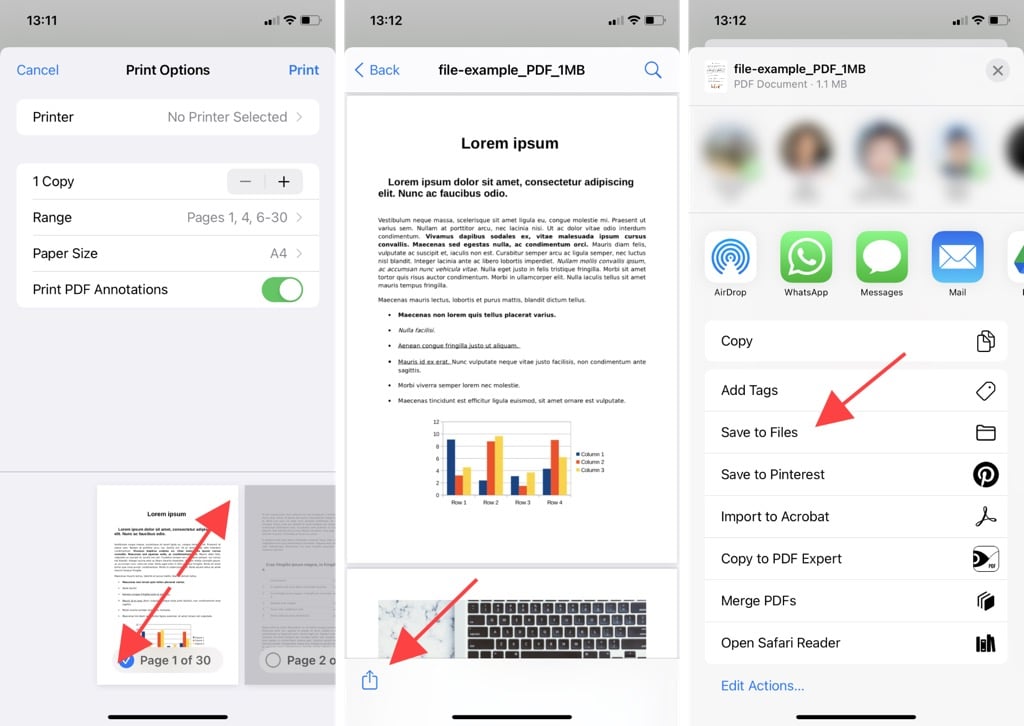
Следующий, выполнить жест щипка на странице эскизов страницы, чтобы перейти на другой экран предварительного просмотра. Наконец, снова коснитесь значка «Поделиться» и коснитесь «Сохранить в файлы», чтобы сохранить содержимое измененного файла PDF в любом месте в приложении «Файлы».
Используйте Google PDF Viewer (Android)
На Android вы можете использовать Google PDF Viewer по умолчанию для удаления страниц из PDF-документов. При просмотре файла коснитесь трехточечного значка в правом верхнем углу экрана и выберите «Печать». Затем снимите флажки под страницами, которые нужно удалить, установите для принтера режим «Сохранить как PDF» и коснитесь значка «Сохранить».
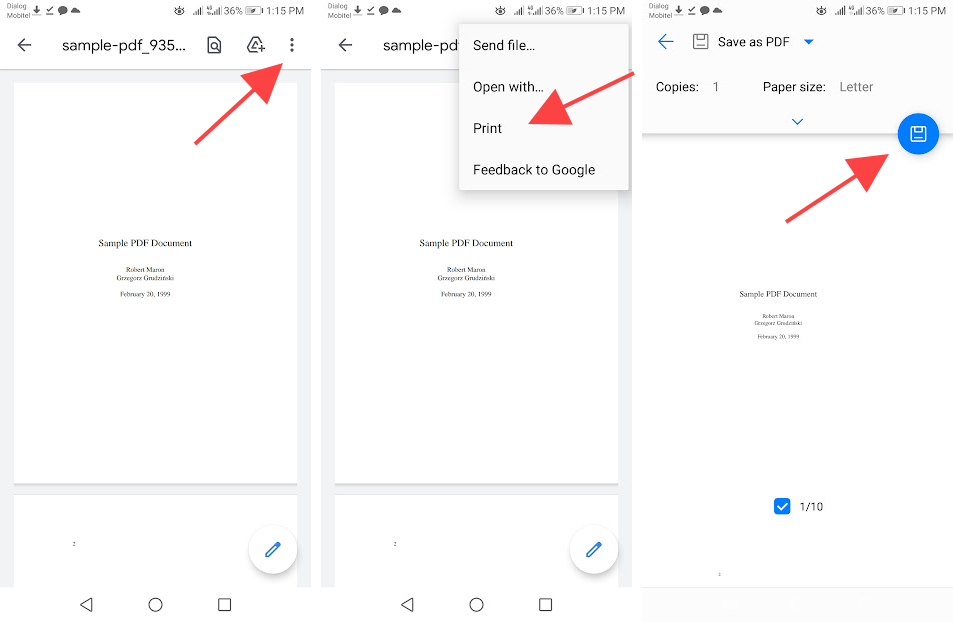
Примечание. Указанные выше инструкции и расположение кнопок могут отличаться в зависимости от модели устройства Android и версии системного программного обеспечения.
Используйте Adobe Acrobat (настольный и мобильный)
Если на вашем компьютере или мобильном устройстве установлена платная версия Adobe Acrobat, вы можете использовать ее для быстрого удаления любой страницы из PDF.
Adobe Acrobat — Рабочий стол
Откройте PDF-файл в Adobe Acrobat, перейдите на вкладку «Инструменты» и выберите опцию «Упорядочить страницы». После этого выберите значок корзины при наведении курсора на страницы, которые вы хотите удалить.
Затем вы можете выбрать «Файл»> «Сохранить», чтобы сохранить изменения в том же файле, или «Файл»> «Сохранить как», чтобы создать новую копию измененного документа.
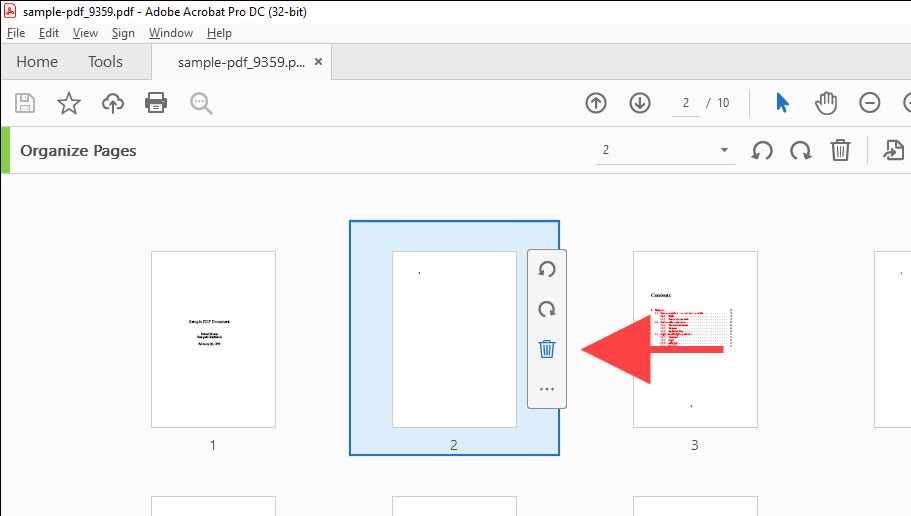
Adobe Acrobat — мобильный
Откройте PDF-файл в Adobe Acrobat. Затем выберите трехточечный значок в правом верхнем углу экрана. В появившемся наборе инструментов выберите «Упорядочить страницы».
Затем отметьте страницы, которые хотите удалить, и коснитесь значка корзины. Наконец, нажмите Готово, чтобы сохранить изменения.
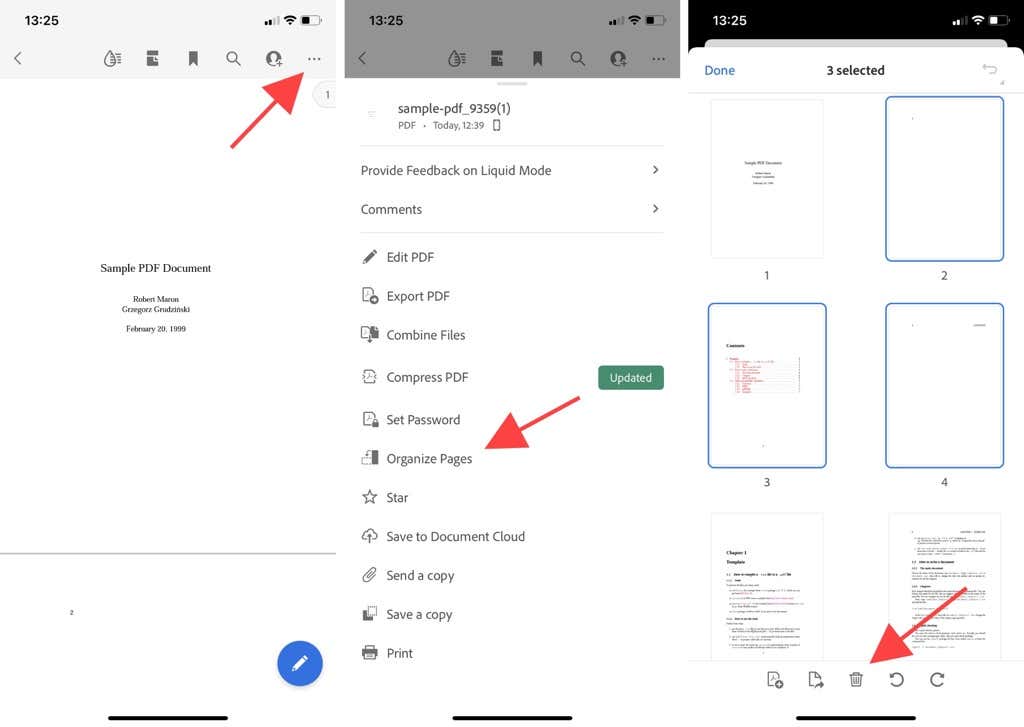
Используйте онлайн-инструмент PDF (настольный и мобильный)
Если вы спешите и у вас нет времени возиться с меню, переключателями и параметрами печати, вы можете прибегнуть к использованию онлайн-инструмента PDF для удаления страниц из документа PDF.
Smallpdf, например, позволяет загружать и удалять страницы с помощью инструмента «Удалить страницы PDF». Затем вы можете загрузить измененный PDF-файл в локальное хранилище. Другие инструменты, такие как Сейда а также PDF2GO тоже работают так же.
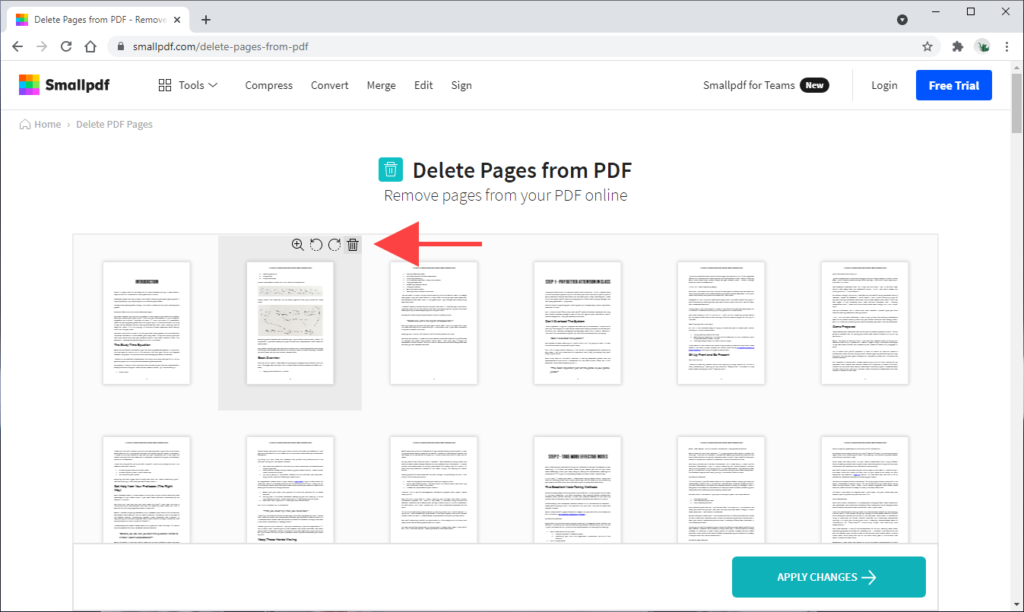
Однако почти каждый онлайн-инструмент имеет ограничения, которые не позволяют вам загружать или обрабатывать несколько файлов, если вы не перейдете на платный план. Кроме того, лучше избегать загрузки файлов PDF с конфиденциальной информацией в Интернет.
Легкие и удобные PDF-файлы
Удаление ненужных страниц из PDF-файлов помогает уменьшить беспорядок и улучшить читаемость. Но если вы уже не платите за специальный редактор PDF, такой как Adobe Acrobat, использование собственных методов, перечисленных выше, должно работать нормально.
Программы для Windows, мобильные приложения, игры - ВСЁ БЕСПЛАТНО, в нашем закрытом телеграмм канале - Подписывайтесь:)