Как удалить приложения Microsoft по умолчанию в Windows 11/10
Microsoft продолжает свою долгую историю включения в Windows 11 множества приложений, которые нам не нужны. Иногда это называют вредоносным ПО. Итак, предприимчивые люди продолжают свою долгую историю поиска способов удаления приложений Microsoft по умолчанию в Windows 11/10. Почему? Поскольку меньшее количество ненужных приложений в Windows 11 делает Windows 11 более быстрой.
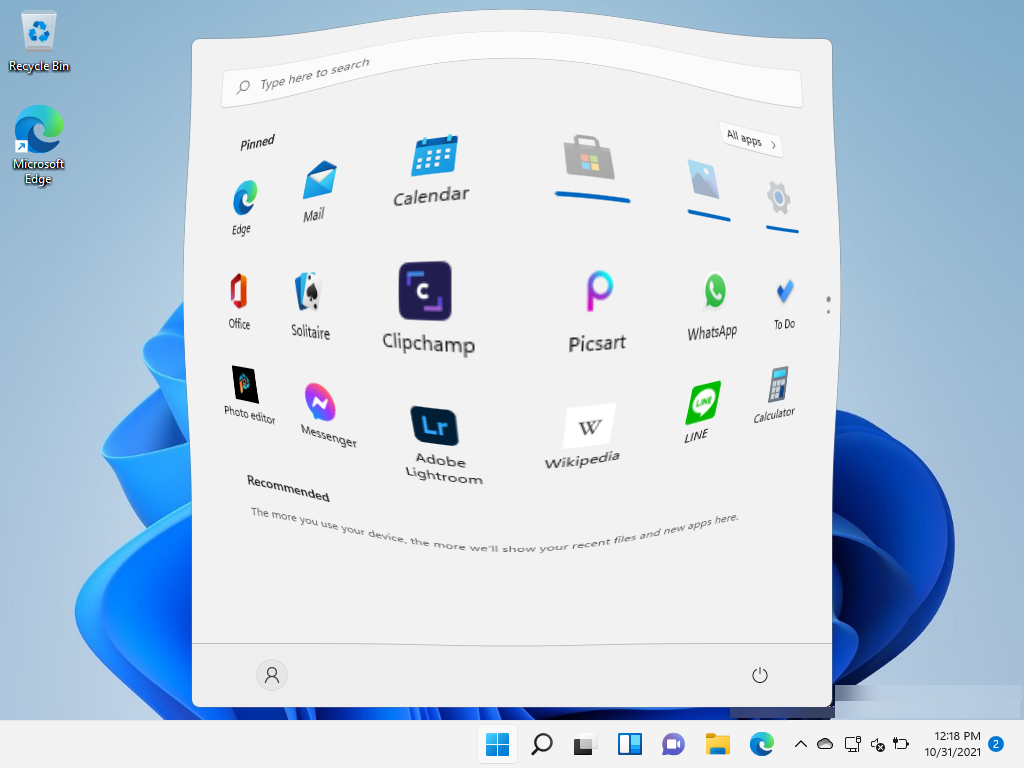
Удалите приложения Microsoft по умолчанию из меню «Пуск»
Возможно, вы не хотите удалять приложения Windows по умолчанию, а просто не хотите видеть их в меню «Пуск». Открепить приложения Windows — это простой процесс.
Откройте меню «Пуск», щелкните приложение правой кнопкой мыши и выберите «Открепить от начала». Приложение исчезнет из меню «Пуск».
Программы для Windows, мобильные приложения, игры - ВСЁ БЕСПЛАТНО, в нашем закрытом телеграмм канале - Подписывайтесь:)
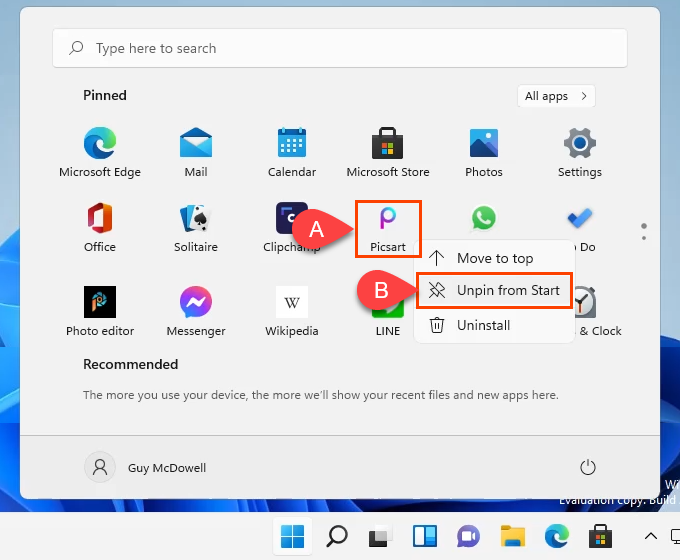
Удалите Microsoft Apps в Windows 11 через меню «Пуск».
Возможно, самый простой способ удалить приложения Microsoft — это сделать это из меню «Пуск».
- Выберите меню «Пуск», найдите приложение, которое хотите удалить, щелкните его правой кнопкой мыши и выберите «Удалить».
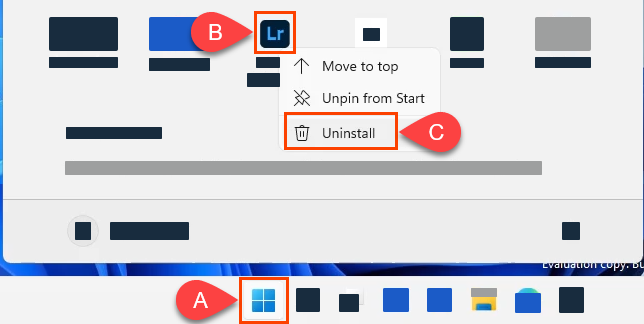
- Windows попросит вас подтвердить, что вы хотите удалить его. Выберите «Удалить», и приложение будет удалено.
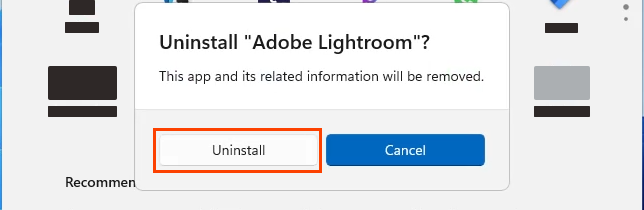
Удалите Microsoft Apps в Windows 11 через Настройки
Если вы хотите удалить несколько приложений, это хороший метод «укажи и щелкни».
- Выберите меню «Пуск» и начните вводить текст. Удалить. Нет необходимости щелкать панель поиска или выбирать инструмент поиска на панели задач. Просто начни печатать. Выберите в результатах Добавить или удалить программы.
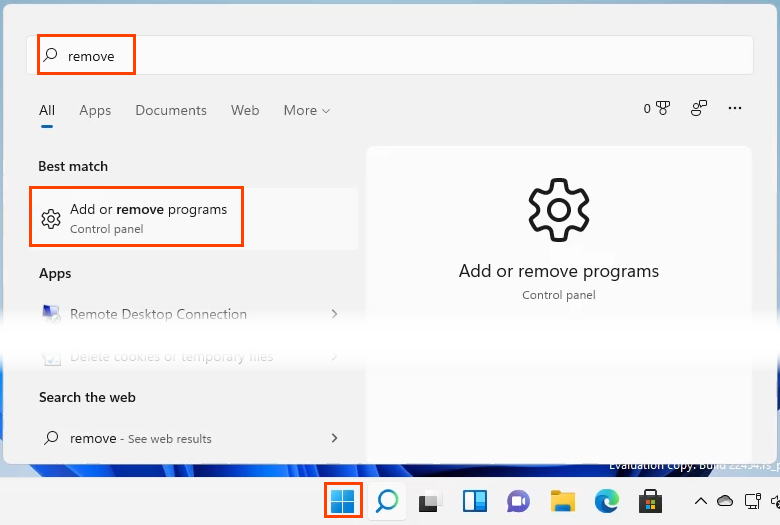
- Настройки откроются в области «Приложения и функции». Найдите приложение, которое нужно удалить, щелкните его правой кнопкой мыши и выберите «Удалить».

- Windows попросит вас подтвердить, что вы хотите удалить приложение. Выберите Удалить.
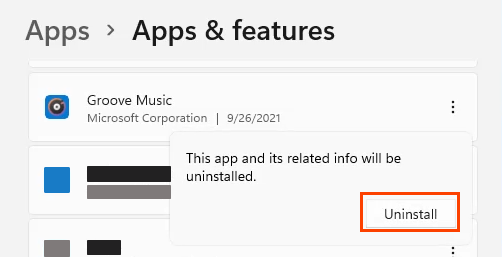
Когда приложение будет удалено, появится индикатор выполнения, и по завершении будет отображаться сообщение «Удалено».
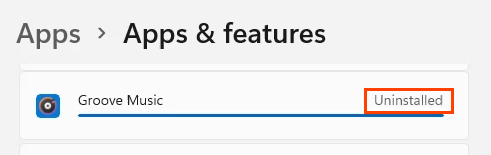
Удалите Microsoft Apps в Windows 11 через панель управления
Да, панель управления по-прежнему находится в Windows 11. Она не так удобна для удаления всего, как в предыдущих версиях. Программы по-прежнему можно удалить с помощью этого метода, однако приложения универсальной платформы Windows (UWP) здесь даже не отображаются. Скорее всего, вы захотите удалить приложения UWP.
- Выберите меню «Пуск» и начните вводить текст. контроль. Выберите Панель управления из результатов.

- Когда откроется окно панели управления, найдите «Программы» и выберите «Удалить программу» под ним.

- В окне «Удалить или изменить программу» выберите программу, которую нужно удалить, а затем выберите «Удалить».
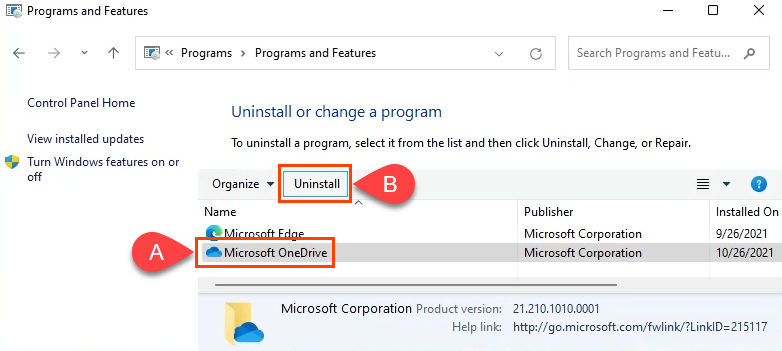
Windows отобразит окно управления учетными записями пользователей (UAC) с вопросом: «Вы хотите разрешить этому приложению вносить изменения в ваше устройство?» Выберите «Да». В зависимости от размера программы, ее завершение может занять несколько минут.
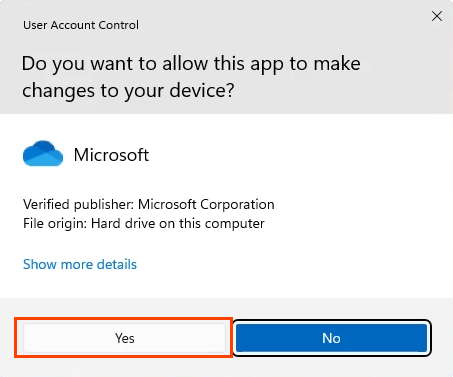
Удалите приложения Microsoft в Windows 11 с помощью PowerShell
Четное домашние пользователи могут изучить PowerShell и иметь больший контроль над Windows. Создание сценария PowerShell для удаления приложений Microsoft даст вам максимальный контроль над тем, что удаляется. Это также делает удаление нескольких приложений Microsoft быстрой и простой задачей, поэтому сохраните сценарий для следующей установки Windows 11.
Если создание сценария PowerShell — это больше, чем вы ожидали, но все же хотите такую скорость и контроль, перейдите к разделу сценариев ниже.
- Выберите меню «Пуск» и начните вводить текст. Powershell. Выберите опцию PowerShell ISE и откройте ее от имени администратора.
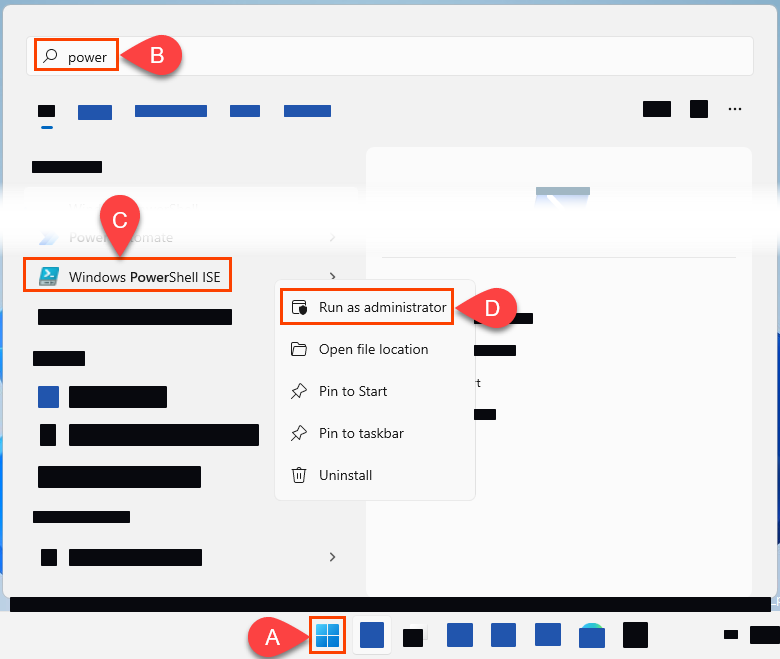
- После открытия введите и запустите командлет Set-ExecutionPolicy RemoteSigned.
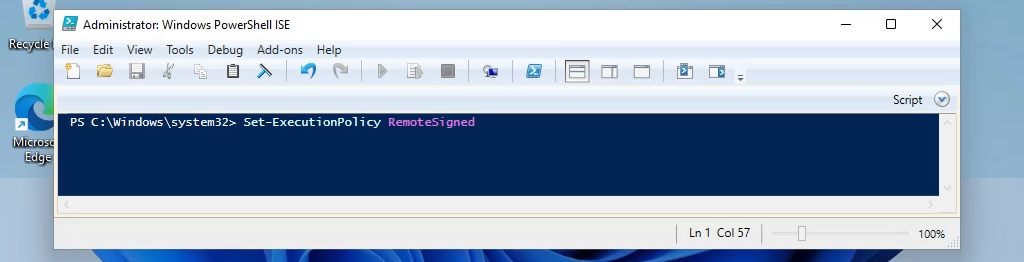
Когда вас спросят, действительно ли вы хотите изменить политику выполнения, выберите «Да для всех». Это позволит вам запускать созданные вами скрипты.

- Сначала вам нужно получить имена пакетов для приложений Windows. Создайте сценарий и сохраните его с именем, например, get-InstalledApps.ps1. Скопируйте и вставьте следующие командлеты в новый скрипт. Они создадут и сохранят список Name и PackageFullName установленных приложений UWP. Строки комментариев на изображении, начинающиеся с символа #, объясняют, что делают командлеты под ним.
- Get-AppXPackage | `
- Select-Object -Property Name, PackageFullName | `
- Export-Csv «$ PSScriptRoot Windows-apps.csv»
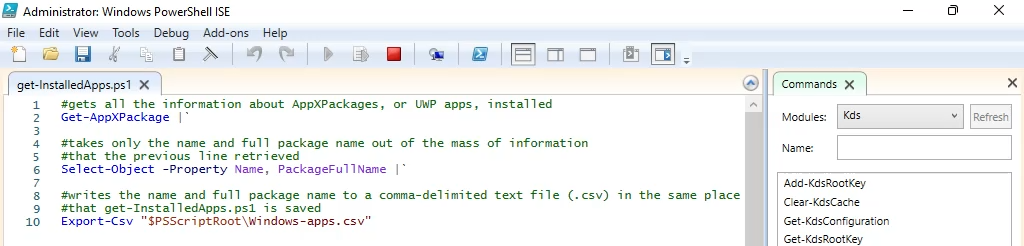
- Откройте получившийся текстовый файл. Хорошее эмпирическое правило для удаления из этого файла — удалить любые строки, в которых вы не уверены, что это такое, или которые имеют «нейтральный» в PackageFullName. При этом останутся только те вещи, которые вы уверены, что хотите удалить. Если вы не знаете, что здесь делать, переходите к следующему разделу статьи.
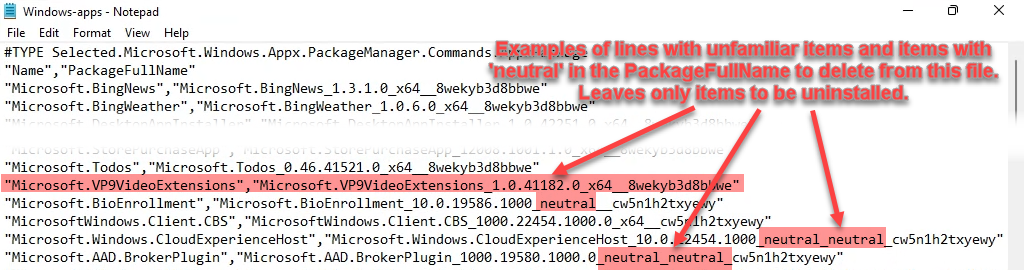
- Создайте еще один сценарий и назовите его uninstall-WindowsApps.ps1. Используйте следующие командлеты, чтобы удалить только те приложения Windows, которые остались в текстовом файле. Строки комментариев на изображении, начинающиеся с символа #, объясняют, что делают командлеты под ним.
- $ unwantedApps = import-CSV «$ PSScriptRoot Windows-apps.csv»
- переменная $ unwantedApp
- foreach ($ unwantedApp в $ unwantedApps) {
- Get-AppXPackage $ unwantedApp.name | Удалить-AppXPackage -WhatIf
- }
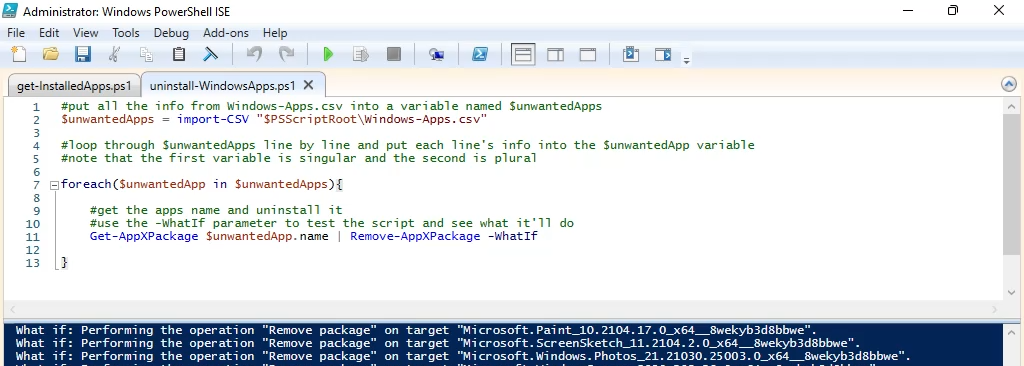
Когда вы будете готовы, удалите параметр -WhatIf и запустите сценарий. Приложения будут удалены.

Удалите приложения Microsoft в Windows 11 с помощью скриптов
Есть несколько готовых сценариев, которые можно использовать для удаления нежелательных приложений Microsoft. Двумя самыми популярными являются Декрепификатор Windows 10 и Взломщик Windows 10. Оба делают аналогичные вещи, и оба работают в Windows 11, однако здесь мы рассмотрим только Windows 10 Debloater, поскольку он имеет вариант графического пользовательского интерфейса (GUI), который может оказаться более полезным для вас.
- Перейти к Взломщик Windows 10 страницу и нажмите кнопку Код, затем выберите Загрузить ZIP.
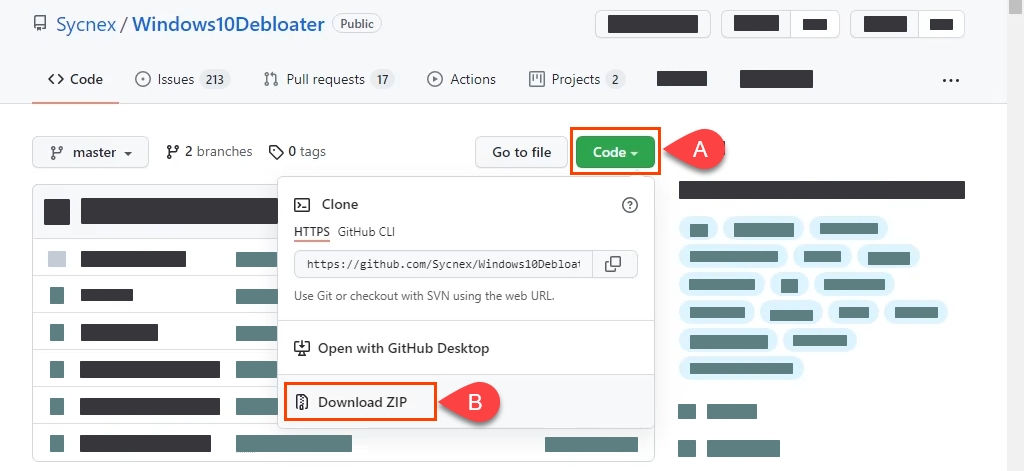
- После загрузки zip-файла распакуйте его. Найдите Windows10DebloaterGUI и запустите его.

- Запустится какой-то скрипт, а затем откроется графический интерфейс Windows10Debloater. Здесь есть несколько вариантов, но самый быстрый и простой в использовании — УДАЛИТЬ ВСЕ БЛОАТ-ПО.
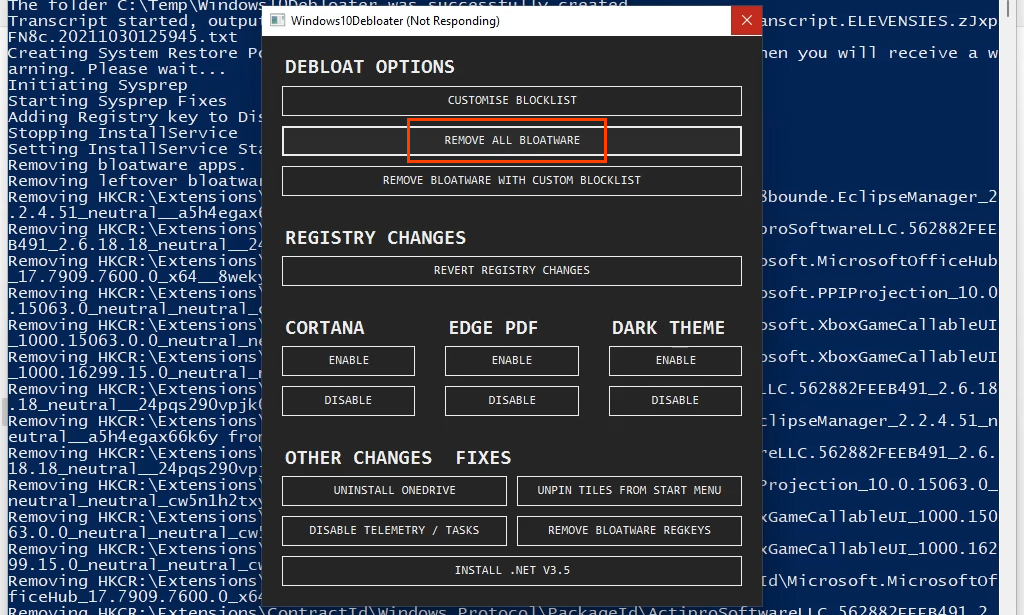
После выбора вы увидите, что скрипт работает в фоновом режиме и удаляет многие вещи. Это может занять несколько минут. Единственное уведомление о том, что это сделано, — это то, что скрипт перестает прокручиваться, а последняя строка — Завершено все задачи. Все нежелательные приложения Microsoft исчезли.
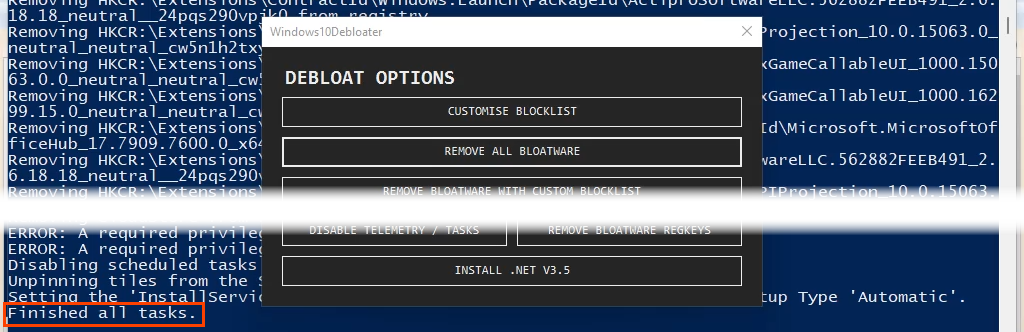
Как восстановить приложения Microsoft по умолчанию в Windows 11
Отлично, вы удалили все ненужные и стандартные приложения Microsoft. Но что, если они вам понадобятся? Вы можете пройти через Microsoft Store и переустановить их один за другим. Однако самый простой и быстрый способ — использовать одну строчку PowerShell.
- Создайте еще один сценарий и назовите его restore-WindowsApps.ps1. Выполните следующие командлеты, чтобы восстановить приложения Microsoft по умолчанию. Строки комментариев на изображении, начинающиеся с символа #, объясняют, что делают командлеты под ним.
Get-AppXPackage -AllUsers | foreach {Add-AppXPackage — Зарегистрируйте «$ ($ _. InstallLocation) appxmanifest.xml» -DisableDevelopmentMode}

- Все стандартные приложения Microsoft, которые обычно есть в вашей версии Windows, установлены.
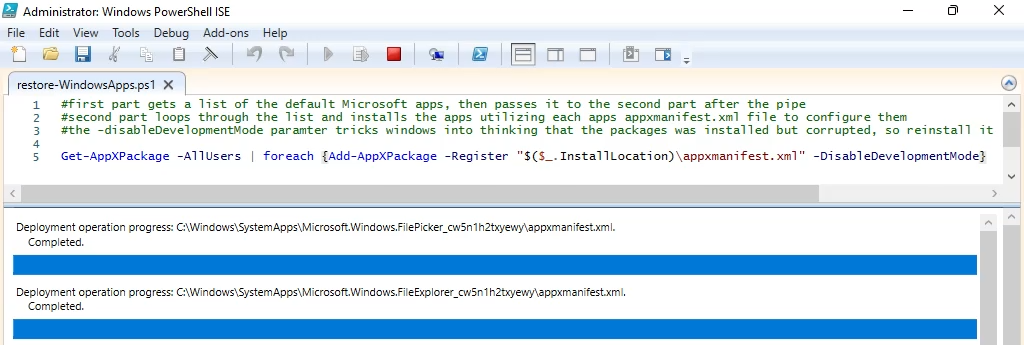
Windows 11 и приложения по умолчанию
Ненужные приложения по умолчанию всегда были частью Windows и, честно говоря, большинства операционных систем. Теперь вы знаете, как об этом позаботиться. Вы используете какие-либо другие методы, такие как диспетчер пакетов Chocolatey? Который твой любимый? Нам нравится слышать от вас о новых вещах. Дайте нам знать.
Программы для Windows, мобильные приложения, игры - ВСЁ БЕСПЛАТНО, в нашем закрытом телеграмм канале - Подписывайтесь:)