Как удалить язык неизвестной локали (qaa-latn)
После установки последнего обновления в Windows 10 некоторые пользователи недавно жаловались на то, что в разделе клавиатуры отображается язык неизвестной локали (qaa-latn). В этой статье мы покажем вам, как удалить этот язык неизвестной локали (qaa-latn) с вашего компьютера. Эта проблема обычно вызвана программным обеспечением Keyman. Просто следуйте этим простым решениям, чтобы быстро решить проблему.
Исправление 1. Удалите qaa-latn с помощью PowerShell.
Вы можете удалить qaa-latn с помощью команд PowerShell.
Шаг 1. Выполните команды PowerShell.
Программы для Windows, мобильные приложения, игры - ВСЁ БЕСПЛАТНО, в нашем закрытом телеграмм канале - Подписывайтесь:)
1. Прежде всего, щелкните правой кнопкой мыши значок Windows.
2. Затем нажмите «Windows PowerShell (администратор)».
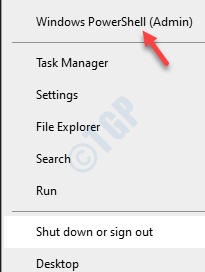
3. Когда Windows PowerShell откроется в административном режиме, скопируйте и вставьте эти команды одну за другой и нажмите Enter.
$LanguageList = Get-WinUserLanguageList
$LanguageList.Add("qaa-latn")
Set-WinUserLanguageList $LanguageList -Force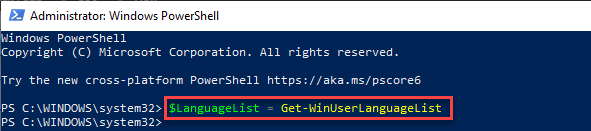
После выполнения этих трех команд закройте окно PowerShell.
Перезагрузите компьютер.
4. Как только ваш компьютер откроется, проверьте, видите ли вы по-прежнему язык «QAA-LATN».
Если проблема все еще существует, выполните следующие действия.
5. Откройте Windows PowerShell с правами администратора.
6. Затем выполните эту команду.
Set-WinUserLanguageList en-US -Force

Закройте терминал. Перезагрузите устройство еще раз и проверьте состояние проблемы.
8. Если проблема не устранена, запустите эти коды один за другим.
$LanguageList = Get-WinUserLanguageList
$LanguageList.Add("qaa-latn")
Set-WinUserLanguageList $LanguageList -Force
$LanguageList = Get-WinUserLanguageList
$Language = $LanguageList | where LanguageTag -eq "qaa-Latn"
$LanguageList.Remove($Language)
Set-WinUserLanguageList $LanguageList -Force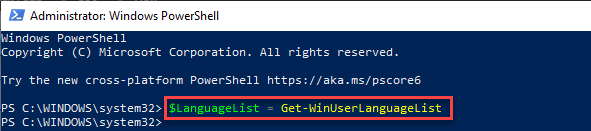
Закройте экран PowerShell.
Перезагрузите компьютер.
На этот раз вы не увидите языковую панель «Qaa-Latn».
Шаг 2 – Удалите язык Каа-латн
1. Нажмите одновременно клавиши Windows+I.
2. Затем нажмите «Настройки времени и языка».
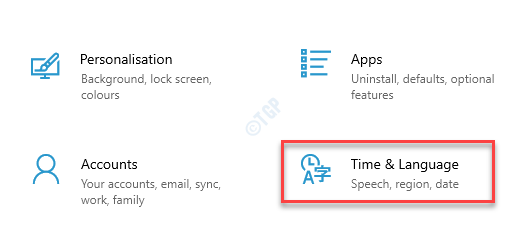
3. С левой стороны просто нажмите «Язык».
4. Теперь с правой стороны выберите «Частное использование (qaa-Latn)». Просто нажмите «Удалить».
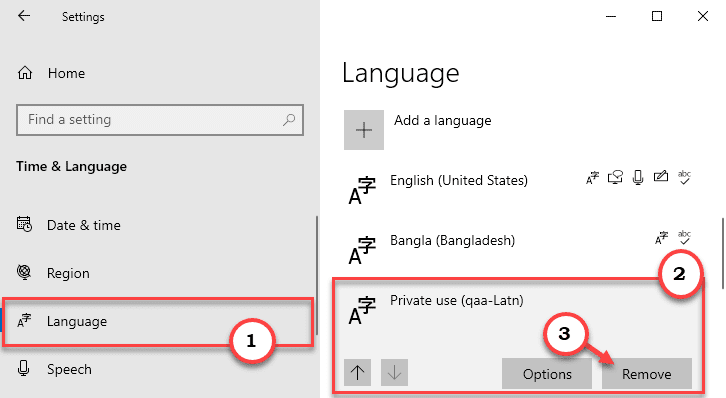
Закройте окно настроек. Это решит вашу проблему с языком Qaa-Latn в языковой панели.
Исправление 2 — удалить языковой пакет Qaa-latn
Удалите языковой пакет Qaa-latn со своего компьютера.
1. Нажмите одновременно клавиши Windows+Q.
2. Введите «cmd» в поле поиска. Затем щелкните правой кнопкой мыши «Командная строка» и выберите «Запуск от имени администратора».

3. После этого введите эту команду в терминал и нажмите Enter.
lpksetup.exe /u qaa-latn
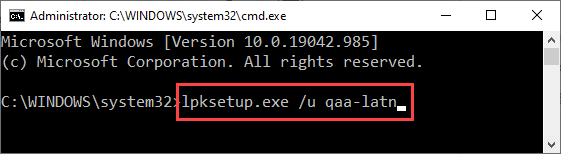
После выполнения этой команды закройте окно командной строки. Перезагрузите компьютер.
Проверьте, решило ли это проблему или нет.
Исправление 3 — добавить и удалить язык QAA-LATN
Если вам пока ничего не помогло, попробуйте добавить и удалить язык Qaa-Latn.
1. Откройте окно настроек.
2. Затем нажмите «Настройки времени и языка».
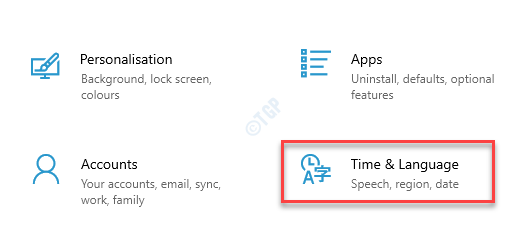
3. С левой стороны просто нажмите «Язык».
4. Затем справа нажмите «Добавить язык».
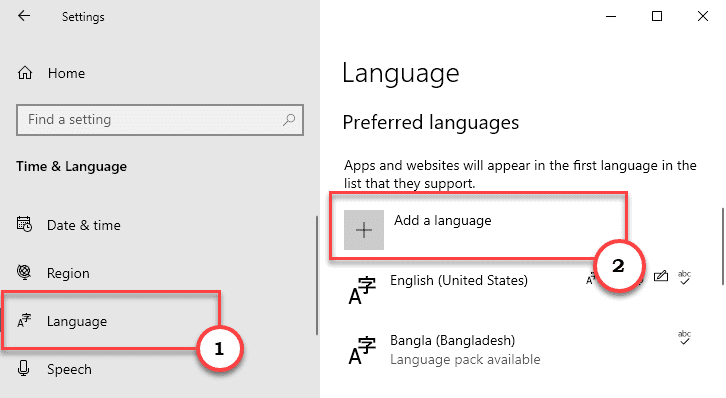
5. Теперь введите «qaa-latn» в поле поиска.
6. Нажмите «Частное использование (qaa-latn)» в результатах поиска.
7. Затем нажмите «Далее», чтобы продолжить.
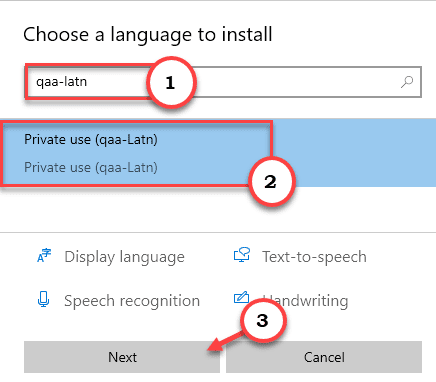
8. Затем нажмите «Установить», чтобы установить язык на свой компьютер.
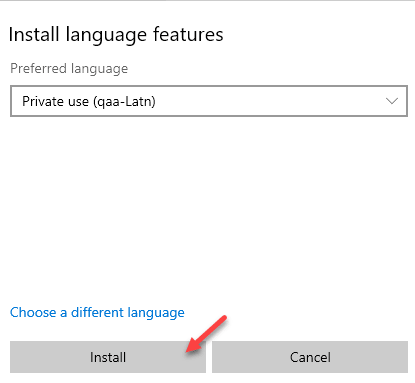
После установки языка закройте окно настроек и перезагрузите компьютер.
9. После перезагрузки устройства откройте приложение «Настройки».
11. Затем нажмите на настройки «Время и язык», чтобы получить к ним доступ.
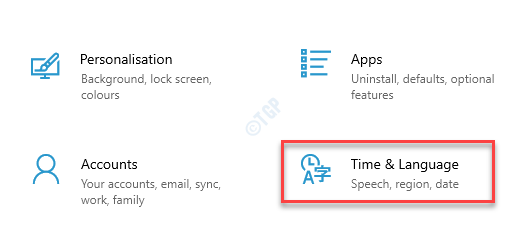
12. Далее просто нажмите на настройки «Язык».
4. Теперь с правой стороны выберите «Частное использование (qaa-Latn)». Просто нажмите на «Опции».
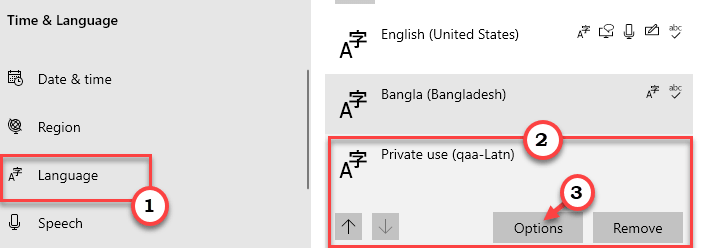
5. Теперь в настройках «Клавиатуры» вы найдете клавиатуру «qaa-latn».
6. Выберите клавиатуру. Нажмите «Удалить», чтобы удалить клавиатуру с компьютера*.
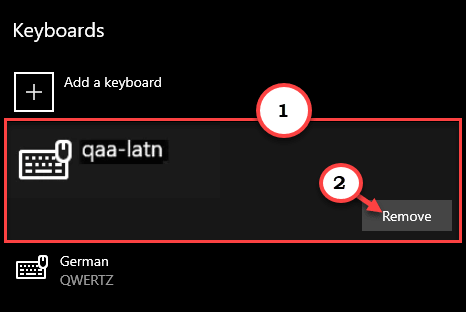
7. Затем нажмите «Подтвердить», чтобы подтвердить процесс удаления.
После того, как вы удалили клавиатуру, закройте экран настроек.
Перезагрузите компьютер.
[
*NOTE –
If the ‘Remove’ button is greyed out on your Settings screen, follow these steps –
1. In the ‘Time & Language’ section, select the “Language“.
2. Then, tap on the “Private use (qaa-Latn)“. Simply, tap on the “Options“.
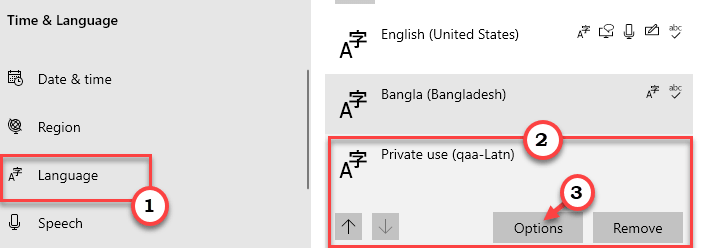
3. Next, click on “Add a keyboard“.
4. Then, select the “German (QWERTZ)” keyboard.
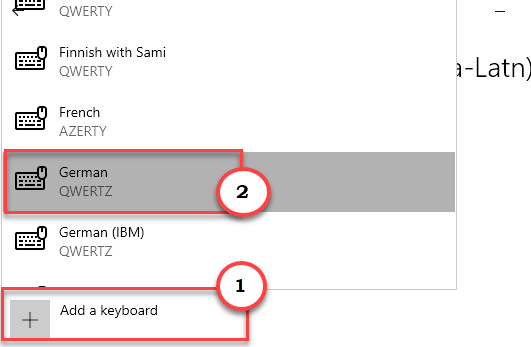
Close the settings window.
5. After that, again open up the ‘Language Settings’ in the Settings.
6. Then, on the right-hand side, select the “Private use (qaa-Latn)“. Just, tap on the “Remove“.
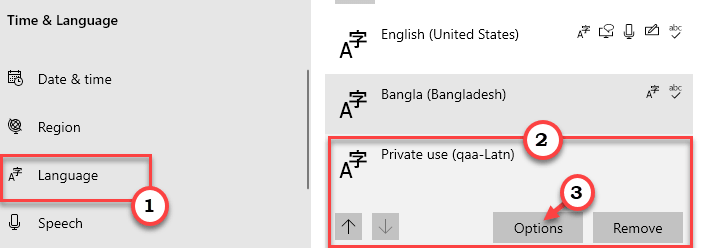
Now, confirm the removal process. Reboot your computer and check if this solves your problem.
If this doesn’t solve your problem, try removing the other language from your device (except the default language).
Fix 4 – Uninstall Keyman app
Keyman on your system may cause this problem. Just uninstall it.
1. Press the Windows key+I keys together.
2. Then, click on the “Apps” to access it.
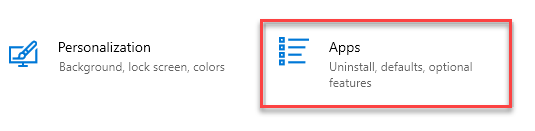
3. Then, on the left-hand pane, click on the “Apps & Features“.
4. On the right-hand side, type “Keyman” in the search box.
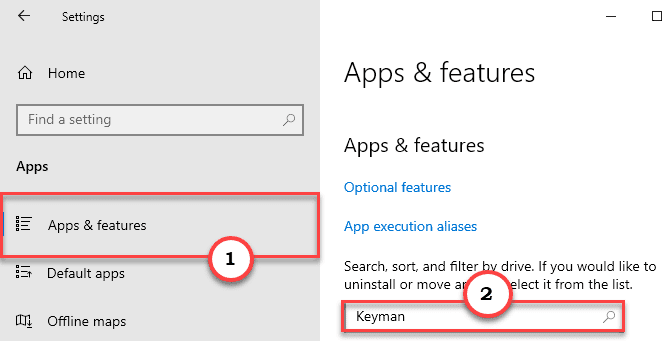
5. In the search results, click on “Keyman” to select the app.
6. Then, click on “Uninstall“. Finally, click on “Uninstall” to confirm the process.
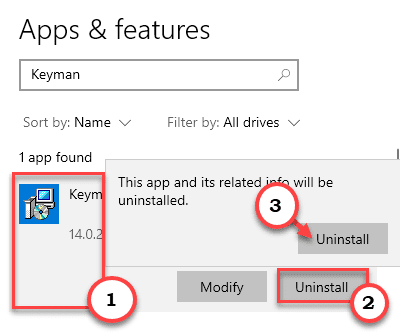
Now, follow the on-screen instructions to complete the process. Restart your computer once.
You won’t see the ‘qaa-latn‘ language in the language bar again.
]
Исправление 5 — удалить ключи реестра
Изменение реестра должно решить проблему.
1. Нажмите одновременно клавиши Windows+R.
2. На панели «Выполнить» запишите «regedit» и нажмите «ОК».
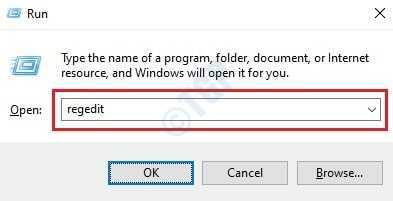
ПРИМЕЧАНИЕ –
Любые неучтенные изменения в редакторе реестра могут привести к нестабильной работе системы. Мы просим вас сделать резервную копию реестра на вашем компьютере.
После того, как вы открыли редактор реестра, нажмите «Файл». Затем нажмите «Экспорт», чтобы сделать новую резервную копию на вашем компьютере.

3. На экране редактора реестра нажмите «Изменить» в строке меню.
4. Затем нажмите «Найти».
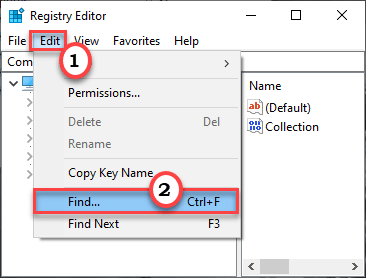
5. Теперь введите «Клавиатура» в поле «Найти».
6. Затем нажмите «Найти далее», чтобы выполнить поиск ключа.
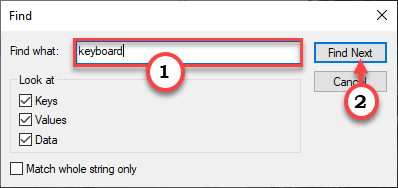
7. Проверьте, не относится ли этот ключ к языку ‘Qaa-Latn’. (Проверьте значение данных)
8. Теперь щелкните правой кнопкой мыши конкретный ключ и нажмите «Удалить», чтобы удалить ключ.
[
NOTE –
Be careful while deleting keyboard keys. If you delete any key associated with a wrong keyboard, the keyboard may stop working on your computer or any other new problem may occur.
]

8. Нажмите клавишу F3 один раз, чтобы перейти к следующей клавише «клавиатуры».
Таким образом, удалите все поврежденные клавиши клавиатуры.
После удаления определенных клавиш клавиатуры с вашего компьютера закройте редактор реестра.
Перезагрузите компьютер только один раз. Затем проверьте, сохраняются ли проблемы.
Программы для Windows, мобильные приложения, игры - ВСЁ БЕСПЛАТНО, в нашем закрытом телеграмм канале - Подписывайтесь:)