Как удалить заблокированные файлы и папки в Windows 11
Все может стать очень неприятным, если вы не можете удалить файл / папку, которые вы пытались удалить в течение длительного времени. Возможно, вы даже пытались перезагрузить машину! Не волнуйтесь, это очень распространенная проблема, о которой сообщали многие пользователи Windows. В основном это происходит с заблокированными файлами или папками, для которых у вас нет паролей. Однако решение определенно несложно.
В этой статье мы объясняем, как решить проблему невозможности удалить файл или папку в Windows 11 с помощью очень простых методов, которые вы можете попробовать один за другим.
Метод 1. Принятие права собственности на файл / папку
Очень полезная команда, которая присутствует со времен Windows 7, — это команда takeown, с помощью которой вы можете стать владельцем файла или папки, чтобы впоследствии успешно удалить их.
Шаг 1. Во-первых, нам нужно имя файла, который отказывается удаляться, и его полный путь.
Программы для Windows, мобильные приложения, игры - ВСЁ БЕСПЛАТНО, в нашем закрытом телеграмм канале - Подписывайтесь:)
Для этого щелкните файл правой кнопкой мыши, а затем выберите пункт «Копировать как путь» из контекстного меню, вызываемого правой кнопкой мыши.
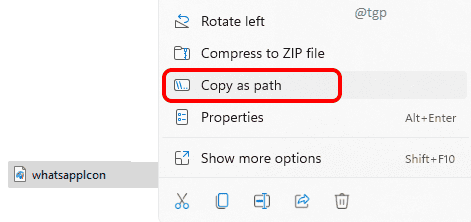
Шаг 2: Затем щелкните значок поиска на панели задач.
![]()
Шаг 3. В строке поиска введите командную строку, а затем выберите параметр «Запуск от имени администратора», как показано ниже.
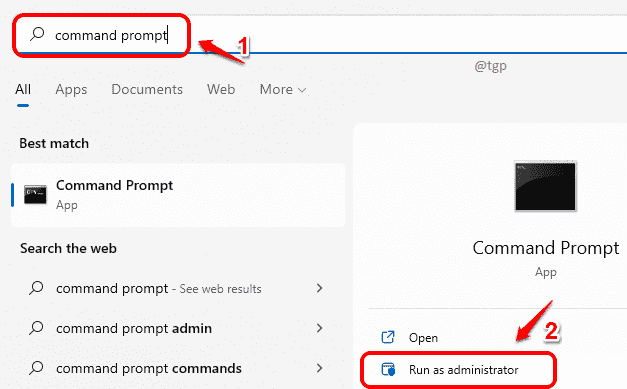
Шаг 4: Как и далее, скопируйте и вставьте следующую команду в командную строку и нажмите клавишу Enter. Замените
takeown /F <file-name-with-path>
Например: takeown / F «E: The Geek Page whatsappIcon.png»

Шаг 5: Теперь, если вы хотите удалить всю папку, но она не удаляется щелчком правой кнопкой мыши и удалением, просто выполните те же шаги, что и на шаге 1, чтобы получить полный путь к папке.
Щелкните правой кнопкой мыши папку, которая не удаляется, а затем выберите параметр Копировать как путь.
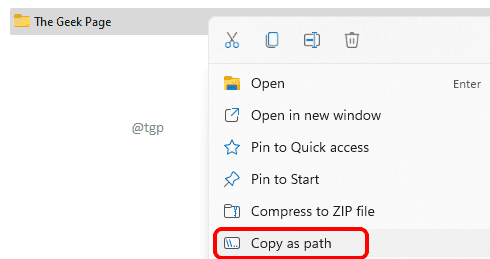
Шаг 6: Команда на владение папками такая же, как и на владение файлами. Но здесь мы должны рекурсивно пройти через каждую подпапку и подпапку внутри выбранной папки. Следовательно, мы должны добавить еще несколько аргументов к команде takeown.
Не забудьте заменить
takeown /F <folder-name-with-path> /R /D Y
Например: takeown / F «E: The Geek Page» / R / DY
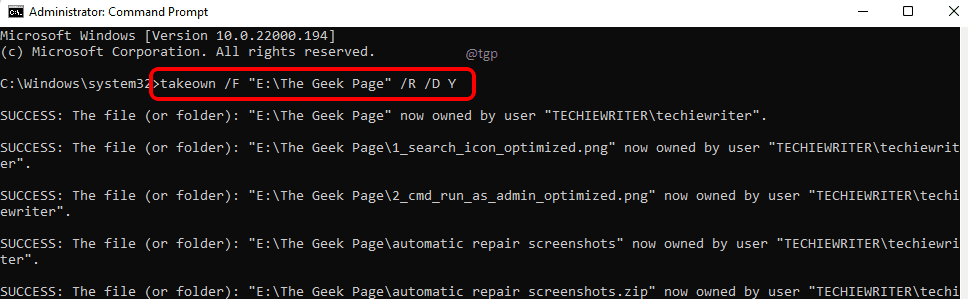
Вот и все. Теперь вы успешно стали владельцем папки и всех ее подпапок и вложенных файлов. Вы можете попробовать удалить файл / папку еще раз. Если он по-прежнему не работает, перейдите к следующему шагу.
Метод 2: через Process Explorer
Иногда причина, по которой вы не можете удалить файл или папку, заключается в том, что некоторые другие процессы удерживают дескрипторы для файла или папки, о которых идет речь. В этом случае вам необходимо удалить все такие дескрипторы, а затем снова попытаться выполнить операцию удаления. Обозреватель процессов помогает определить, какой процесс препятствует операции удаления, которую вы пытаетесь выполнить.
Шаг 1. Прежде всего, нам нужно загрузить Process Explorer из официального магазина Microsoft. Вы можете сразу попасть на страницу загрузки здесь.
Когда вы перейдете на страницу загрузки, просто нажмите ссылку «Загрузить Process Explorer».
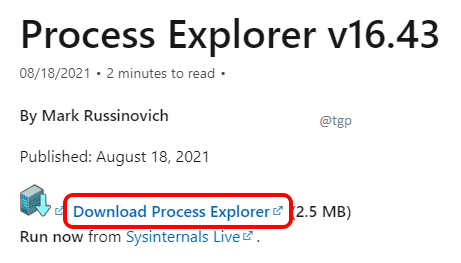
Шаг 2: Распакуйте загруженный zip-файл. Войдите в папку и дважды щелкните исполняемый файл procxp64.
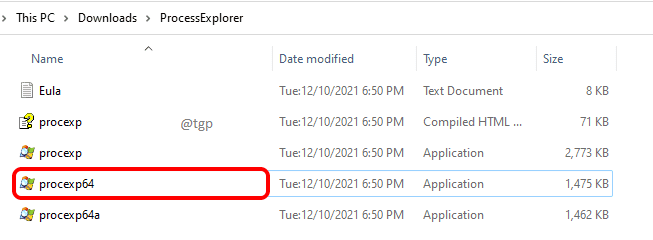
Шаг 3. Когда вас попросят согласиться с условиями лицензии, нажмите кнопку «Согласен».
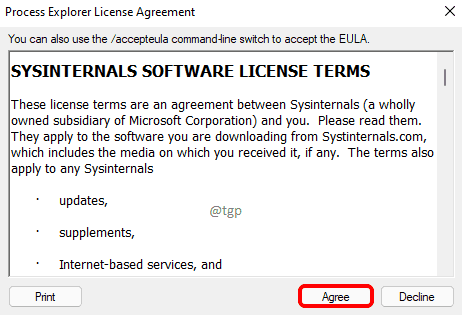
Шаг 4: Когда откроется окно «Обозреватель процессов», перейдите на вкладку «Файл», а затем нажмите «Показать подробности для всех процессов».
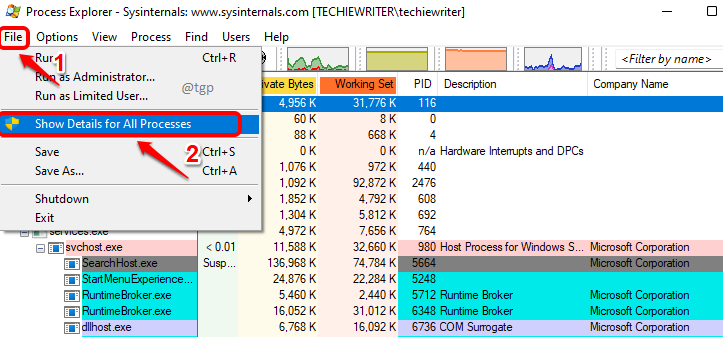
Шаг 5: Как и далее, щелкните вкладку «Найти», а затем нажмите «Найти дескриптор» или «DLL».
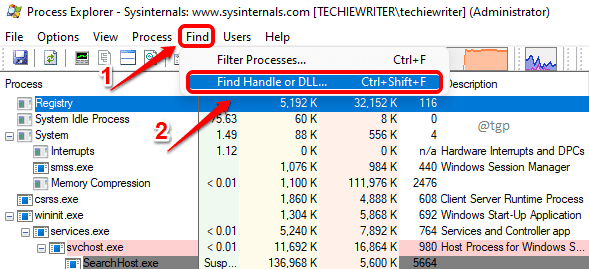
Шаг 6: В строке поиска проводника процесса введите имя файла или папки, которую вы пытаетесь удалить. Нажмите кнопку поиска.
Теперь щелкните по первому результату поиска.
Теперь в нижнем окне вы увидите одну запись, выделенную серым цветом.
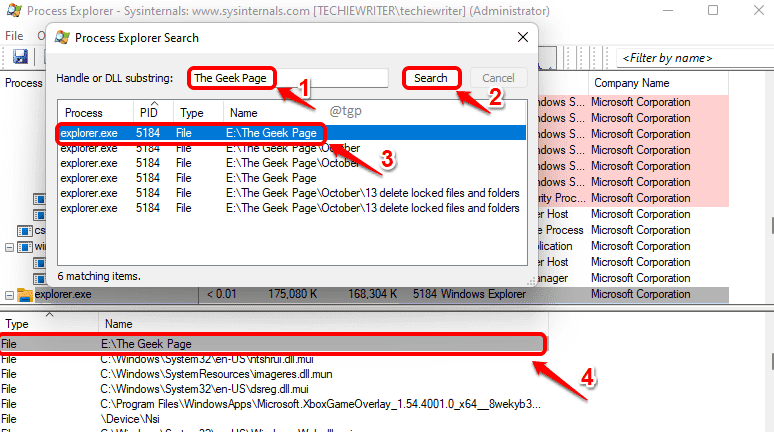
Шаг 7: Щелкните правой кнопкой мыши выделенную серым запись и выберите параметр «Закрыть дескриптор».

Шаг 8: Когда вас попросят подтвердить, нажмите кнопку Да.
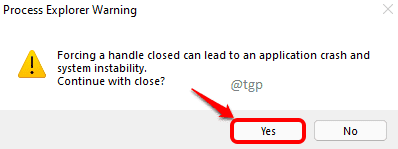
Вы должны закрыть дескрипторы для всех записей на шаге 6. После того, как вы закроете все дескрипторы, вы можете попробовать удалить файл или папку еще раз. Если он по-прежнему не работает, перейдите к следующему шагу.
Метод 3: загрузившись в безопасном режиме
Если вы по-прежнему не можете удалить файл / папку, вы можете попробовать загрузиться в Windows в безопасном режиме. В безопасном режиме будут запускаться только основные программы и процессы, поэтому удаление файла или папки должно происходить немедленно.
Шаг 1. Прежде всего, щелкните значок Windows на панели задач.
Затем щелкните значок питания.
Теперь, удерживая нажатой клавишу SHIFT, нажмите на опцию «Перезагрузка».
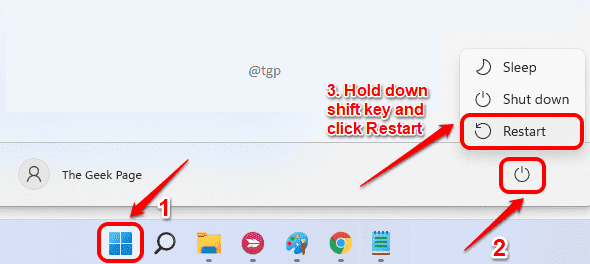
Шаг 2: Теперь ваша система выключится, а затем перезапустится. Во время процесса перезапуска вы попадете на следующий синий экран.
Нажмите на опцию Устранение неполадок.
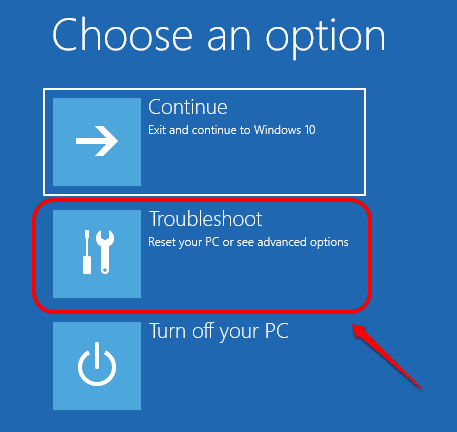
Шаг 3. В окне «Дополнительные параметры» выберите параметр «Параметры запуска».
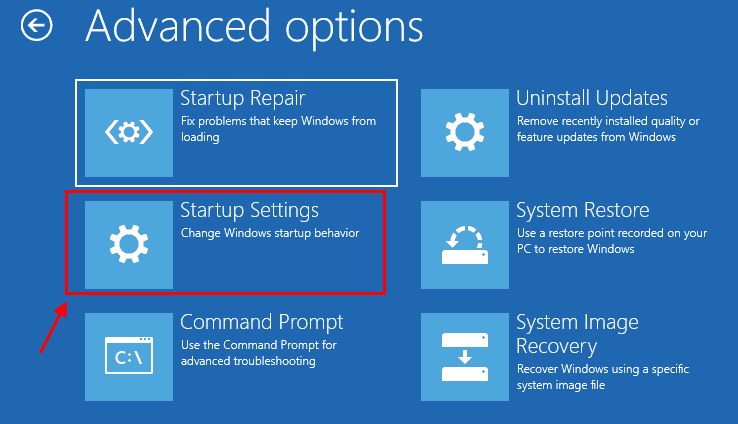
Шаг 4: Как и далее, нажмите кнопку «Перезагрузить» в правом нижнем углу.
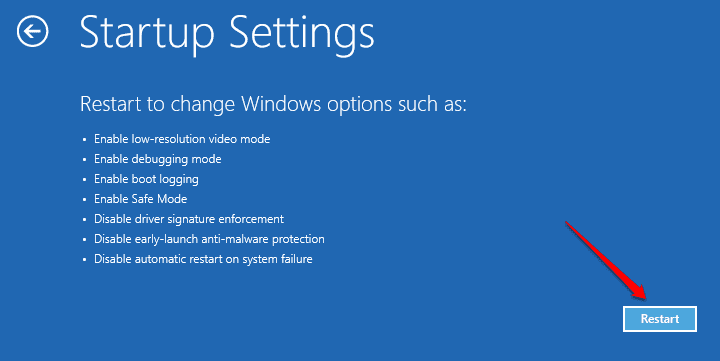
Шаг 5: Теперь вы можете нажать цифровую клавишу 4, чтобы загрузить компьютер в безопасном режиме.
Примечание. Если вы хотите загрузиться в безопасном режиме с использованием сети, нажмите цифровую клавишу 5 или, если вы хотите загрузиться в безопасном режиме с помощью командной строки, нажмите цифру 6.
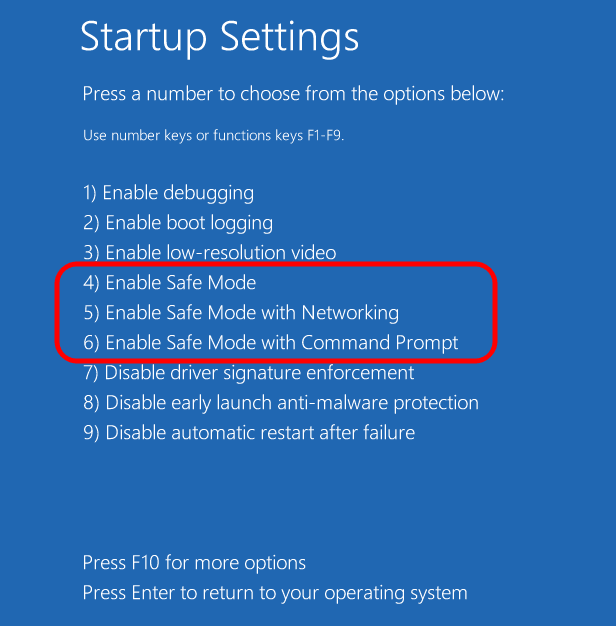
После того, как вы успешно загрузились на свой компьютер в безопасном режиме, вы можете попытаться удалить файл или папку еще раз и посмотреть, работает ли он.
Сообщите нам в комментариях, если у вас по-прежнему возникают проблемы с удалением файла.
Программы для Windows, мобильные приложения, игры - ВСЁ БЕСПЛАТНО, в нашем закрытом телеграмм канале - Подписывайтесь:)