Как установить Office в Linux с помощью WinApps
Linux имеет свою собственную базу пользователей, даже если не много, но она есть, и если вы ее используете и всегда хотели запускать на ней приложения Windows, то последнее приложение на Github — WinApps — много обещает. Программное обеспечение реализуется таким образом, что Microsoft Office приложения и Adobe Apps чувствовать себя родным, но помните, что он все еще виртуализирован. Наряду с этим, программное обеспечение также поддерживает IE, Explorer, Powershell, Visual Studio и Windows Full RDP.
Как работает WinApps?
Это изящный трюк, и он хорошо реализован. Вам нужно будет установить Windows на виртуальную машину в Linux, а затем установить поддерживаемые приложения, такие как Office, Adobe и т. Д. После этого вам нужно будет настроить имя пользователя и пароль пользователя Windows и подключиться через RDP. Есть еще несколько шагов, и когда вы это сделаете, вы сможете получить доступ к приложениям вместо того, чтобы проходить через виртуальную машину изначально. Вот быстрая демонстрация
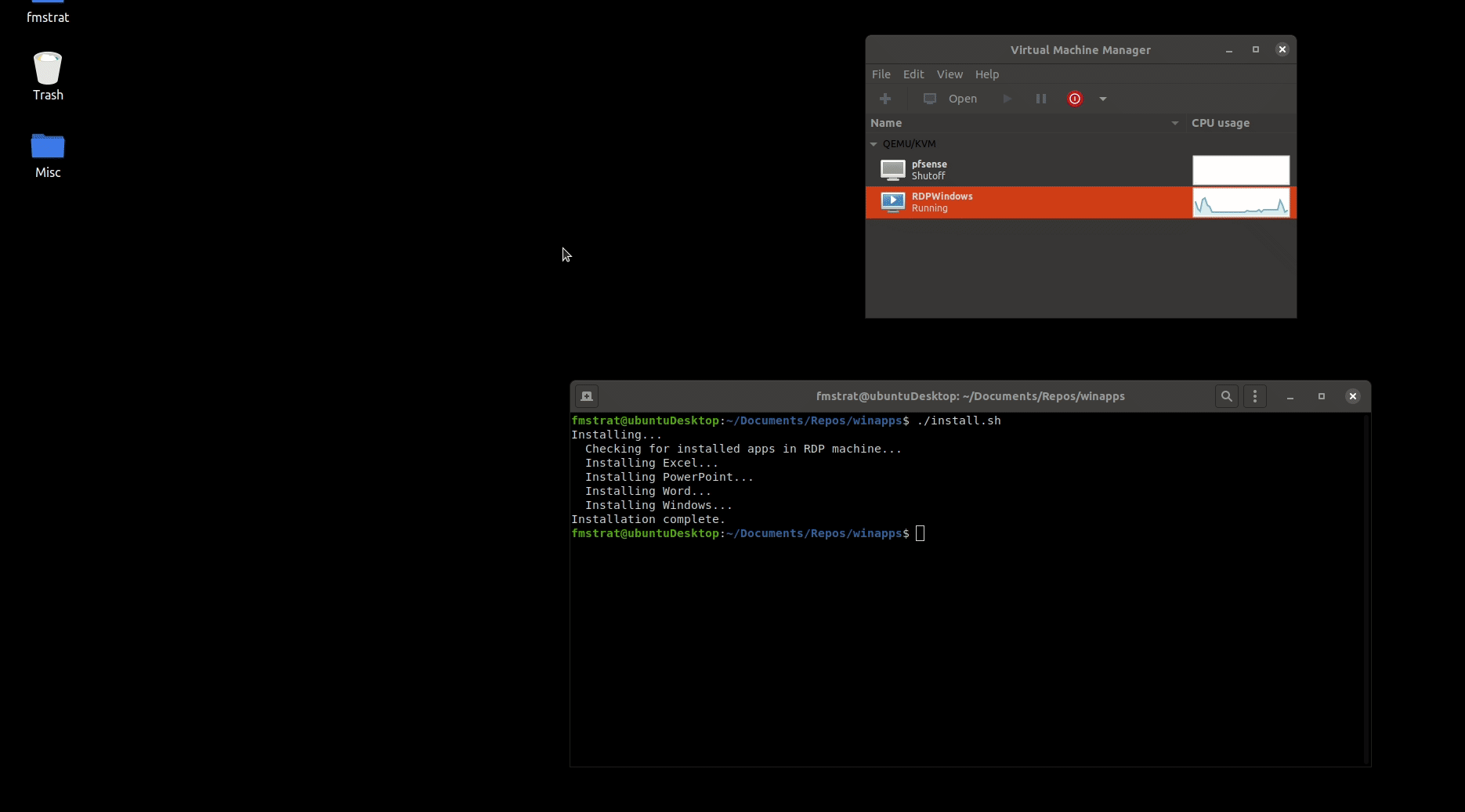
Вы можете найти файлы и программы, а затем щелкнуть, чтобы открыть их.
Программы для Windows, мобильные приложения, игры - ВСЁ БЕСПЛАТНО, в нашем закрытом телеграмм канале - Подписывайтесь:)
Как установить Office в Linux
Сначала загрузите WinApps из Github.com. Сделав это, выполните следующие действия:
1]Создание файла конфигурации WinApps
Этот файл конфигурации будет содержать имя пользователя и пароль RDP для подключения к Windows, работающей на виртуальной машине. Вот расположение, за которым следуют подробности в файле конфигурации:
Место расположения:
~/.config/winapps/winapps.config
Конфигурационный файл:
RDP_USER="MyWinUserName" RDP_PASS="MyWinPassword" #RDP_DOMAIN="MYDOMAIN" #RDP_IP="192.168.123.111" #RDP_SCALE=100 #MULTIMON="true" #DEBUG="true"
Вы можете изменить их в соответствии с настройками конфигурации Linux.
2]Клонируйте репозиторий WinApps git и установите KVM и RDP.
sudo apt-get install -y freerdp2-x11 git clone https://github.com/Fmstrat/winapps.git cd winapps
3]Настройка виртуальной машины Windows
Если у вас уже есть RDP-сервер или виртуальная машина, вы можете перейти к разделу 4, но если у вас его нет, я предлагаю вам просмотреть все команды, которые вы можете там использовать.
4]Настройка Windows VM
Следующий шаг включает объединение реестра в виртуальной машине Windows, чтобы можно было открывать приложения. Вам также придется переименовать имя ПК в RDPWindows, если вы используете KVM, чтобы WinApps мог определять локальный IP-адрес.

Нажмите клавишу Windows и введите О КОМПАНИИ в поле поиска. Когда появится раздел, щелкните его, чтобы открыть раздел «О программе». Вы также можете перейти в настройки Windows 10 (Win + I), а затем перейти в раздел «Система»> «О программе». Нажмите кнопку «Переименовать этот компьютер», чтобы изменить имя.
В разделе «Система» нажмите «Удаленный рабочий стол», а затем включите Включить удаленный рабочий стол вариант.
Наконец, слияние kvm/RDPApps.reg в реестр, чтобы включить приложения RDP
5]Подключите GNOME / KDE к вашей виртуальной машине Windows с помощью ярлыков и ассоциаций файлов.
Наконец, убедитесь, что FreeRDP может подключиться с помощью команды:
bin/winapps check
Будет вывод FreeRDP, за которым следует запрос о том, что вам необходимо принять сертификат для добавления в надежный источник. Затем вы должны увидеть окно проводника Windows. Это подтверждает, что соединение установлено. Закройте и отмените вывод FreeRDP

6]Запускаем установщик
Затем последний шаг — запустить установщик:
$ ./installer.sh --user Removing any old configurations... Installing... Checking for installed apps in RDP machine (this may take a while)... Finished. Configuring Excel... Finished. Configuring PowerPoint... Finished. Configuring Word... Finished. Configuring Windows... Finished. Installation complete.
В настоящее время поддерживаются следующие приложения:
- Adobe Acrobat Pro
- Adobe After Effects
- Adobe Audition
- Adobe Bridge
- Adobe Creative Cloud
- Adobe Illustrator
- Adobe InDesign
- Adobe Lightroom
- Adobe Photoshop
- Adobe Premiere Pro
- Командная строка
- проводник Виндоус
- Internet Explorer
- Microsoft Access
- Майкрософт Эксель
- Microsoft Word
- Microsoft OneNote
- Microsoft Outlook
- Microsoft PowerPoint
- Microsoft Project
- Издатель Microsoft
- Microsoft
- Powershell
- Visual Studio
- ОС Windows.
Это новое? Не похоже, но реализация лучше. Кроме того, он сильно отличается от WSL. Поскольку это делается через виртуальную машину, будут накладные расходы и потребуются дополнительные ресурсы. Об этом вам нужно помнить. Так что, если вы не хотите чего-то подобного, вам лучше использовать режим VirtualBox Seamless или режим Unity VMware.

Программы для Windows, мобильные приложения, игры - ВСЁ БЕСПЛАТНО, в нашем закрытом телеграмм канале - Подписывайтесь:)