Как увеличить громкость микрофона в Windows 11/10
Есть много случаев, когда вы можете захотеть увеличить громкость микрофона в Windows 10/11. Например, при общении с друзьями или коллегами по Skype, во время встречи команды в Microsoft Teams или при использовании любого другого приложения, которое может потребовать использования микрофона вашей системы. Иногда при использовании этих приложений громкость микрофона может упасть, и именно тогда вы можете захотеть сделать микрофон громче.
В таких случаях вы должны увеличить громкость, чтобы улучшить качество звука и нормально общаться во время онлайн-встречи. Есть два способа увеличить низкий уровень громкости микрофона и улучшить качество звука. Посмотрим, как:
Метод 1: через панель управления звуком
Программы для Windows, мобильные приложения, игры - ВСЁ БЕСПЛАТНО, в нашем закрытом телеграмм канале - Подписывайтесь:)
Шаг 1: щелкните правой кнопкой мыши «Пуск» и выберите «Выполнить» в контекстном меню.

Шаг 2. В командном окне «Выполнить» введите mmsys.cpl и нажмите Enter, чтобы открыть панель управления звуком.
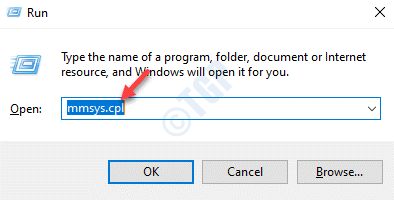
Шаг 3: В диалоговом окне «Звук» перейдите на вкладку «Запись».
Теперь проверьте, выбран ли здесь правильный микрофон.
Затем щелкните его правой кнопкой мыши и выберите «Свойства».
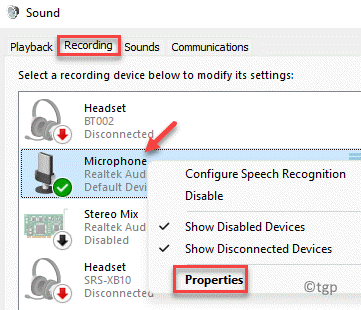
Шаг 4. В диалоговом окне «Свойства микрофона» перейдите на вкладку «Уровни» и отрегулируйте громкость микрофона.
Вы также можете увеличить усиление микрофона (если доступно) до комфортного уровня.
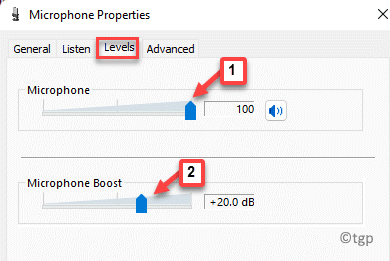
Шаг 5: После того, как вы увеличили уровни, перейдите на вкладку «Прослушивание», чтобы проверить громкость.
Установите флажок «Прослушивать это устройство», нажмите «Применить», а затем «ОК».
Теперь система воспроизведет тестовый звук, чтобы помочь вам проанализировать громкость.
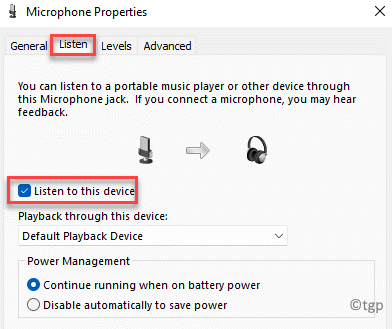
Шаг 6: Но если это не сработает, выберите вкладку «Дополнительно» и выберите аудиоформат в раскрывающемся списке «Формат по умолчанию».
Затем нажмите Применить и еще раз ОК, чтобы прослушать это устройство.
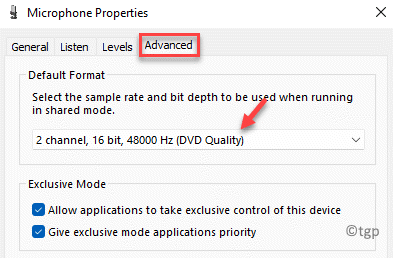
Это должно помочь вам увеличить громкость микрофона в соответствии с вашими требованиями.
Метод 2: через инструмент Equalizer APO Tool
Если описанный выше метод не позволяет сделать микрофон громче на вашем ПК с Windows 10/11, вы можете использовать инструмент Equalizer APO для увеличения уровня громкости. Посмотрим, как:
Шаг 1. Зайдите в браузер, введите в поисковой системе Equalizer APO и нажмите Enter.
Нажмите, чтобы открыть первую ссылку, или скопируйте и вставьте ссылку ниже в браузере, чтобы открыть ее напрямую:
https://sourceforge.net/projects/equalizerapo/
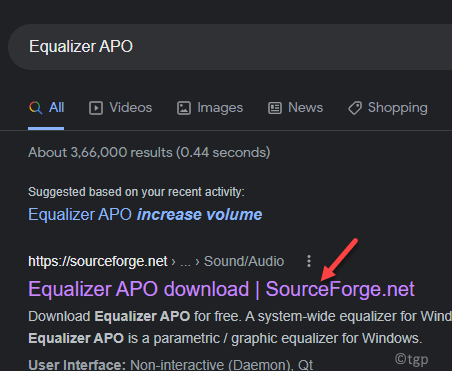
Шаг 2: На главной странице нажмите зеленую кнопку «Загрузить».
Шаг 3: После загрузки щелкните, чтобы открыть файл .exe.
Шаг 4. Следуйте инструкциям мастера установки на экране, чтобы продолжить процесс установки.

Шаг 5: После этого откроется окно Конфигуратора.
Здесь выберите вкладку Устройства захвата и выберите свой микрофон из списка.
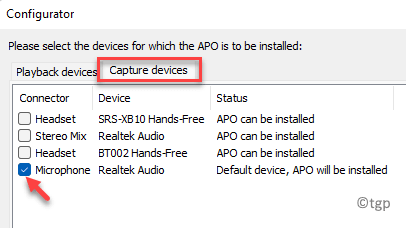
Шаг 6: Нажмите ОК в запросе подтверждения.
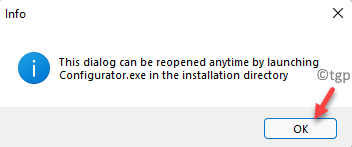
Шаг 7: Затем вернитесь в мастер настройки, выберите «Перезагрузить сейчас» и нажмите «Готово» в мастере настройки.
Это перезагрузит ваш компьютер.
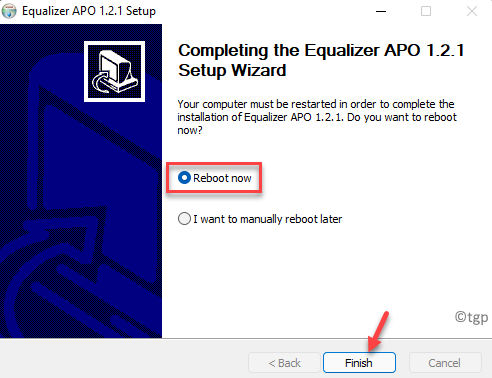
Шаг 8: Затем нажмите сочетания клавиш Win + E на клавиатуре, чтобы открыть Проводник.
Теперь перейдите по указанному ниже пути:
Проводник> диск C (C :)> Program Files> Equalizer APO> Editor.
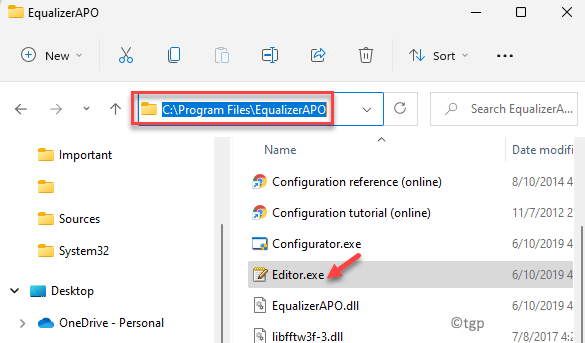
* Примечание. Если вы выбрали создание ярлыка, вы можете просто щелкнуть ярлык, чтобы открыть редактор.
Шаг 9: Нажмите Да в запросе подтверждения — APO не установлен на устройство.
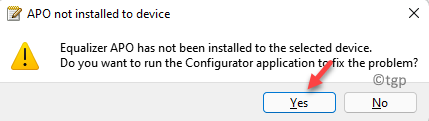
Шаг 10: В окне «Конфигуратор» еще раз щелкните вкладку «Устройства захвата» и снова выберите микрофон устройства.
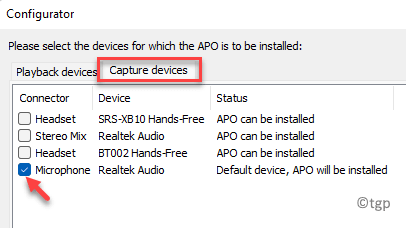
Шаг 11: Теперь включите опцию Preamplification вверху, нажав переключатель рядом с ним, и отрегулируйте громкость, перемещая кружок рядом с ним с помощью мыши.
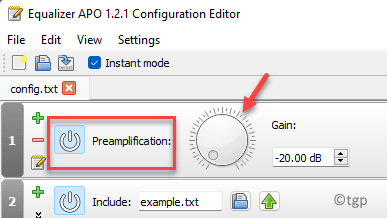
Вы успешно увеличили громкость микрофона на своем ПК с Windows 10/11.
Метод 3: через приложение «Настройки»
Кроме того, вы также можете увеличить громкость микрофона своего компьютера с помощью приложения «Настройки». Посмотрим, как:
Шаг 1. Нажмите одновременно клавиши Win + I на клавиатуре, чтобы открыть приложение «Настройки».
Шаг 2: В окне «Настройки» нажмите «Система» слева.
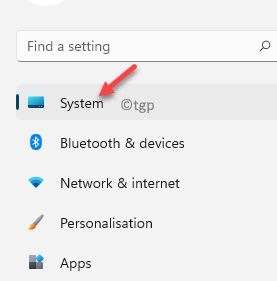
Шаг 3: Теперь перейдите вправо и нажмите «Звуки».
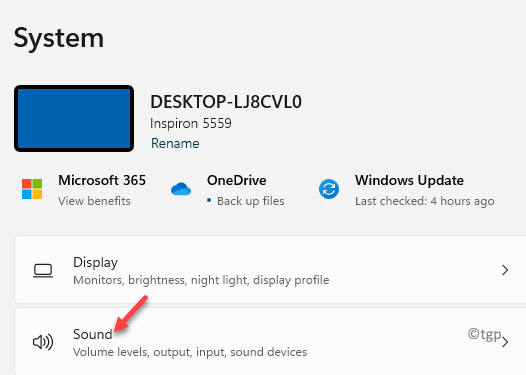
Шаг 4: На следующем экране с правой стороны прокрутите вниз и в разделе «Вход» щелкните свой микрофон.
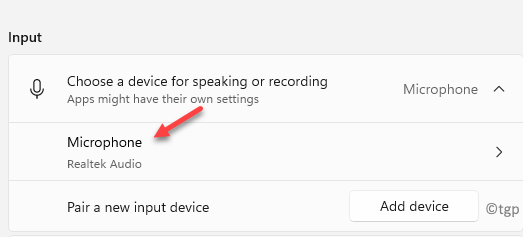
Шаг 5: Теперь на экране «Свойства» прокрутите вниз и в разделе «Настройки входа» отрегулируйте громкость входа, чтобы увеличить громкость микрофона.
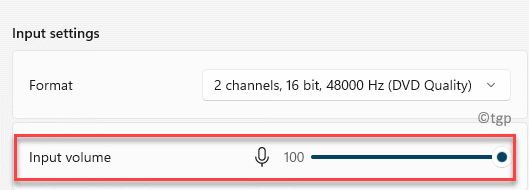
Теперь громкость микрофона на вашем ПК с Windows 10/11 увеличена.
Программы для Windows, мобильные приложения, игры - ВСЁ БЕСПЛАТНО, в нашем закрытом телеграмм канале - Подписывайтесь:)