Как вернуть отсутствующую панель инструментов в Google Docs / Sheets
Google Docs — один из самых популярных текстовых процессоров, который является отличной бесплатной альтернативой MS Word. Более того, его расширенные функции, такие как интеллектуальный редактор, инструменты стиля и возможность делиться документами с другими, делают его больше, чем просто текстовый документ. Google Docs является частью пакета редактора Google Doc, который также включает в себя Google Sheets, Google Forms, Google Slides и многое другое.
Однако Google Docs также имеет ряд проблем, таких как отсутствие панели инструментов Google Docs. Хотя это может быть проблема, связанная с настройками, если вы новичок в этом, вы можете не знать, как вернуть панель инструментов. Но, к счастью, мы знаем несколько приемов, которые могут помочь вам вернуть недостающую панель инструментов в Документы Google. Посмотрим, как.
Способ 1: используйте ярлык
Те, у кого нет функции компактного управления, могут воспользоваться горячими клавишами. Бывают случаи, когда вы можете захотеть скрыть панель инструментов, потому что хотите убрать беспорядок в документе или когда она просто случайно пропала. Давайте посмотрим, как включить или отключить панель инструментов Google Docs:
Программы для Windows, мобильные приложения, игры - ВСЁ БЕСПЛАТНО, в нашем закрытом телеграмм канале - Подписывайтесь:)
Шаг 1. Откройте Google Docs / Sheets и одновременно нажмите Ctrl + Shift + F на клавиатуре, чтобы включить или отключить панель инструментов.
Шаг 2: Вы также можете просто перейти в верхнюю правую часть документа и щелкнуть маленькую стрелку, чтобы скрыть или отобразить панель инструментов в Документах Google.
*Примечание. Когда вы видите стрелку вверх, это означает, что панель инструментов видна, а когда вы видите стрелку вниз, это означает, что панель инструментов скрыта.
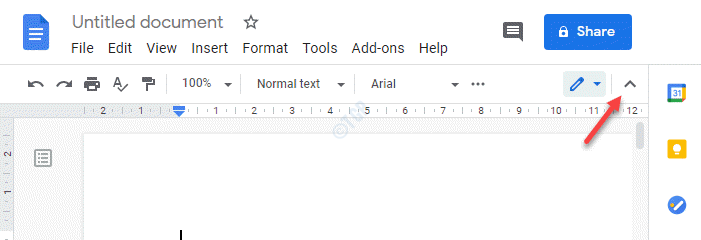
Шаг 3. В качестве альтернативы вы также можете просто нажать клавиши Fn + Esc на клавиатуре, чтобы отобразить панель инструментов, или на некоторых компьютерах просто нажмите клавишу Esc, чтобы отобразить отсутствующую панель инструментов.
Способ 2. Нажмите «Показать значок меню» в правом верхнем углу.
1 — Откройте Google Документы, Google Таблицы и т. д.
2 — Теперь внимательно посмотрите на правый верхний угол в Google Docs.
3. Теперь нажмите один раз на значок в виде стрелки.
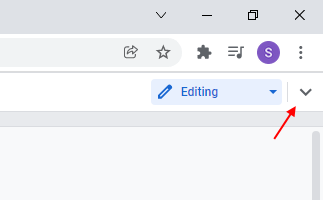
Способ 3: включить компактные элементы управления
Инструмент Compact Controls может быть доступен или не доступен во всех версиях Документов Google. Однако, если доступно, это может быть отличным вариантом, чтобы вернуть панель инструментов в Документы Google. Посмотрим, как.
Шаг 1. Запустите Google Docs или Google Sheets и перейдите на вкладку «Вид» в верхней левой части документа.
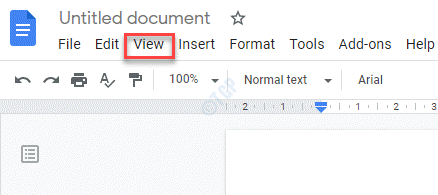
Шаг 2: В меню выберите Компактные элементы управления.
Это активирует эту функцию и покажет вам панель инструментов, которая все это время отсутствовала.
Способ 4: Изменить разрешения
Однако, если вместо отсутствующей панели инструментов вы видите, что панель инструментов затенена и не работает, это означает, что у вас нет к ней доступа, поскольку владелец документа не разрешил вам редактировать документ. В таком случае вы должны запросить у владельца файла Документов Google разрешение на редактирование файла. Давайте посмотрим, как:
Как подать запрос на разрешение редактирования Google Docs
Шаг 1: Запустите Google Docs и откройте файл.
Шаг 2: Для тех файлов, которые имеют только права просмотра, в правом верхнем углу документа будет отображаться кнопка «Запросить доступ к редактированию».
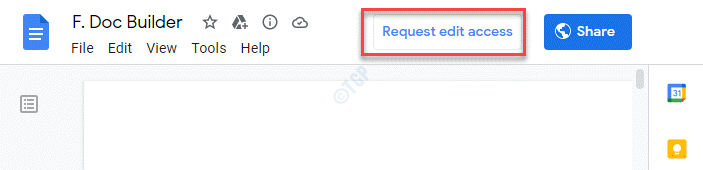
Шаг 3: Откроется окно с надписью «Попросите владельца стать редактором».
Напишите сообщение с запросом и нажмите «Отправить», чтобы отправить запрос.
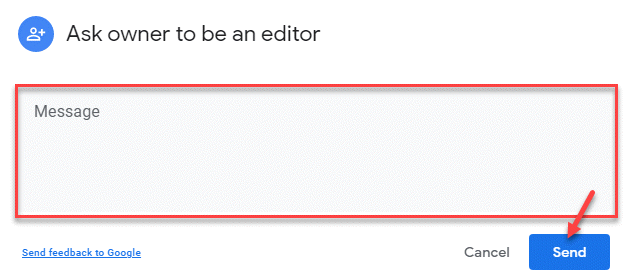
Как только владелец получит его и предоставит разрешение, панель инструментов будет включена, у вас будет разрешение на редактирование файла Документов Google.
Как предоставить разрешение на редактирование для Документов Google
Шаг 1. Откройте файл Документов Google и нажмите синюю ссылку «Поделиться» в правом верхнем углу документа.
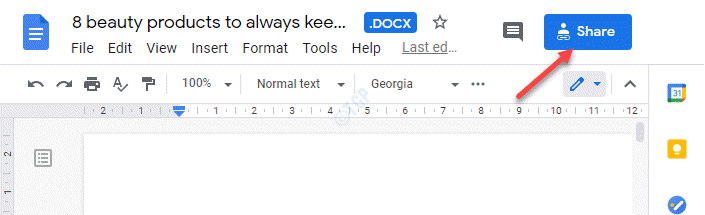
Шаг 2. Откроется окно «Поделиться с людьми и группами».
Перейдите в раздел «Получить ссылку» ниже и нажмите «Изменить».
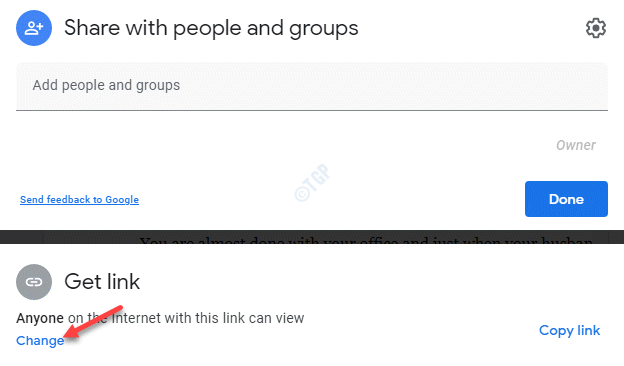
Шаг 3. Теперь перейдите к параметру «Любой, у кого есть ссылка» (любой пользователь в Интернете, у которого есть эта ссылка, может просматривать) и нажмите стрелку рядом с «Просмотрщик», чтобы развернуть раздел.
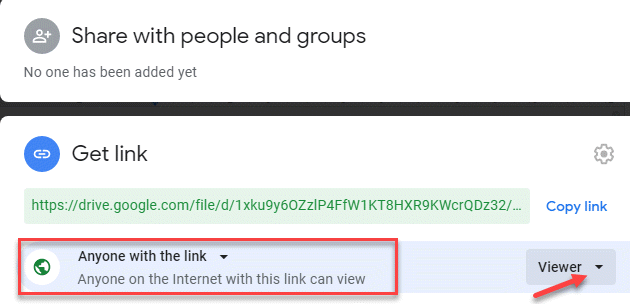
Шаг 4: В раскрывающемся списке выберите «Редактор».
Это изменит разрешение на «Любой, у кого есть ссылка» (любой человек в Интернете, у которого есть эта ссылка, может редактировать).
Нажмите «Готово», и вы успешно предоставили разрешение на редактирование файла Google Docs.
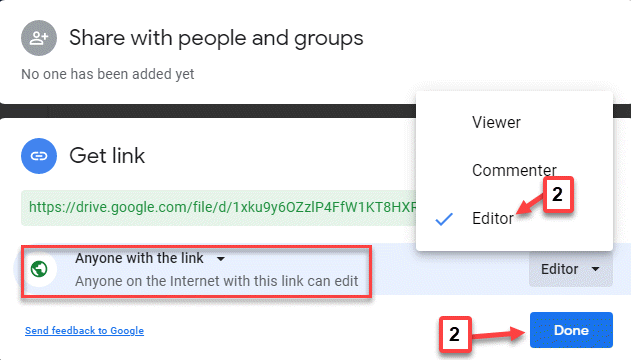
Шаг 5: Если вы хотите поделиться файлом с конкретным пользователем, который может редактировать файл, вы можете просто скопировать ссылку, нажав кнопку «Копировать ссылку» справа, и отправить ее напрямую по электронной почте.
Нажмите Готово.
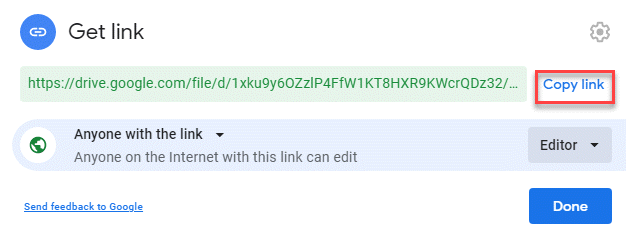
Шаг 6. В качестве альтернативы вы можете просто добавить адрес электронной почты соответствующего пользователя/получателя в поле «Поделиться с людьми и группами».
Нажмите «Готово», и теперь заинтересованный пользователь может редактировать ваш файл.
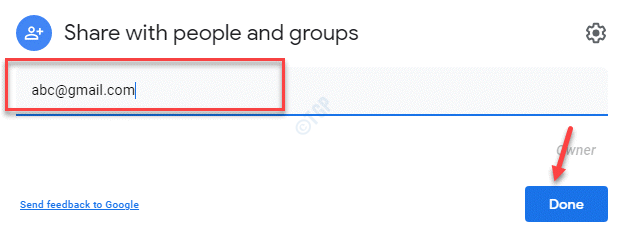
Теперь, когда у вас или заинтересованного пользователя есть разрешение на редактирование документа в Google Doc, панель инструментов будет включена и доступна.
Программы для Windows, мобильные приложения, игры - ВСЁ БЕСПЛАТНО, в нашем закрытом телеграмм канале - Подписывайтесь:)