Как вернуть старую программу просмотра фотографий Windows в Windows 11
Microsoft представила приложение Microsoft Photos с Windows 8 и заменило классическое средство просмотра фотографий Windows. Эта карта также присутствует в качестве средства просмотра изображений по умолчанию в Windows 11. Но многим пользователям нравится старая, классическая программа просмотра фотографий Windows в их системах Windows. Есть несколько способов вернуть классическое приложение Windows Photo Viewer в Windows 11. Просто следуйте любому из этих способов, чтобы быстро вернуть старую Windows Photo Viewer в Windows 11.
Как вернуть старую программу просмотра фотографий Windows в Windows 11
Как мы уже упоминали, это можно сделать двумя способами.
Метод 1. Запуск сценария реестра
Программы для Windows, мобильные приложения, игры - ВСЁ БЕСПЛАТНО, в нашем закрытом телеграмм канале - Подписывайтесь:)
Метод 2 – восстановление Windows Photo Viewer
Метод 1. Загрузите и запустите сценарий реестра.
Вы должны загрузить и запустить сценарий реестра в своей системе, чтобы вернуть старую программу просмотра фотографий Windows.
Шаг 1
1. Сначала загрузите «Restore-Windows-Photo-Viewer-on-Windows-11».
2. Теперь перейдите в папку, в которую вы только что загрузили zip-файл.
3. Затем, извлекать zip-файл «Restore-Windows-Photo-Viewer-on-Windows-11» в любое место по вашему выбору.
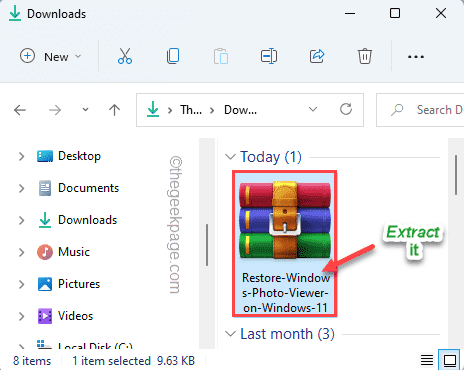
4. Перейдите в папку, в которую вы только что извлекли файлы.
5. Здесь щелкните правой кнопкой мыши сценарий реестра «Restore-Windows-Photo-Viewer-on-Windows-11» и нажмите «Открыть».
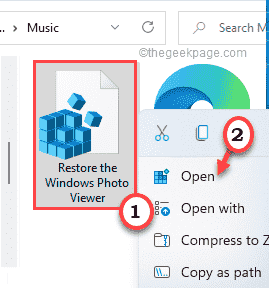
Это откроет сценарий в редакторе реестра.
6. Просто нажмите «Да», чтобы подтвердить процесс слияния.
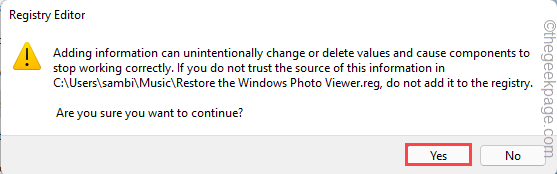
7. Когда Windows завершит слияние, вы увидите другое приглашение. Нажмите «ОК», чтобы завершить процесс.
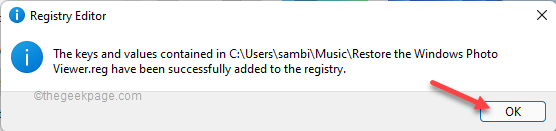
Таким образом, вы только что восстановили Windows Photo Viewer в своей системе.
Теперь все, что вам нужно сделать, это установить приложение по умолчанию для Microsoft Photo Viewer.
Шаг 2
1. Сначала нажмите одновременно клавиши Windows + I.
2. Затем нажмите «Приложения» слева.
3. После этого нажмите «Приложения по умолчанию» справа.
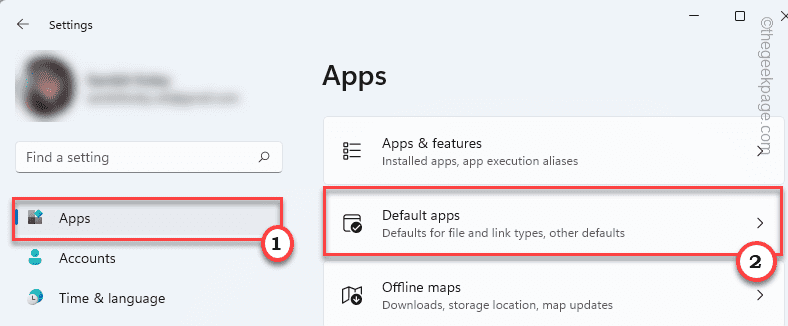
4. После этого прокрутите вниз и нажмите «Выбрать значения по умолчанию по типу файла».
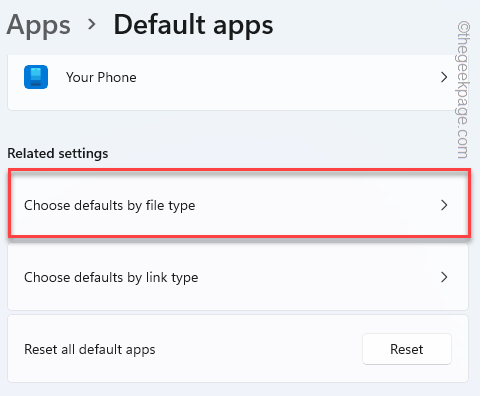
5. Теперь прокрутите вниз до «.jpe». Затем нажмите на него, чтобы получить к нему доступ.
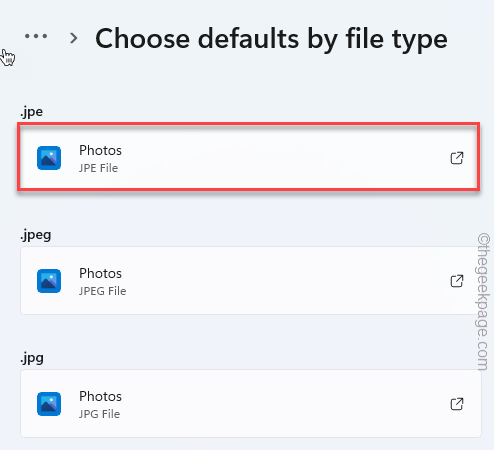
6. Затем нажмите «Другие приложения».
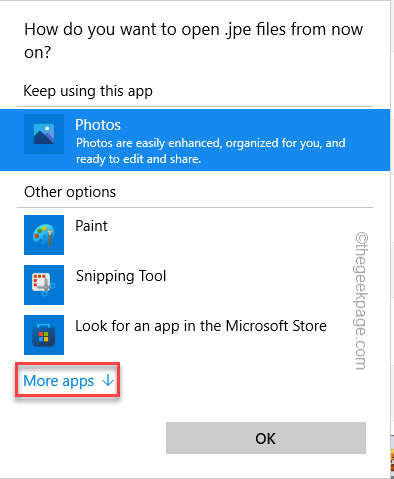
7. После этого прокрутите вниз, чтобы выбрать приложение «Windows Photo Viewer» из списка приложений.
8. Затем нажмите «ОК».
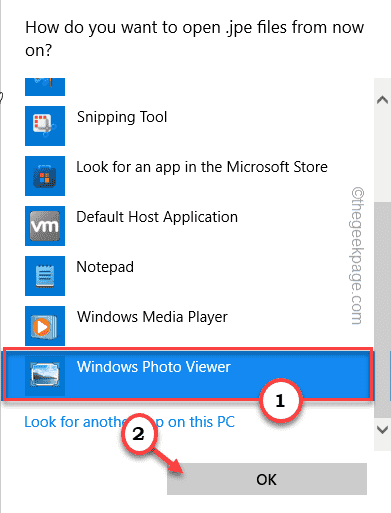
Вы должны вернуться на страницу настроек.
9. Повторите эти же действия для изображений типов «.jpeg» и «.jpg».
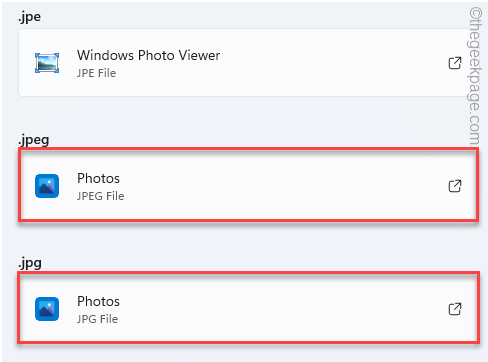
Таким образом, вы можете установить Windows Photo Viewer в качестве средства просмотра изображений по умолчанию для всех типов изображений, которые вам нужны.
После этого закройте Настройки. Откройте изображение, и оно откроется в приложении Windows Photo Viewer вместо Microsoft Photos.
Метод 2 – используйте Windows Photo Viewer
Если запуск сценария реестра не восстанавливает Windows Photo Viewer, вы можете сделать это другим способом.
1. Сначала нажмите на это Восстановить Windows Photo Viewer инструмент.
2. После этого нажмите «Загрузить сейчас», чтобы загрузить установку.
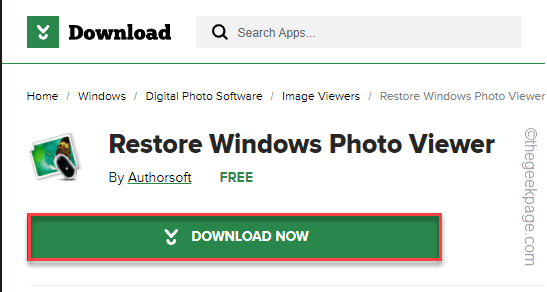
3. Теперь дважды щелкните «Восстановить Windows Photo Viewer Setup Windows 11».
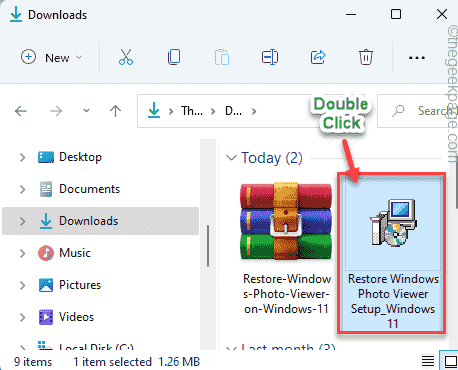
4. Затем нажмите «Далее» на экране настройки.
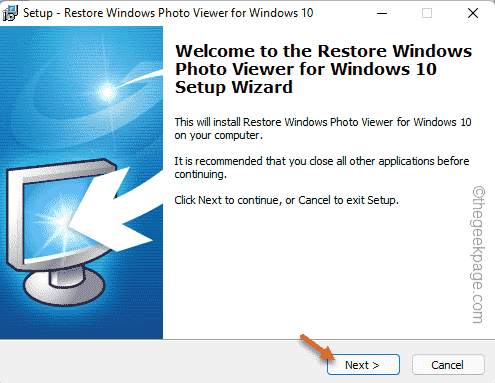
Теперь следуйте инструкциям на экране, чтобы завершить процесс установки.
5. После того, как вы выполнили шаги, убедитесь, что установлен флажок «Запустить восстановление Windows Photo Viewer для Windows 10».
6. Наконец, нажмите «Готово», чтобы завершить процесс.
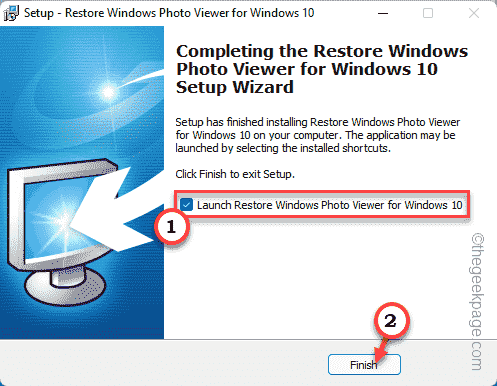
Это автоматически откроет приложение Восстановить Windows Photo Viewer.
7. В окне «Восстановить Windows Photo Viewer» убедитесь, что выбраны все типы изображений.
8. Далее выберите вариант «Все пользователи на этом компьютере» (если вы хотите, чтобы другие пользователи также использовали его).
8. Затем нажмите «Восстановить Windows Photo Viewer».
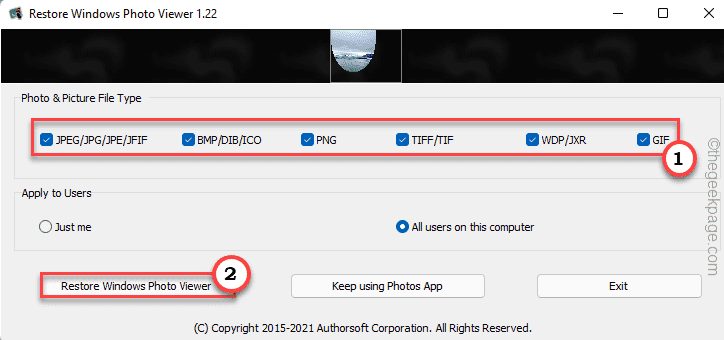
9. Вы получите подсказку. Просто нажмите «ОК».
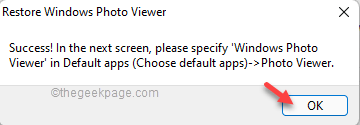
Окно настроек откроется автоматически.
Но, поскольку раздел приложения по умолчанию отсутствует в настройках Windows 11, вам необходимо лично сбросить приложение по умолчанию для типов изображений в Windows Photo Viewer.
Шаг 2
Теперь вы должны установить это приложение как средство просмотра изображений по умолчанию для всех типов изображений.
1. Когда откроется окно настроек, нажмите на «Приложения» на левой панели.
2. Далее нажмите «Приложения по умолчанию» справа.
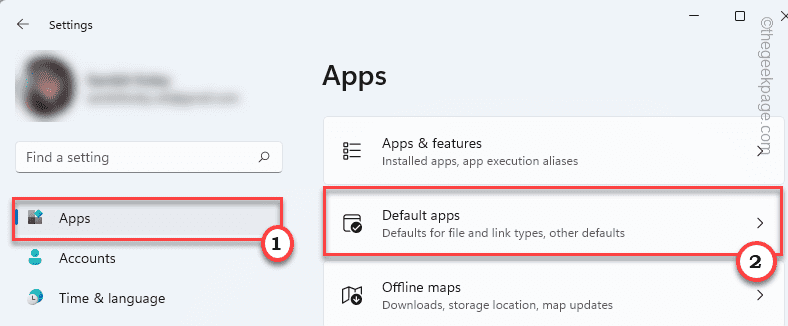
3. Теперь прокрутите список приложений и нажмите «Windows Photo Viewer».
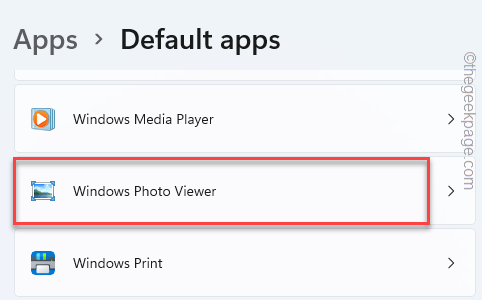
4. Здесь вы увидите все типы изображений (расширения, такие как .jpeg, .jpg и т. Д.).
5. Нажмите на первый из списка (в нашем случае это «.bmp»).
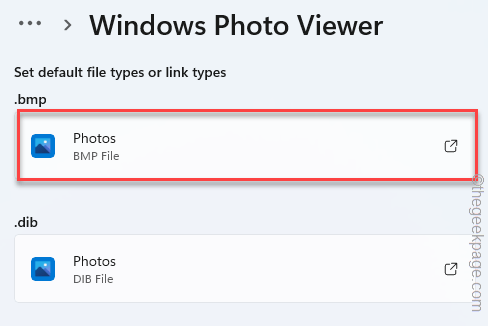
6. Затем нажмите на «Дополнительные приложения».
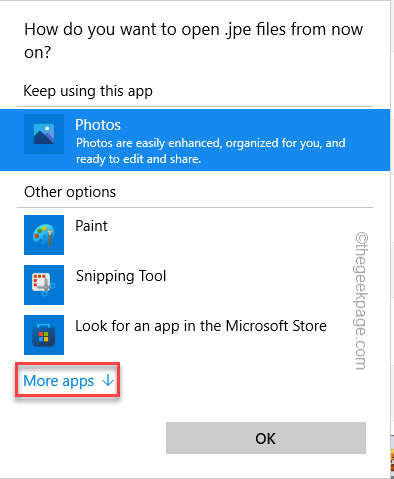
7. Теперь просто прокрутите вниз и выберите приложение «Windows Photo Viewer».
8. Затем нажмите «ОК».
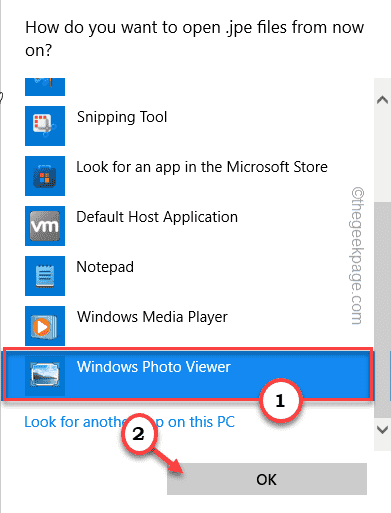
9. Повторите те же шаги для других типов изображений, чтобы установить Windows Photo Viewer в качестве средства просмотра изображений по умолчанию для всех.
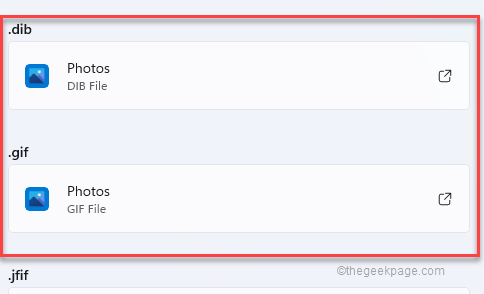
Когда вы закончите изменять все расширения, закройте Настройки.
Вот и все! Таким образом вы можете открывать все свои изображения в приложении Windows Photo Viewer.
Как открыть любое изображение с помощью Windows Photo Viewer
Если вы хотите открыть определенное изображение, не устанавливая Windows Photo Viewer по умолчанию, вы также можете это сделать.
1. Откройте проводник и перейдите в папку с файлом образа в вашей системе.
2. Теперь щелкните изображение правой кнопкой мыши и нажмите «Открыть с помощью».
3. Затем нажмите «Выбрать другое приложение».
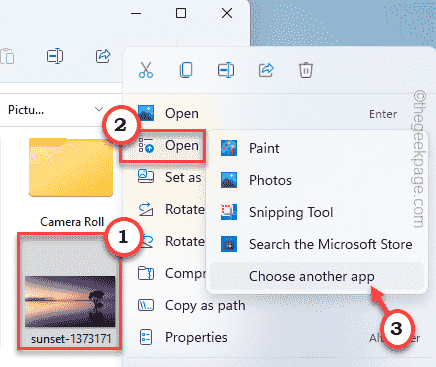
4. После этого нажмите «Другие приложения», чтобы найти средство просмотра фотографий.
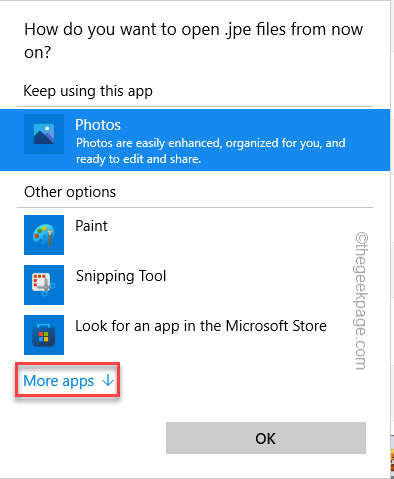
7. После этого спуститесь вниз и выберите приложение «Windows Photo Viewer».
8. Затем нажмите «ОК».
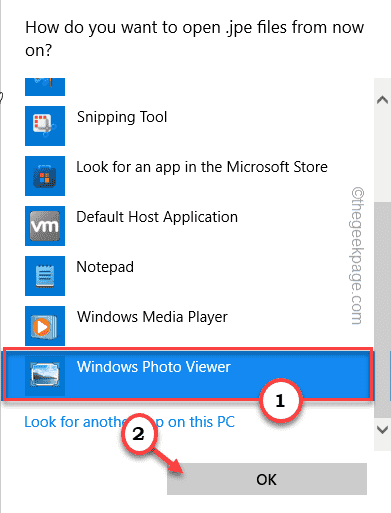
Это откроет файл изображения в приложении Windows Photo Viewer. Таким образом вы сможете восстановить приложение Windows Photo Viewer.
Программы для Windows, мобильные приложения, игры - ВСЁ БЕСПЛАТНО, в нашем закрытом телеграмм канале - Подписывайтесь:)