Как включить или отключить автоматический поворот экрана в Windows 11
Если какое-либо устройство, такое как мобильный телефон, планшет или ноутбук, имеет режим планшета, который поддерживает встроенный датчик акселератора, он автоматически поворачивает экран. Когда какой-либо пользователь переворачивает устройство вверх дном или вправо / влево, экран также автоматически поворачивается. Некоторым пользователям не нравится поворачивать экран, когда они поворачивают свое устройство, например, при просмотре любого изображения или видео, поворачивая устройство. Но многие пользователи не могут отключить эту функцию. Поэтому мы придумали несколько решений, которые могут отключить автоматический поворот экрана на вашем устройстве с Windows 11.
Как включить или выключить автоматический поворот экрана через приложение «Настройки»
Шаг 1. Нажмите одновременно клавиши Windows + I на клавиатуре, чтобы открыть приложение «Настройки».
Шаг 2: Нажмите «Система» в левой части окна «Настройки».
Программы для Windows, мобильные приложения, игры - ВСЁ БЕСПЛАТНО, в нашем закрытом телеграмм канале - Подписывайтесь:)
Шаг 3: Затем выберите параметр «Экран» справа, как показано на изображении ниже.
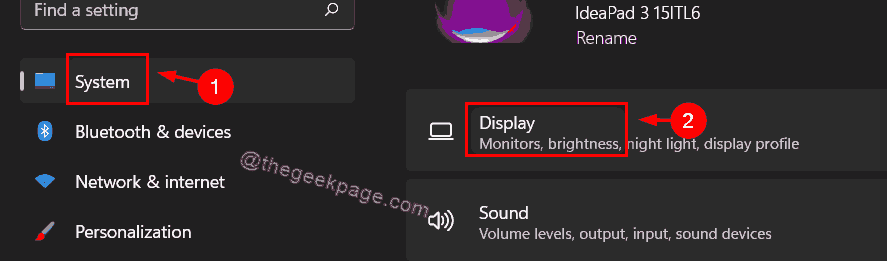
Шаг 4: Установите переключатель блокировки поворота в положение «Вкл», чтобы включить / «Выкл», чтобы отключить функцию автоматического поворота экрана в вашей системе, как показано ниже.
ПРИМЕЧАНИЕ. На таких устройствах, как ноутбук, без функции режима планшета, функция блокировки поворота неактивна или отсутствует.
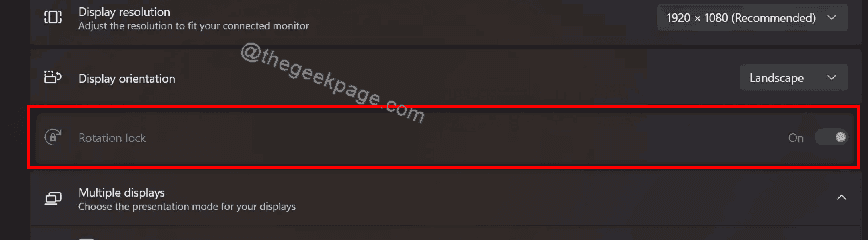
Шаг 5: Закройте окно настроек после изменения настроек автоматического поворота экрана.
Теперь вы можете поворачивать устройство в любую сторону без автоматического поворота экрана.
Надеюсь, это решение решило вашу проблему.
Как включить или выключить автоматический поворот экрана с помощью быстрых настроек
Шаг 1. Нажмите одновременно клавиши Windows + A, чтобы открыть быстрые настройки.
Шаг 2: Нажмите на опцию блокировки поворота в быстрых настройках, чтобы включить / выключить ее.
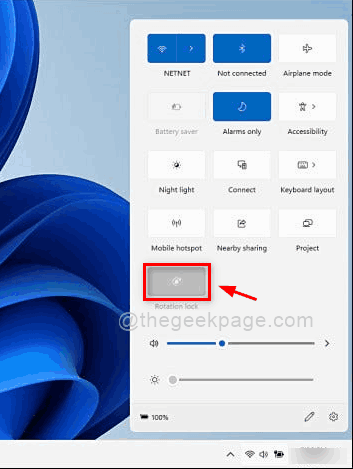
ПРИМЕЧАНИЕ. — Если параметр настроек блокировки вращения отсутствует в быстрых настройках, выполните следующие действия, чтобы добавить.
Шаг 3: Нажмите кнопку «Изменить» в нижней части быстрых настроек, как показано ниже.

Шаг 4: Нажмите кнопку «Добавить» и выберите из списка параметр «Блокировка поворота», как показано на снимке экрана ниже.
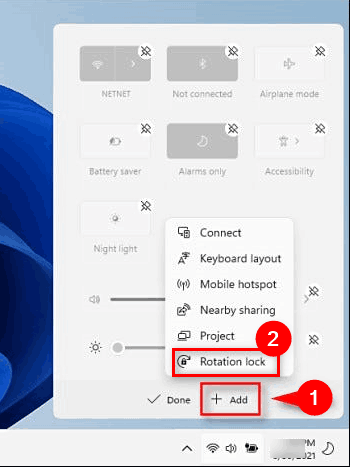
Шаг 5: Нажмите кнопку «Готово» после добавления параметра «Блокировка поворота» в быстрые настройки, как показано ниже.
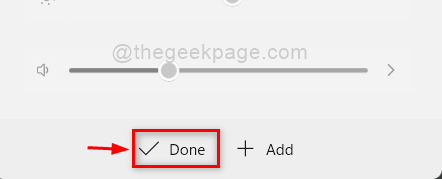
Вот и все.
Надеюсь, это было полезно и помогло решить вашу проблему.
Если нет, то просмотрите наше окончательное решение, описанное ниже.
Как включить или выключить автоматический поворот экрана с помощью редактора реестра
Шаг 1. Нажмите одновременно клавиши Windows + R, чтобы открыть диалоговое окно «Выполнить».
Шаг 2. Введите regedit в поле «Выполнить» и нажмите клавишу Enter, чтобы открыть редактор реестра.
Шаг 3: Нажмите Да в запросе UAC, чтобы продолжить.
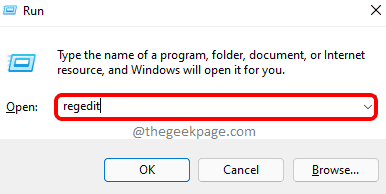
Шаг 4: Скопируйте и вставьте следующий путь, указанный ниже, в пустую адресную строку и нажмите клавишу Enter.
HKEY_LOCAL_MACHINESOFTWAREMicrosoftWindowsCurrentVersionAutoRotation
Шаг 5: Выберите раздел реестра AutoRotation и дважды щелкните Включить ключ значения DWORD, чтобы открыть его.
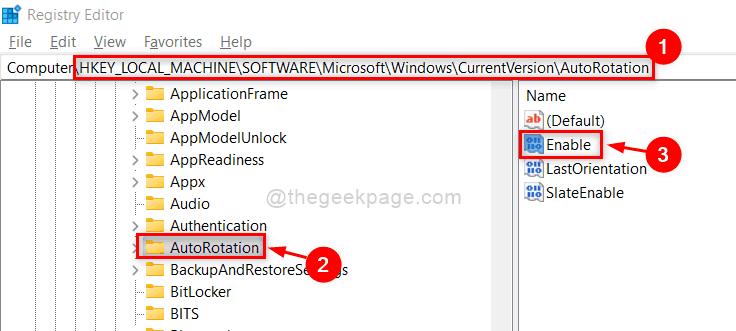
Шаг 6: Введите 1 в текстовое поле данных значения, чтобы включить автоматический поворот экрана, как показано ниже.
Нажмите кнопку ОК, чтобы внести изменения и закрыть окно.
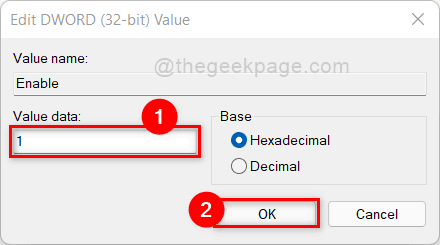
Шаг 7. Если вы хотите отключить функцию автоматического поворота экрана, введите 0 в текстовое поле значений и нажмите OK.
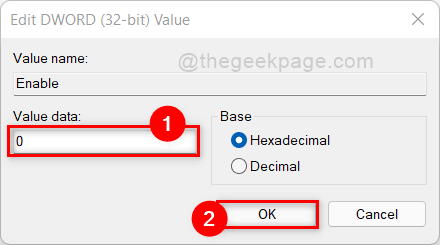
Шаг 8: Закройте редактор реестра и перезагрузите систему один раз.
Вот и все.
Надеюсь, этот пост был для вас информативным и полезным.
Пожалуйста, дайте нам знать, какое решение сработало для вас, в разделе комментариев ниже.
Спасибо за чтение!
Программы для Windows, мобильные приложения, игры - ВСЁ БЕСПЛАТНО, в нашем закрытом телеграмм канале - Подписывайтесь:)