Как включить или отключить гибридный спящий режим в Windows 11
В некоторых ситуациях вам может потребоваться включить или отключить параметр «Разрешить гибридный режим сна» в Windows 11. В этом посте основное внимание будет уделено решению, однако перед этим вы давайте посмотрим, что такое варианты гибридного сна и почему вы хотите включить или отключить его. .
Гибридный спящий режим — это часть спящего режима, который вы можете включить, когда хотите выполнять некоторые задачи вдали от компьютера. Например, вы хотите сделать перерыв на короткое время или пообедать, и вы хотите, чтобы ваш компьютер перешел в спящий режим, пока вы не вернетесь. Это позволит вашему компьютеру потреблять меньше энергии в режиме ожидания. Хотя функция спящего режима занимает довольно много места на жестком диске, в конечном итоге она потребляет гораздо меньше энергии, чем ожидалось, и поэтому называется расширенным спящим режимом.
Итак, что такое гибридный спящий режим? Это комбинация сна и гибернации, специально предназначенная для настольных ПК. В этом режиме ПК или ноутбук помещает текущую работу или любые приложения в оперативную память и на жесткий диск, позволяя ПК потреблять меньше энергии, что помогает ему быстрее возобновить режим. После завершения процесса ПК может получить текущую работу с жесткого диска в случае внезапного отключения питания.
Сказав это, есть довольно простой способ включить или отключить Разрешить гибридный спящий режим в Windows 11. Давайте посмотрим, как:
Программы для Windows, мобильные приложения, игры - ВСЁ БЕСПЛАТНО, в нашем закрытом телеграмм канале - Подписывайтесь:)
Как внести изменения в настройки гибернации в Windows 11
Этот метод поможет вам включить или выключить параметр «Разрешить гибридный спящий режим» на панели управления. Посмотрим, как:
Шаг 1. Щелкните правой кнопкой мыши «Пуск» (значок Windows) на панели задач и выберите «Выполнить» в контекстном меню.

Шаг 2. В строке поиска команды «Выполнить» введите powercfg.cpl и нажмите Enter, чтобы открыть экран параметров электропитания в окне панели управления.
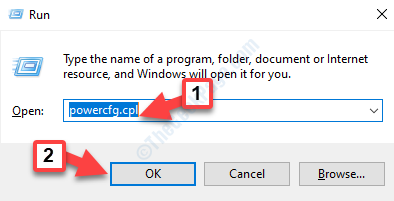
Шаг 3. Теперь перейдите вправо и рядом с активным планом электропитания щелкните ссылку «Изменить настройки плана».
Например, для меня активная схема электропитания — сбалансированная, но для вас она может быть другой.
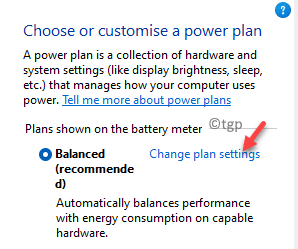
Шаг 4: В следующем окне — «Изменить параметры плана» щелкните ссылку «Изменить дополнительные параметры питания» внизу.

Шаг 5: Откроется диалоговое окно «Параметры электропитания».
Здесь на вкладке «Дополнительные настройки» перейдите к списку и щелкните значок «плюс» рядом с параметром «Спящий режим», чтобы развернуть раздел.
Снова нажмите на знак плюса рядом с параметром «Разрешить гибридный сон», чтобы развернуть раздел.
Выберите «Выкл.» В раскрывающемся меню рядом с параметрами «От батареи» и «От сети».
Нажмите Применить, а затем ОК, чтобы сохранить изменения и выйти.
Закройте окно панели управления, и теперь вы успешно отключили параметр «Разрешить гибридный спящий режим».
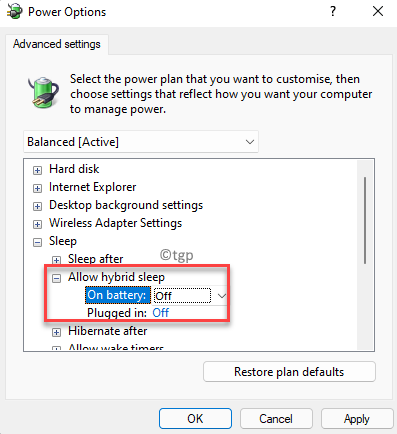
* Примечание. Вы можете выбрать «Выкл.» Или «Вкл.» В зависимости от того, хотите ли вы отключить или включить параметр «Разрешить гибридный спящий режим».
Программы для Windows, мобильные приложения, игры - ВСЁ БЕСПЛАТНО, в нашем закрытом телеграмм канале - Подписывайтесь:)