Как включить или отключить историю файлов в Windows 11
Хотя в Windows повредить файлы не так уж часто, всегда есть риск их потери в случае, если с вашей машиной что-то случится. Таким образом, резервное копирование папок и файлов — это всегда хорошая идея. В Windows 11 есть встроенная функция, которая помогает очень легко создавать резервные копии файлов и папок. Эта функция называется «История файлов», и ее можно легко включить или отключить одним нажатием кнопки.
Функция истории файлов выполняет резервное копирование файлов на внешний диск. Поэтому, если вы потеряете свои исходные файлы, вы всегда можете восстановить их, используя резервную копию, созданную с помощью истории файлов. Только файлы и папки внутри домашнего каталога C: Users
Читайте дальше, чтобы узнать, как включить или отключить эту замечательную функцию в Windows 11.
Как включить историю файлов в Windows 11
Чтобы включить функцию истории файлов, вам необходимо подключить к компьютеру внешний диск. Это может быть USB-накопитель, сетевой диск / папка, жесткий диск или любой другой внешний диск по вашему выбору. В этой статье мы подключили USB к нашему ПК, с помощью которого мы включим функцию истории файлов. Файлы будут скопированы на этот внешний диск.
Программы для Windows, мобильные приложения, игры - ВСЁ БЕСПЛАТНО, в нашем закрытом телеграмм канале - Подписывайтесь:)
Шаг 1. Запустите окно «Выполнить», одновременно нажав клавиши Win и R.
Когда он запустится, введите control и нажмите кнопку ОК.
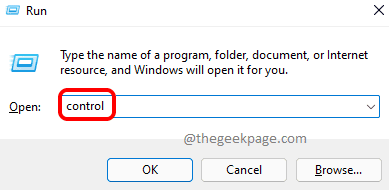
Шаг 2: В окне панели управления щелкните раскрывающийся список напротив Просмотр по. В раскрывающемся меню выберите Маленькие значки.
![]()
Шаг 3: В списке настроек панели управления щелкните История файлов.
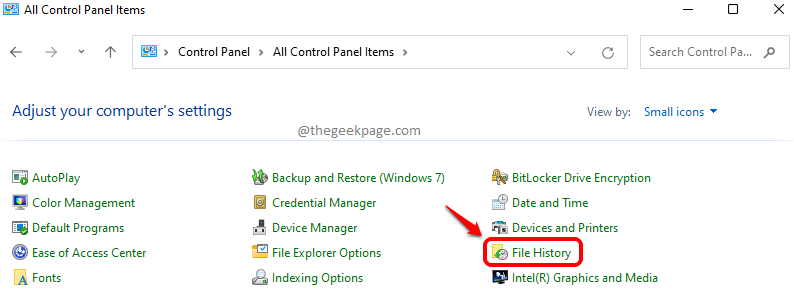
Шаг 4: Windows автоматически определит, подключен ли внешний диск. Если да, кнопка включения будет активирована.
Нажмите на кнопку «Включить».
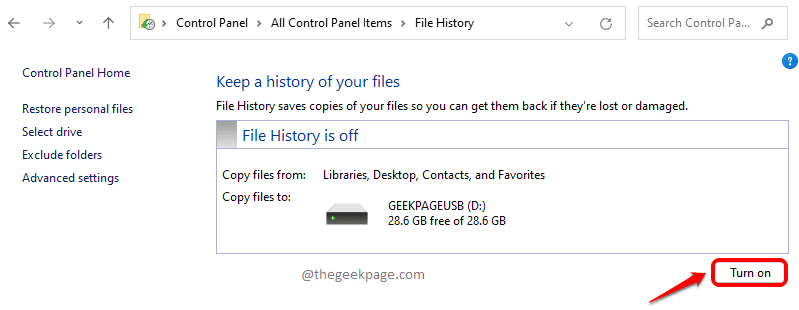
Шаг 5: Теперь вы увидите сообщение История файлов впервые сохраняет копии ваших файлов. Дождитесь завершения процесса.
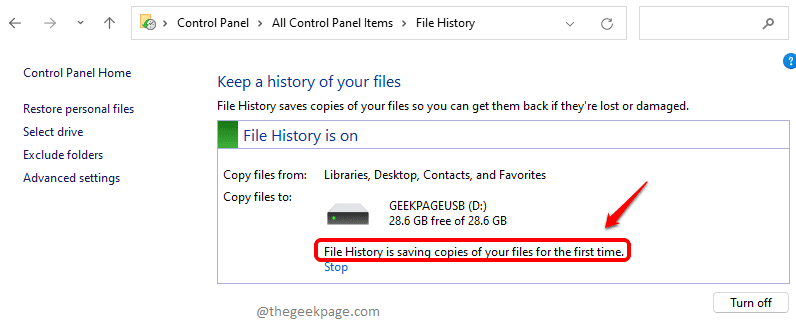
Если вы хотите остановить процесс копирования в любой момент, вы можете нажать кнопку «Стоп».
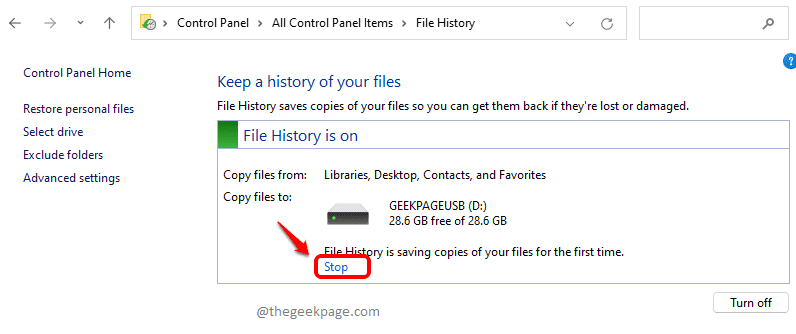
Шаг 6: После завершения копирования вы увидите следующее сообщение. Вот и все. Резервное копирование ваших файлов успешно выполнено.
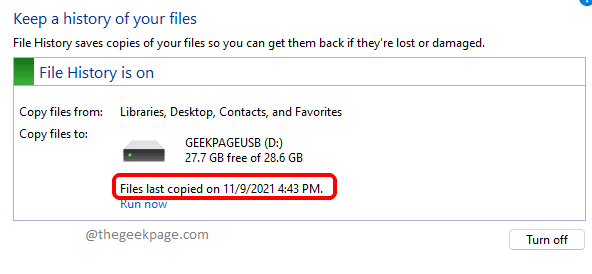
Примечание. Функция истории файлов автоматически создает резервные копии файлов периодически, пока внешний диск подключен к компьютеру. Если внешний диск не подключен к вашей системе постоянно, вы можете щелкнуть ссылку «Выполнить сейчас», чтобы вручную запустить процедуру резервного копирования файлов через историю файлов.
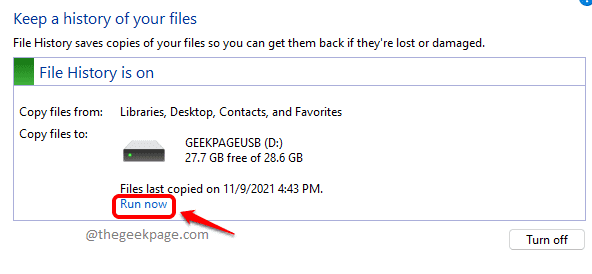
Как отключить историю файлов в Windows 11
Пока внешний жесткий диск подключен к вашему ПК и включена функция истории файлов, ваши файлы будут периодически автоматически копироваться на внешний диск. Если по какой-то причине вы хотите отключить эту функцию, вы можете нажать кнопку «Выключить», как показано на скриншоте ниже.

Как восстановить файлы из истории файлов в Windows 11
Прежде всего, подключите внешний жесткий диск к вашему ПК, на котором вы сделали резервную копию ваших файлов. Теперь, чтобы восстановить файлы из резервных копий, выполните следующие действия.
Шаг 1. Нажмите одновременно клавиши Win и R, чтобы открыть окно «Выполнить».
Введите control и нажмите клавишу Enter, чтобы запустить панель управления.
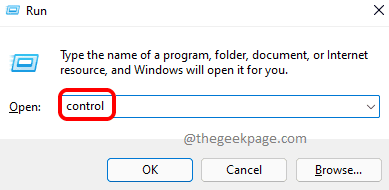
Шаг 2: Щелкните раскрывающийся список, связанный с опцией Просмотр по. В раскрывающемся меню выберите вариант Маленькие значки.
![]()
Шаг 3: Как и далее, нажмите на опцию настроек истории файлов.
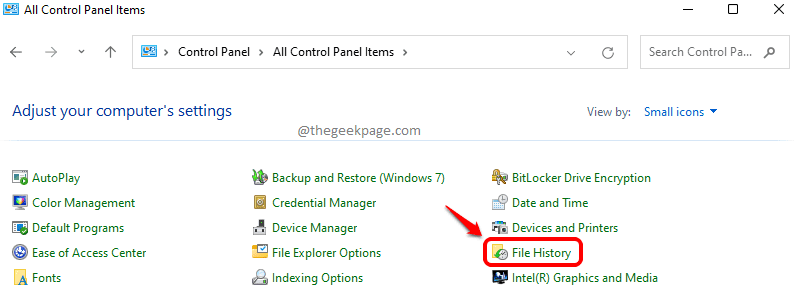
Шаг 4: На левой панели окна щелкните ссылку Восстановить личные файлы.
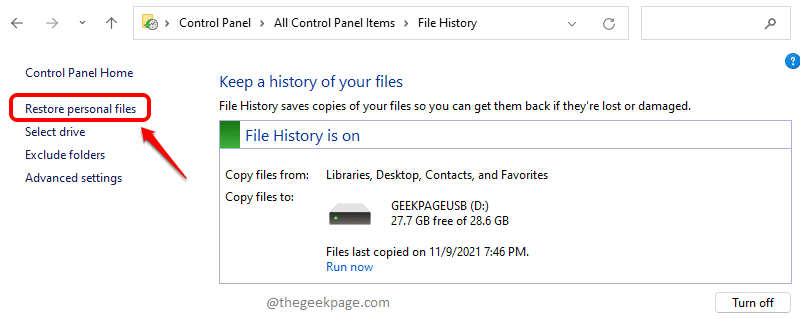
Шаг 5: В окне восстановления щелкните папку или файл, который вы хотите восстановить, а затем нажмите кнопку «Восстановить» внизу.
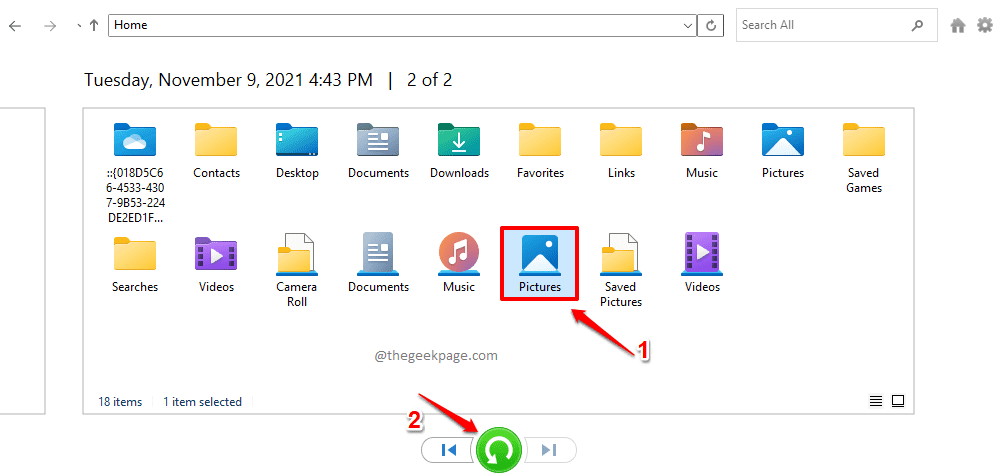
Вот и все. Выбранный файл или папка теперь будут восстановлены в исходное местоположение.
Примечание: если вы хотите войти в папку, вы можете дважды щелкнуть по ней. Оказавшись внутри, чтобы вернуться, нажмите стрелку вверх в верхней части окна.
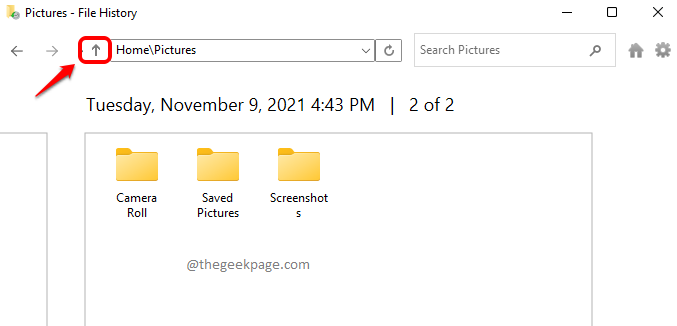
Шаг 6: По умолчанию файлы копируются в исходные места. Однако, если вы хотите восстановить файл в определенном месте, затем щелкните файл / папку, чтобы выбрать его, затем щелкните значок настроек в правом верхнем углу окна истории файлов, а затем нажмите кнопку Восстановить в вариант.
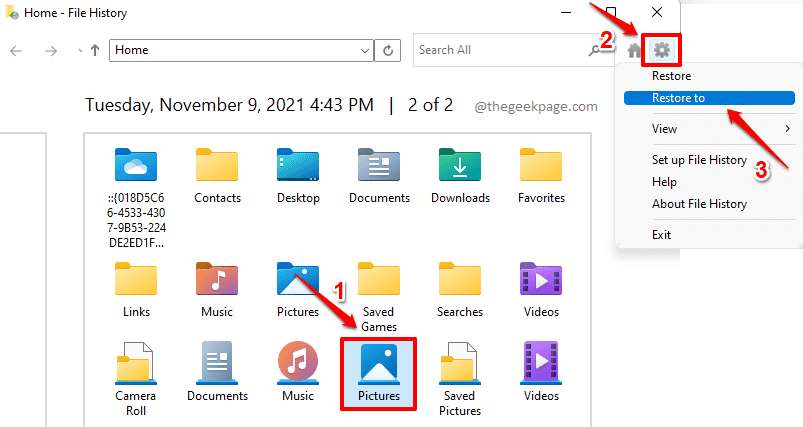
Шаг 8: В открывшемся окне «Восстановить в» выберите место, где вы хотите восстановить выбранный файл или папку.
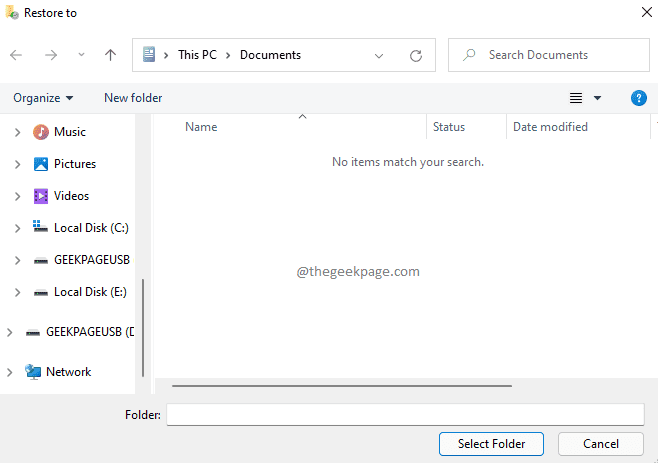
Надеюсь, статья была вам полезна.
Программы для Windows, мобильные приложения, игры - ВСЁ БЕСПЛАТНО, в нашем закрытом телеграмм канале - Подписывайтесь:)