Как включить или отключить распознавание речи в Интернете в Windows 11/10
Как мы все знаем, распознавание речи в Интернете — это функция, которая позволяет пользователям преобразовывать сказанное в текстовый формат. Эта функция должна быть включена, если пользователь использует такие приложения, как Cortana или любое другое облачное распознавание речи, поддерживаемое Windows.
Если вы ищете способы включить или отключить распознавание речи в сети в своей системе, эта статья предоставляет вам пошаговое руководство с тремя различными случаями.
Метод 1: из настроек
Шаг 1. Откройте диалоговое окно «Выполнить» с помощью клавиш Windows + R.
Шаг 2: Введите команду ниже и нажмите Enter.
Программы для Windows, мобильные приложения, игры - ВСЁ БЕСПЛАТНО, в нашем закрытом телеграмм канале - Подписывайтесь:)
ms-settings:privacy-speech
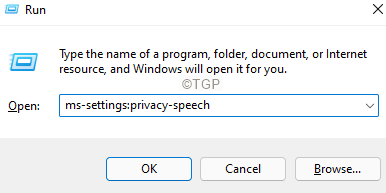
Шаг 3: Вы увидите открывающееся окно «Распознавание речи в сети».
Шаг 4: Чтобы включить распознавание речи, переключите кнопку, чтобы включить ее, как показано ниже.
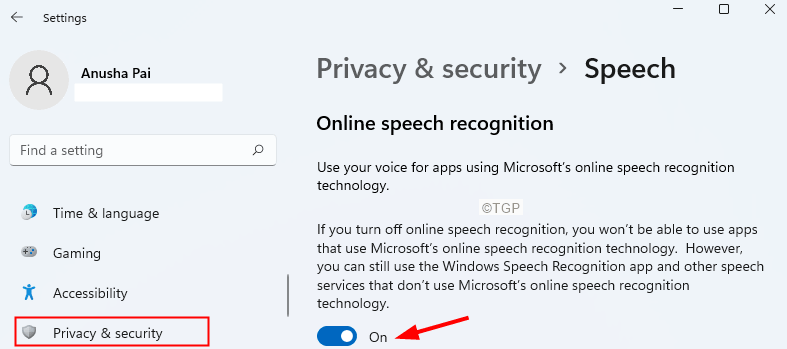
Шаг 5: Чтобы отключить распознавание речи, выключите кнопку, как показано ниже.
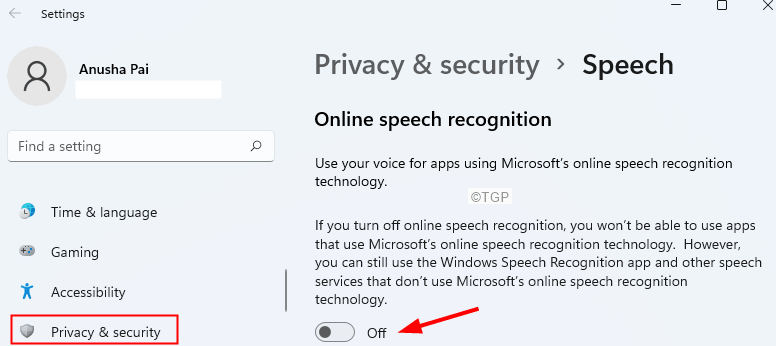
ПРИМЕЧАНИЕ. Пользователи Windows могут включить или отключить распознавание речи в Интернете в настройках. Однако, если вы видите, что этот параметр выделен серым цветом, попробуйте два следующих метода.
Метод 2: из редактора групповой политики
ПРИМЕЧАНИЕ. Редактор групповой политики доступен только в версиях Windows 10/11 Pro. Это не работает в версиях Windows 10/11 Home.
Шаг 1. Откройте командное окно «Выполнить» с помощью Windows + R.
Шаг 2: Введите gpedit.msc и нажмите Enter.
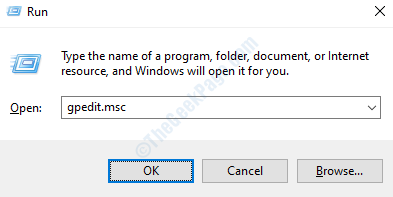
Шаг 3. В открывшемся окне редактора локальной групповой политики с левой стороны перейдите в следующее место. Просто дважды щелкните раздел, чтобы расширить выбор.
Computer ConfigurationAdministrative TemplatesControl PanelRegional and Language Options
Шаг 4. Дважды щелкните Разрешить пользователям включать службы распознавания речи в Интернете.
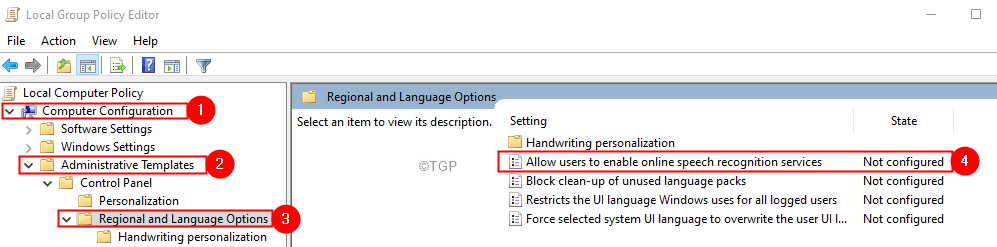
Шаг 5: Чтобы включить службы распознавания речи в Интернете, нажмите «Включено».
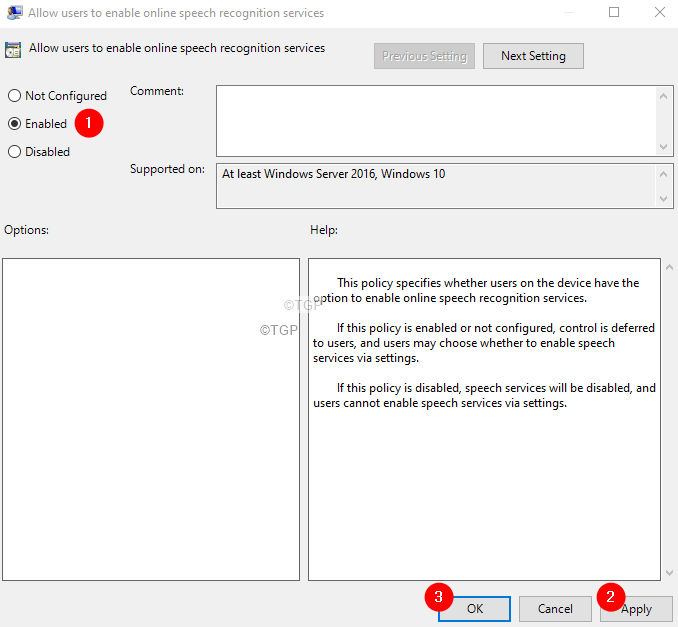
Шаг 6: Чтобы отключить службы распознавания речи в Интернете, нажмите «Отключено» или «Не настроено».
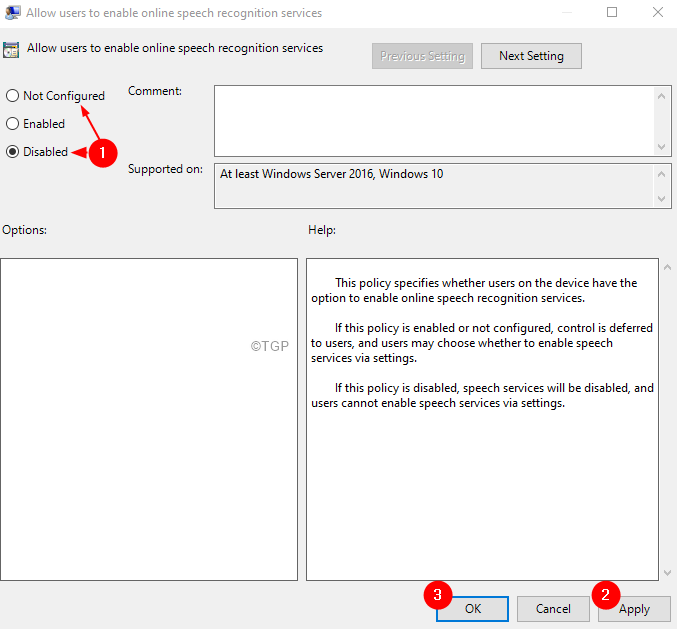
Шаг 7: Нажмите «Применить», а затем нажмите «ОК».
Метод 3: из редактора реестра
Шаг 1. Откройте диалоговое окно «Выполнить» с помощью клавиш Windows + R.
Шаг 2. Введите regedit и нажмите Enter.

Шаг 3. В открывшемся окне UAC с запросом разрешений нажмите Да.
ЗАМЕТКА:
Редактирование реестра может навредить системе даже при малейшей ошибке. Перед продолжением рекомендуется сделать резервную копию реестра. Чтобы сделать резервную копию, в редакторе реестра–> выберите «Файл» -> «Экспорт» -> «Сохраните файл резервной копии».
Шаг 4. В окне редактора реестра на панели поиска вверху скопируйте и вставьте следующее место.
HKEY_LOCAL_MACHINESOFTWAREPoliciesMicrosoftInputPersonalization
ПРИМЕЧАНИЕ. Если вы не видите папку InputPersonalization, вы можете ее создать. Щелкните правой кнопкой мыши папку Microsoft. Выберите «Создать»> «Ключ». Назовите вновь созданный ключ как InputPersonalization.
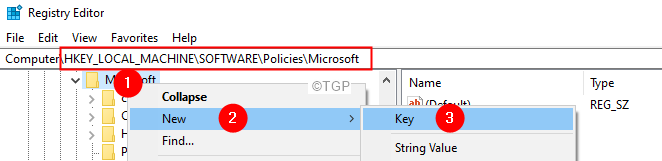
Шаг 5: С левой стороны дважды щелкните папку InputPersonalization.
Шаг 6. С правой стороны щелкните правой кнопкой мыши пустую область и выберите «Создать»> «Значение DWORD (32-разрядное)».
Шаг 7: Назовите вновь созданный ключ AllowInputPersonalization.
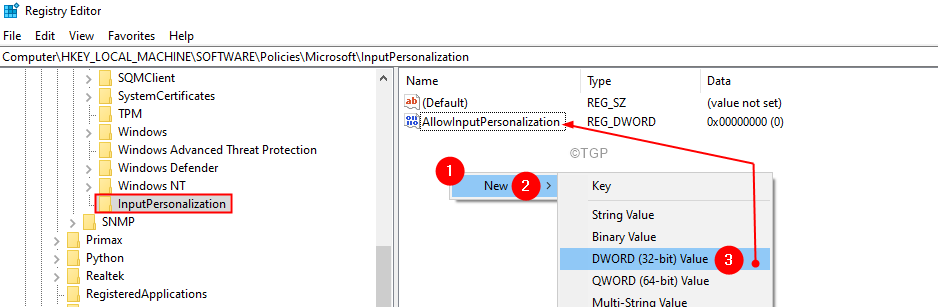
Шаг 8: Дважды щелкните AllowInputPersonalization, чтобы изменить его значение.
Шаг 9: Чтобы отключить распознавание речи в Интернете, установите значение 0 и нажмите OK.
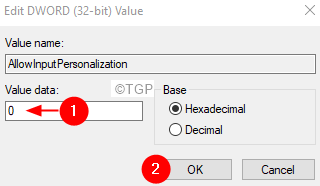
Шаг 10: Чтобы включить распознавание речи в сети, удалите ключ реестра AllowInputPersonalization.
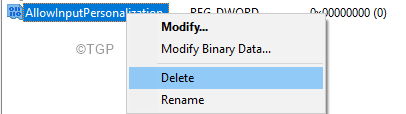
Это все, ребята !!
Надеемся, эта статья была информативной. Спасибо за чтение.
Просьба прокомментировать и сообщить исправление, которое вам помогло.
Следите за новостями, чтобы узнать больше таких советов и уловок.
Программы для Windows, мобильные приложения, игры - ВСЁ БЕСПЛАТНО, в нашем закрытом телеграмм канале - Подписывайтесь:)